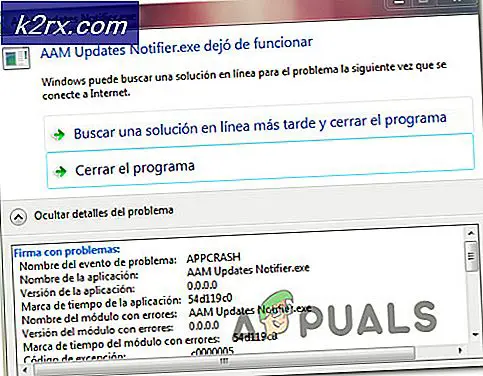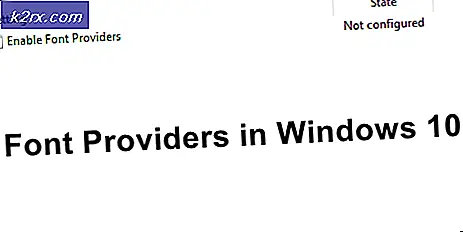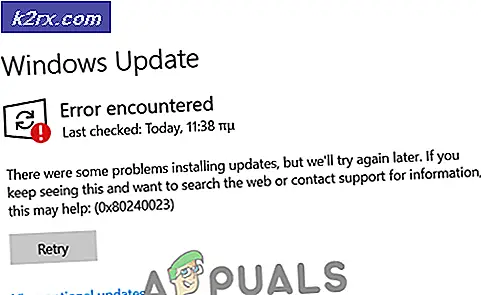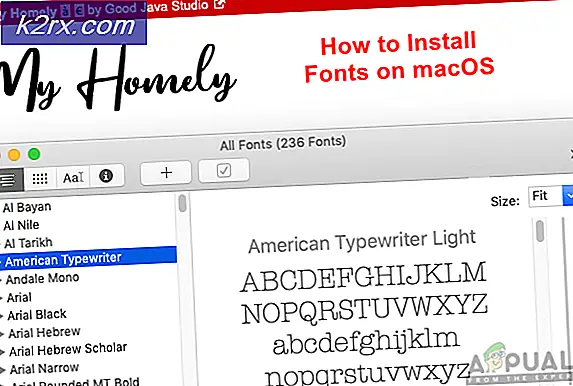Wie behebt man den BSOD CRITICAL_SERVICE_FAILED unter Windows?
Der Blue Screen of Death von CRITICAL_SERVICE_FAILED ist ein Fehler, der normalerweise unter Windows 10 auftritt. Der BSOD wird zufällig angezeigt und unterbricht Benutzer häufig, wenn sie versuchen, ihre Computer normal zu verwenden. Das Problem tritt auch nach der Installation der neuesten Windows-Updates oder nach einigen größeren Änderungen an Ihrem Betriebssystem auf.
Das schlimmste Szenario ist, wenn das BSOD in einer Schleife angezeigt wird und Sie nur sehr wenig bis gar keine Zeit haben, um zu handeln und zu versuchen, das Problem zu lösen. Wir haben einige Methoden vorbereitet, die für andere Menschen funktioniert haben. Schauen Sie sich diese also unten an!
Was verursacht den CRITICAL_SERVICE_FAILED BSOD unter Windows?
Es gibt nicht viele bekannte Ursachen für das CRITICAL_SERVICE_FAILED BSOD, die untersucht werden können, aber es gibt noch einige nützliche Methoden, mit denen Sie das Problem lösen können. Es gibt jedoch immer noch zwei unterschiedliche Ursachen, aus denen die Methoden gebildet wurden. Überprüfen Sie sie unten:
Vorbereitung
Wenn Sie überhaupt nicht auf Ihr Betriebssystem zugreifen können, müssen Sie ein Windows-Wiederherstellungsmedium verwenden. Es ist großartig, wenn Sie bereits eines besitzen, aber es ist auch sehr einfach, es mit dem Windows 10 Media Creation Tool zu erstellen. Führen Sie die folgenden Schritte aus, um es für einige der unten verwendeten Methoden zu erstellen!
- Laden Sie die Tool zur Medienerstellung Software von der Microsoft-Website. Öffnen Sie die heruntergeladene Datei mit dem Namen exe um den Start der Installation zu öffnen. Zapfhahn Akzeptieren von Microsoft festgelegte Geschäftsbedingungen zu vereinbaren.
- Wähle aus Erstellen Sie Installationsmedien (USB-Stick, DVD oder ISO-Datei) für einen anderen PC Option vom Startbildschirm.
- Die Sprache, Architektur und Edition des bootfähigen Laufwerks werden basierend auf den Einstellungen Ihres Computers ausgewählt. Deaktivieren Sie jedoch das Kontrollkästchen Verwenden Sie die empfohlenen Optionen für diesen PC um die richtigen Einstellungen für Ihren PC auszuwählen, bei denen der Fehler auftritt (wenn Sie dies natürlich auf einem anderen PC erstellen).
- Klicken Nächster und klicken Sie auf die USB Laufwerk oder DVD Option, wenn Sie aufgefordert werden, zwischen USB oder DVD zu wählen, je nachdem, auf welchem Gerät Sie dieses Image speichern möchten.
- Klicken Nächster und wählen Sie die erforderlichen Treiber aus der Liste aus, in der die derzeit an Ihren Computer angeschlossenen Speichergeräte angezeigt werden.
- Klicken Sie auf Weiter, und das Media Creation Tool lädt die für die Installation erforderlichen Dateien herunter, um das Installationsgerät zu erstellen. Warten Sie, bis der Vorgang abgeschlossen ist.
Lösung 1: Deaktivieren Sie die Durchsetzung der Treibersignatur
Diese Option deaktiviert die Durchsetzung der Treibersignatur. Dies kann einer der Gründe dafür sein, dass Ihr Computer nicht ordnungsgemäß startet, da er nur einen einzelnen Treiber überprüft. Diese Lösung hat vielen Leuten geholfen, also probieren Sie sie unbedingt aus.
- Klick auf das Start Klicken Sie auf die Schaltfläche und klicken Sie auf Zahn Symbol zum Öffnen die Einstellungen. Sie können auch in der Suchleiste nach „Einstellungen“ suchen oder die verwenden Windows-Taste + I-Tastenkombination.
- Scrollen Sie zum Ende der Einstellungen-App und klicken Sie auf Update & Sicherheit.
- Klicke auf Wiederherstellung von den Registerkarten auf der linken Seite des Update & Sicherheit
- Fortgeschrittenes Start-up Der Abschnitt sollte sich in dieser Option befinden. Suchen Sie ihn daher unten auf der Registerkarte "Wiederherstellung". Klicke auf Jetzt neustarten. Erweiterte Startoptionen sollten angezeigt werden.
Wenn Sie überhaupt nicht auf Ihr Betriebssystem zugreifen können, müssen Sie das Installationslaufwerk, das Sie besitzen oder das Sie gerade erstellt haben, einlegen und Ihren Computer starten.
Nachdem Sie erfolgreich auf die erweiterten Startoptionen zugegriffen haben, können Sie jetzt frei zur Option Starteinstellungen navigieren, indem Sie die folgenden Anweisungen befolgen.
- Klick auf das Fehlerbehebung Eintrag befindet sich direkt unter dem Fortsetzen Schaltfläche in der Wähle eine Option
- Sie können drei verschiedene Optionen sehen: Aktualisieren Sie Ihren PC, Setzen Sie Ihren PC zurück und Erweiterte Optionen. Klick auf das Erweiterte Optionen.
- Klicken Sie im Bildschirm Erweiterte Optionen auf Starteinstellungen Dadurch wird eine Liste der verfügbaren Startoptionen für Sie geöffnet.
- Option Nummer 7 sollte benannt werden Deaktivieren Sie die Durchsetzung der Treibersignatur. Klicken Sie auf die Nummer 7 auf Ihrer Tastatur oder verwenden Sie die Funktionstaste F7.
- Drücken Sie die Eingabetaste, um zu Ihrem Betriebssystem zurückzukehren und zu überprüfen, ob die Konstante abgestürzt ist und die BSODs auf Ihrem Computer bestehen bleiben.
Lösung 2: Führen Sie eine Startreparatur durch
Diese Methode ist sehr nützlich, wenn das Problem beim Start auftritt und Windows überhaupt nicht richtig geladen werden kann. Startup Repair scannt alle Programme und Dienste, die mit Windows geladen werden, und versucht, alle gefundenen Probleme zu beheben. Stellen Sie sicher, dass Sie diese Methode unten ausprobieren.
- Befolgen Sie beim Zugriff auf den Bildschirm "Erweiterter Start" die Anweisungen aus Lösung 1. Wenn Sie auf Windows zugreifen können, können Sie dies über die Einstellungen tun. Wenn nicht, können Sie das von Ihnen erstellte Wiederherstellungsmedium verwenden.
- Klick auf das Fehlerbehebung Eintrag befindet sich direkt unter dem Fortsetzen Schaltfläche in der Wähle eine Option.
- Sie können drei verschiedene Optionen sehen: Aktualisieren Sie Ihren PC, Setzen Sie Ihren PC zurück und Erweiterte Optionen. Klick auf das Erweiterte Optionen
- Klicken Sie im Bildschirm Erweiterte Optionen auf Startreparatur Befolgen Sie die Anweisungen auf dem Bildschirm, während Sie auf den Abschluss des Vorgangs warten. Überprüfen Sie, ob Sie jetzt ohne das BSOD CRITICAL_SERVICE_FAILED auskommen können!
Lösung 3: Aktualisieren Sie alle Treiber
Dieses Problem tritt häufig aufgrund eines einzelnen Treibers auf, der sich schlecht verhält und Ihren gesamten Computer zum Absturz bringt. Aus diesem Grund ist es wichtig, alle Treiber auf Ihrem Computer zu aktualisieren, um sie auf dem neuesten Stand zu halten und zu verhindern, dass ähnliche Probleme erneut auftreten. Führen Sie die folgenden Schritte aus, um alle Treiber auf Ihrem Computer zu aktualisieren.
- Wähle aus Start Schaltfläche, geben Sie ein Gerätemanagerund wählen Sie es aus der Liste der Ergebnisse oben aus. Sie können auch die verwenden Windows-Taste + R-Tastenkombination um das Dialogfeld Ausführen aufzurufen. Eintippen "devmgmt.msc”In das Feld und klicken Sie auf OK.
- Erweitern Sie eine der Kategorien, um den Namen des Geräts zu suchen, das Sie aktualisieren möchten, klicken Sie mit der rechten Maustaste darauf und wählen Sie Treiber aktualisieren. Erweitern Sie für Grafikkarten die Option Adapter anzeigen Klicken Sie mit der rechten Maustaste auf Ihre Grafikkarte und wählen Sie Treiber aktualisieren. Grafikkarten sind die häufigsten Schuldigen.
- Wählen Sie Suchen automatisch für aktualisierte Treibersoftware um eine Online-Suche nach dem neuesten Treiber durchzuführen.
- Wenn Windows keinen neuen Treiber findet, können Sie ihn auf der Website des Geräteherstellers suchen und den Anweisungen folgen. Sie müssen denselben Vorgang für alle Geräte wiederholen, die Sie als verdächtig erachten, oder Sie können ein automatisiertes Tool verwenden, um dies für Sie zu tun.