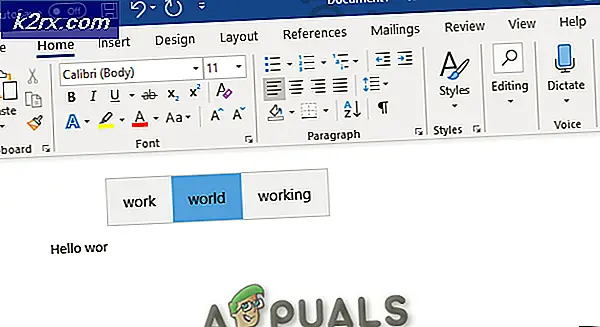Korrektur: ERR_TUNNEL_CONNECTION_FAILED
Der Fehler ERR_TUNNEL_CONNCTION_FAILED tritt normalerweise bei Google Chrome auf, wenn keine Tunnelverbindung zum Zielhost hergestellt werden kann. Es tritt normalerweise auf, wenn Sie einen Proxy-Server für die Verbindung mit dem Internet verwenden, der normalerweise in Institutionen und Organisationen implementiert ist.
Dieses Problem ist sehr häufig und seine Problemumgehungen sind auch sehr einfach und unkompliziert. Wir werden damit beginnen, Ihre Proxy-Einstellungen zu deaktivieren und automatische Konfigurationen zu aktivieren. Wenn dies nicht funktioniert, werden wir versuchen, Ihre Interneteinstellungen zu aktualisieren und den Cache zu leeren, Daten zu durchsuchen usw. Beginnen Sie mit der ersten Lösung und arbeiten Sie sich nach unten.
Lösung 1: Deaktivieren der Proxy-Einstellungen
Wenn Sie Proxyeinstellungen für Ihre Arbeit oder Universität verwenden, ist dies möglicherweise das Problem. Proxy-Einstellungen bieten einen anderen Weg für das Internet zu arbeiten. Diese Implementierung erfolgt hauptsächlich in Einrichtungen oder an Arbeitsplätzen, die keinen vollständigen Internetzugang zulassen oder überwachen. Sie können versuchen, den Proxy-Server zu deaktivieren, eine funktionierende Internetverbindung ohne Proxy zu erhalten und prüfen, ob dies unseren Fall löst.
- Drücken Sie Windows + S, um die Suchleiste Ihres Starts zu starten. Geben Sie in der Dialogbox den Proxy ein und wählen Sie das erste Ergebnis aus.
- Drücken Sie die Taste " LAN-Einstellungen", die sich am Ende des Fensters befindet.
- Deaktivieren Sie das Kontrollkästchen Proxyserver für Ihr LAN verwenden . Drücken Sie Ok, um die Änderungen zu speichern und zu beenden.
- Überprüfen Sie jetzt, ob das Problem behoben wurde.
Lösung 2: Zurücksetzen der Netzwerkeinstellungen
Wir können auch versuchen, die Netzwerkeinstellungen zurückzusetzen. Es ist möglich, dass Sie aufgrund von fehlerhaften Netzwerkeinstellungen, die auf Ihrem Computer gespeichert sind, mit diesem Problem konfrontiert sind. Beachten Sie, dass Sie zum Ausführen dieser Aktionen ein Administratorkonto benötigen.
- Drücken Sie Windows + S, um die Suchleiste zu starten. Geben Sie cmd in das Dialogfeld ein, klicken Sie mit der rechten Maustaste auf die Anwendung und wählen Sie Als Administrator ausführen aus .
- Führen Sie an der Eingabeaufforderung mit erhöhten Rechten nacheinander die folgenden Befehle aus.
ipconfig / flushdns
nbtstat -r
netsh int IP-Reset
netsh winsock zurückgesetzt
- Nachdem Sie alle Befehle ausgeführt haben, setzen Sie Ihren Computer zurück und prüfen Sie, ob dadurch das Problem behoben wird.
Lösung 3: DNS ändern
Eine weitere Problemumgehung, die wir ausprobieren können, bevor wir Ihre Browserdaten und den Cache löschen, besteht darin, Ihre DNS manuell zu ändern. Wir werden Googles DNS verwenden und prüfen, ob das Verbindungsproblem verschwindet. Wenn dies nicht der Fall ist, können Sie die Änderungen mit derselben Methode wiederherstellen, mit der wir sie implementiert haben.
- Klicken Sie mit der rechten Maustaste auf das Netzwerksymbol unten rechts in der Taskleiste und wählen Sie Netzwerk- und Freigabecenter öffnen aus .
- Klicken Sie auf die Internetverbindung, die Sie verwenden, um die Einstellungen zu öffnen.
- Klicken Sie unten links auf dem Bildschirm auf Eigenschaften vorhanden.
- Doppelklicken Sie auf Internet Protocol Version 4 (TCP / IPv4), damit wir den DNS-Server ändern können.
- Klicken Sie auf die folgenden DNS-Server-Adressen verwenden, damit die folgenden Dialogfelder bearbeitet werden können. Stellen Sie nun die Werte wie folgt ein:
Bevorzugter DNS-Server: 8.8.8.8
Alternativer DNS-Server: 8.8.4.4
- Drücken Sie OK, um die Änderungen zu speichern und zu beenden. Starten Sie jetzt Ihren Chrome-Browser neu und prüfen Sie, ob dadurch Ihr Problem gelöst wurde.
Lösung 4: Überprüfung mit anderen Browsern
Wenn alle oben genannten Methoden Ihr Problem nicht lösen, sollten Sie den Zugriff auf dieselbe Website mit verschiedenen Browsern / Geräten überprüfen, sie sollten jedoch mit demselben Netzwerk verbunden sein. Wenn auch bei ihnen ein Problem auftritt, sollten Sie versuchen, eine Verbindung zu einem anderen Netzwerk herzustellen und zu prüfen, ob die Website zugänglich ist.
Wenn ein anderes Gerät in Ihrem Netzwerk leicht auf die Website zugreifen kann, während Sie es nicht können, müssen wir Ihre Browserdaten löschen, die Browserverlauf, Cache usw. enthalten.
Lösung 5: Browser-Daten löschen
Wenn das Problem nur in Ihrem Problem liegt (wenn die Website auf anderen Geräten geöffnet wird), können wir versuchen, Ihre Browserdaten zu löschen. Ihr Browser enthält möglicherweise Fehlerdateien, die das Problem verursachen können. Wenn wir die Browserdaten löschen, wird alles zurückgesetzt und der Browser verhält sich so, als ob Sie die Website zum ersten Mal besuchen.
Hinweis: Wenn Sie diese Lösung verwenden, werden alle Ihre Browserdaten, der Cache, Passwörter usw. gelöscht. Stellen Sie sicher, dass Sie alle diese Daten gesichert haben, bevor Sie mit dieser Lösung fortfahren.
Wir haben eine Methode zum Löschen der Browserdaten in Google Chrome aufgelistet. Andere Browser haben möglicherweise andere Methoden zum Löschen der Daten.
- Geben Sie chrome: // settings in die Adressleiste von Google Chrome ein und drücken Sie die Eingabetaste. Dies öffnet die Browsereinstellungen.
- Navigieren Sie zum Ende der Seite und klicken Sie auf Erweitert .
- Sobald das Erweitert-Menü erweitert wurde, klicken Sie im Abschnitt Datenschutz und Sicherheit auf Browserdaten löschen .
- Ein weiteres Menü wird eingeblendet, in dem die zu löschenden Elemente und das Datum bestätigt werden. Wählen Sie den Beginn der Zeit, markieren Sie alle Optionen und klicken Sie auf Browserdaten löschen .
- Starten Sie nun Ihren Browser neu, nachdem Sie alle Anwendungen mit dem Task-Manager beendet haben und überprüfen Sie, ob die Website wieder erreichbar ist.
PRO TIPP: Wenn das Problem bei Ihrem Computer oder Laptop / Notebook auftritt, sollten Sie versuchen, die Reimage Plus Software zu verwenden, die die Repositories durchsuchen und beschädigte und fehlende Dateien ersetzen kann. Dies funktioniert in den meisten Fällen, in denen das Problem aufgrund einer Systembeschädigung auftritt. Sie können Reimage Plus herunterladen, indem Sie hier klicken