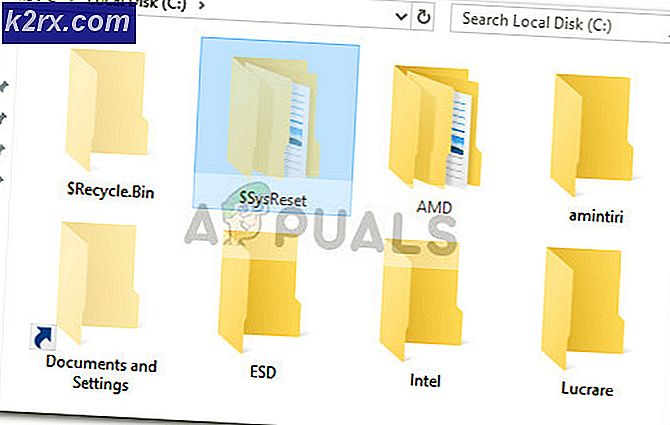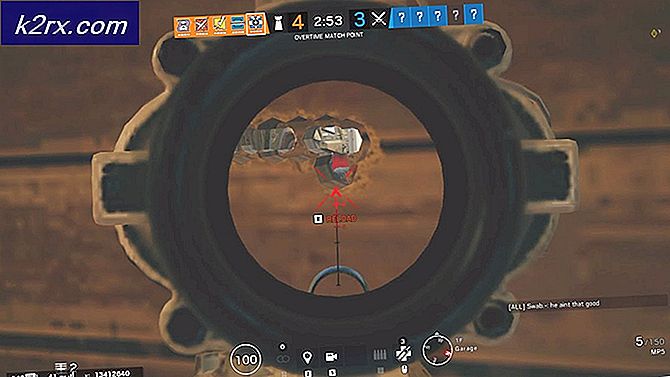iTunes Store-Fehlercode 0x80092013 unter Windows
Einige iTunes-Benutzer berichten, dass sie das regelmäßig sehen "Ein unbekannter Fehler ist aufgetreten (0x80092013)" Fehler beim Versuch, Inhalte aus der iTunes-Mediathek auf ihren Windows-Computer herunterzuladen oder abzuspielen.
Stellen Sie bei der Fehlerbehebung für dieses spezielle Problem zunächst sicher, dass Datum und Uhrzeit Ihres Systems korrekt sind. Dies ist wichtig, da iTunes eine Überprüfung auf Serverebene durchführt und die Verbindung ablehnt, wenn die Zeit Ihres Endbenutzercomputers veraltet ist.
Dieses Problem kann jedoch auch aufgrund einer stark veralteten iTunes-Version auftreten, die keine Verbindung mehr zu den Servern von Apple herstellen darf. In diesem Fall müssen Sie die Funktion zur automatischen Aktualisierung verwenden oder manuell deinstallieren> neu installieren, falls die Funktion zur automatischen Aktualisierung nicht funktioniert.
Wenn Sie jedoch eine überprotektive AV-Suite verwenden, ist es auch möglich, dass der Fehlercode 0x80092013 durch eine von Ihrer Firewall ausgelöste Verbindungsunterbrechung verursacht wird. In diesem Fall können Sie das Problem beheben, indem Sie iTunes (und Safari, falls installiert) zur Ausnahmeliste hinzufügen.
Und schließlich ist eine andere ziemlich häufige Instanz, die diesen Fehler auslöst, ein Gateway-Dienst wie ein VPN-Client oder ein Proxyserver. Wenn Sie eine davon verwenden, deaktivieren Sie sie und prüfen Sie, ob der Fehlercode nicht mehr angezeigt wird.
Methode 1: Einstellen des richtigen Datums und der richtigen Uhrzeit (falls zutreffend)
Da dies von vielen verschiedenen betroffenen Benutzern bestätigt wurde, kann der 0x80092013-Fehlercode auch nach einer fehlgeschlagenen Überprüfung von Datum und Uhrzeit auftreten.
Beachten Sie, dass iTunes über eine obligatorische Überprüfung verfügt, bei der Datum und Uhrzeit des Verbindungsgeräts (Ihres Computers) mit den Werten auf dem Server abgeglichen werden. Wenn die Werte deaktiviert sind, wird dies als potenzielles Sicherheitslückenrisiko angesehen und Ihre Verbindung mit der iTunes-Mediathek wird abgelehnt.
Wenn Sie feststellen, dass Datum und Uhrzeit nicht korrekt sind und Sie der Meinung sind, dass dies die Hauptursache für den Fehler 0x80092013 ist, sollten Sie das Problem schnell beheben können, indem Sie im Fenster Datum und Uhrzeit die richtige Uhrzeit und das richtige Datum einstellen. Befolgen Sie dazu die folgenden Anweisungen:
- Schließen Sie iTunes zusammen mit den zugehörigen Instanzen.
- Öffnen Sie a Lauf Dialogfeld durch Drücken von Windows-Taste + R. Geben Sie als Nächstes ein ‘Timetable.cpl’ in das Textfeld und drücken Sie Eingeben das öffnen Terminzeit Fenster.
- Sobald Sie in der Terminzeit Klicken Sie im Fenster oben auf das horizontale Menü TerminzeitKlicken Sie dann auf Datum und Uhrzeit ändern Taste.
Hinweis: Bei der Benutzerkontensteuerung Eingabeaufforderung, klicken Sie auf Ja um den Administratorzugriff zu ermöglichen.
- Wenn Sie zum nächsten Bildschirm gelangen, verwenden Sie das Kalendermodul, um das entsprechende Datum festzulegen, und ändern Sie dann die Zeitwerte entsprechend dem Zeitzone Ihrer Region. Wenn Sie alles auf die richtigen Werte geändert haben, klicken Sie auf OK um die Änderungen zu speichern.
- Wenn Sie das Datum erfolgreich auf die richtigen Werte eingestellt haben, starten Sie iTunes erneut und prüfen Sie, ob das Problem jetzt behoben ist.
Hinweis: Wenn sich Datum und Uhrzeit nach dem Herunterfahren des Systems ständig ändern, liegt höchstwahrscheinlich eine fehlerhafte CMOS-Batterie vor. In diesem Fall müssen Sie das Gehäuse Ihres Computers öffnen und ersetzen.
Wenn Sie die Zeit- und Datumswerte ohne Erfolg auf die richtigen Werte eingestellt haben oder die Werte bereits korrekt waren, fahren Sie mit der nächsten möglichen Korrektur fort.
Methode 2: Aktualisieren oder installieren Sie die neueste Version von iTunes
Wie sich herausstellt, ist der Fehlercode 0x80092013 in iTunes-Versionen älter als 10.6.1.7 (insbesondere unter Windows 10) weit verbreitet. Obwohl es uns nicht gelungen ist, eine offizielle Antwort von Apple zu finden, haben viele betroffene Benutzer bestätigt, dass der Fehlercode einfach verschwunden ist, nachdem sie ihre iTunes-Installation auf die neueste Version aktualisiert haben.
Wenn Sie den Verdacht haben, dass Sie eine veraltete Version von iTunes verwenden, öffnen Sie die Anwendung und klicken Sie über die Multifunktionsleiste oben auf das Menü Hilfe. Klicken Sie dann im neu angezeigten Kontextmenü auf Auf Updates prüfen.
Hinweis: Wenn Sie die UWP-Version von iTunes verwenden, öffnen Sie Ihren Microsoft Store und klicken Sie auf Herunterladen Klicken Sie auf die Schaltfläche (obere rechte Ecke) und klicken Sie dann auf das mit Itunes verknüpfte Download-Symbol (unter Verfügbare Updates)
Angesichts der Tatsache, dass die automatische Aktualisierungsfunktion unter Windows notorisch unzuverlässig ist, sollten Sie überprüfen, ob Sie tatsächlich über die neueste Version verfügen und sich nicht mit einem Softwareproblem befassen.
Wenn Sie feststellen, dass Ihre iTunes-Version tatsächlich veraltet ist und die automatische Aktualisierungsfunktion es ablehnt, Sie auf die neueste Version zu aktualisieren, müssen Sie dies manuell tun.
Beachten Sie jedoch, dass die Schritte je nach verwendeter iTunes-Version unterschiedlich sind UWP (Universal Windows Platform) Version müssen Sie über die tun die Einstellungen Wenn Sie über die Desktop-Version verfügen, müssen Sie dies über die Programme und Dateien Speisekarte.
Befolgen Sie die Anweisungen für Ihr spezielles Szenario:
A. Neuinstallation der neuesten Version von iTunes für den Desktop
- Drücken Sie Windows-Taste + R. zu öffnen a Lauf Dialogbox. Geben Sie im nächsten Bildschirm Folgendes ein ‘Appwiz.cpl’ und drücke Eingeben das öffnen Programme und Funktionen Speisekarte.
- In der Programme und Funktionen Scrollen Sie auf dem Bildschirm durch die Liste der Anwendungen, klicken Sie mit der rechten Maustaste auf die iTunes-App und klicken Sie auf Deinstallieren aus dem neu erscheinenden Kontextmenü.
- Befolgen Sie im Deinstallationsbildschirm die Anweisungen, um die Deinstallation abzuschließen.
- Wenn Sie die Deinstallation abgeschlossen haben, deinstallieren Sie die verbleibenden Abhängigkeiten. Beachten Sie, dass Sie auch die unterstützende Software von Apple deinstallieren müssen, um sicherzustellen, dass Sie alle relevanten Elemente entfernen, die die Funktion zur automatischen Aktualisierung beeinträchtigen. Also mach weiter und klicke auf HerausgeberKategorie und deinstallieren Sie dann systematisch alles, was mit Apple Inc. zu tun hat.
- Nachdem Sie es geschafft haben, alles zu deinstallieren, was von signiert wurde Apple IncStarten Sie Ihren Computer neu und warten Sie, bis der nächste Start abgeschlossen ist.
- Nächster Besuch diese iTunes Download-Seite, scrollen Sie nach unten zu Suche nach anderen Versionen Klicken Sie auf die Windows-Schaltfläche, um die neueste Desktop-Version herunterzuladen.
- Öffnen Sie nach Abschluss der Installation die ausführbare Installationsdatei und befolgen Sie die Anweisungen auf dem Bildschirm, um die Installation der neuesten Version von iTunes abzuschließen.
- Wenn Sie das sehen UAC (Benutzerkontensteuerung) Eingabeaufforderung, klicken Sie auf Ja Administratorzugriff gewähren.
- Führen Sie nach Abschluss der Installation einen letzten Neustart durch und starten Sie iTunes dann konventionell (sobald der nächste Start abgeschlossen ist) und prüfen Sie, ob die 0x80092013Fehler ist abgeschlossen.
B. Neuinstallation der neuesten Version von iTunes UWP
- Drücken Sie Windows-Taste + R. zu öffnen a Lauf Dialogbox. Geben Sie in das Feld "Ausführen" "ms-settings: appsfeaturesund drücke Eingeben das öffnen Apps & Funktionen Registerkarte der die Einstellungen App.
- Sobald Sie das erfolgreich geöffnet haben Apps & Funktionen Verwenden Sie im Menü die Suchfunktion (oben rechts auf dem Bildschirm), um nach zu suchen "ITunes". und klicken Sie in der Ergebnisliste auf iTunes.
- Klicken Sie anschließend auf Erweiterte Optionen aus dem neu angezeigten Kontextmenü von iTunes UWP.
- Sobald Sie in der Erweiterte Optionen Menü, scrollen Sie ganz nach unten zu Zurücksetzen Klicken Sie auf die Registerkarte Zurücksetzen Schaltfläche, um diesen Vorgang zu starten.
- Klicken Sie im endgültigen Bestätigungsfenster auf Zurücksetzen noch einmal, um den Vorgang zu starten.
- Öffnen Sie iTunes nach Abschluss des Vorgangs erneut und befolgen Sie die Anweisungen auf dem Bildschirm, um auf die neueste Version zu aktualisieren.
- Wiederholen Sie die Aktion, die zuvor die verursacht hat 0x80092013Fehler und prüfen Sie, ob das Problem jetzt behoben ist.
Methode 3: Hinzufügen von Safari und iTunes zur AV-Ausnahmeliste (falls zutreffend)
Wie viele Benutzer bestätigt haben, können Sie auch damit rechnen, dass der Fehler 0x80092013 aufgrund von Interferenzen auftritt, die durch die derzeit aktive Firewall-Lösung verursacht werden.
Dies ist bei der kostenlosen Version von AVG recht häufig der Fall, es wird jedoch auch bestätigt, dass dies bei der integrierten Windows-Firewall (insbesondere unter Windows 7) der Fall ist. Wenn dies auf Ihre aktuelle Situation zutrifft und Sie die Windows-Firewall verwenden, sollten Sie in der Lage sein, das Problem zu beheben, indem Sie sowohl die ausführbare Hauptdatei von iTunes als auch das Safari-Unterstützungsframework auf die Whitelist setzen.
Hinweis: Wenn Sie eine andere Suite eines Drittanbieters verwenden, suchen Sie online in Ihrem Firewall-Einstellungsmenü nach bestimmten Schritten für die Whitelist von Safari und iTunes.
Wenn Sie die Windows-Firewall verwenden, befolgen Sie die folgenden Anweisungen:
- Drücken Sie Windows-Taste + R. zu öffnen a Lauf Dialogbox. Geben Sie in die Laufbox "control firewall.cpl ’in das Textfeld und drücken Sie Eingeben um die klassische Schnittstelle der zu öffnen Windows-Firewall.
- Verwenden Sie im Windows FIrewall-Menü das Menü links, um darauf zu klickenZulassen einer App oder Funktion über die Windows Defender-Firewall.
- Sobald Sie sich im Menü "Zulässige Apps" befinden, klicken Sie zunächst auf Veränderung Schaltfläche und klicken Ja Bei der Benutzerkontensteuerung Eingabeaufforderung, um Administratorzugriff zu gewähren.
- Scrollen Sie als Nächstes durch die Liste der Elemente und identifizieren Sie sie iTunes und Safari (wenn Sie jede unterstützende Software installiert haben). Wenn Sie es sehen, aktivieren Sie die zugehörigen Kontrollkästchen für beide Privatgelände und Öffentlichkeit vor dem Klicken OK um die Änderungen zu speichern.
Hinweis: Wenn Sie iTunes in dieser Liste nicht sehen können, klicken Sie auf Erlaube eine andere App und fügen Sie den Eintrag manuell hinzu. - Sobald iTunes auf der Whitelist steht, starten Sie die App erneut und prüfen Sie, ob das Problem jetzt behoben ist.
Wenn Sie das noch sehen 0x80092013 Fehler beim Abspielen oder Herunterladen von Inhalten, fahren Sie mit dem nächsten Fix fort.
Methode 4: Proxy oder VPN deaktivieren
Wie sich herausstellt, funktioniert das iTunes-Dienstprogramm nicht gut mit Gateway-Diensten, die anonymes Surfen im Internet und die Umgehung von Inhaltsbeschränkungen ermöglichen. Dies ist verständlich, da die iTunes-Mediathek je nach Region, aus der Sie darauf zugreifen, unterschiedlich ist.
Die Fähigkeit, VPN- und Proxy-Verbindungen zu erkennen und abzulehnen, ist iTunes jedoch überlegen. Während wir dies schreiben, gibt es nur eine Handvoll VPN-Clients, die in Itunes unentdeckt bleiben können (und diese Liste wird immer kleiner).
Also ein möglicher Schuldiger, der tatsächlich die zugrunde liegende Ursache für die sein könnte 0x80092013 Errorist ein aktiver Proxyserver oder ein VPN-Client, der auf System- oder Netzwerkebene bereitgestellt wird. Wenn dieses Szenario zutrifft, sollten Sie das Problem beheben können, indem Sie den Proxyserver deaktivieren oder den VPN-Client deinstallieren, der derzeit als Gateway fungiert.
Anweisungen zum Deaktivieren Ihres VPN- oder Proxyservers finden Sie je nach verwendetem Gateway-Diensttyp in Anleitung A oder Anleitung B.
A. So deinstallieren Sie Ihren VPN-Client
- Drücken Sie Windows-Taste + R. zu öffnen a Lauf Dialogbox. Geben Sie als Nächstes ein ‘Appwiz.cpl’ und drücke Eingeben das öffnen Programme und Funktionen Speisekarte.
- Sobald Sie in der Programme und Funktionen Scrollen Sie auf dem Bildschirm durch die Liste der installierten Anwendungen und suchen Sie den VPN-Client eines Drittanbieters, den Sie gerade verwenden.
- Wenn Sie es gefunden haben, klicken Sie mit der rechten Maustaste darauf und wählen Sie Deinstallieren aus dem neu angezeigten Kontextmenü, um den Deinstallationsprozess zu starten.
- Befolgen Sie im Deinstallationsbildschirm die Anweisungen auf dem Bildschirm, um den Vorgang abzuschließen, und starten Sie den Computer neu.
B. So deaktivieren Sie Ihren Proxyserver
- Öffnen Sie a Lauf Dialogfeld durch Drücken von Windows-Taste + R.. Geben Sie als Nächstes ‘ms-settings: network-proxy ’ und drücke Eingeben das öffnen Proxy Registerkarte des Eingeborenen die Einstellungen App.
- Scrollen Sie auf der Registerkarte "Proxy" bis zum Abschnitt mit dem NamenManuelle Proxy-EinrichtungDeaktivieren Sie dann das Kontrollkästchen fürVerwenden Sie einen Proxyserver.
- Starten Sie Ihren Computer nach dem Deaktivieren des Proxyservers neu und prüfen Sie, ob das Problem behoben ist.
Nachdem Sie die Deaktivierung oder Deinstallation Ihres Proxyservers / VPN-Clients erfolgreich verwaltet haben, öffnen Sie iTunes erneut und wiederholen Sie die Aktion, die zuvor den Fehler 0x80092013 ausgelöst hat, um festzustellen, ob das Problem behoben ist.