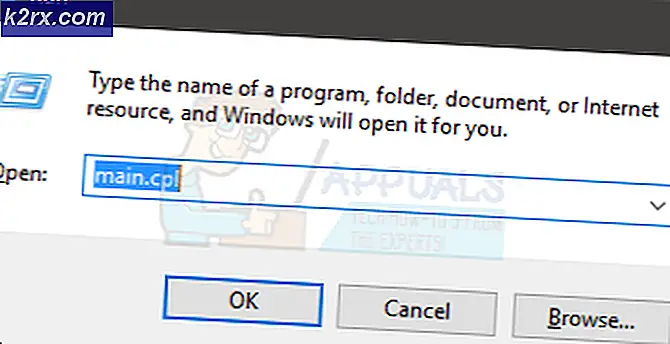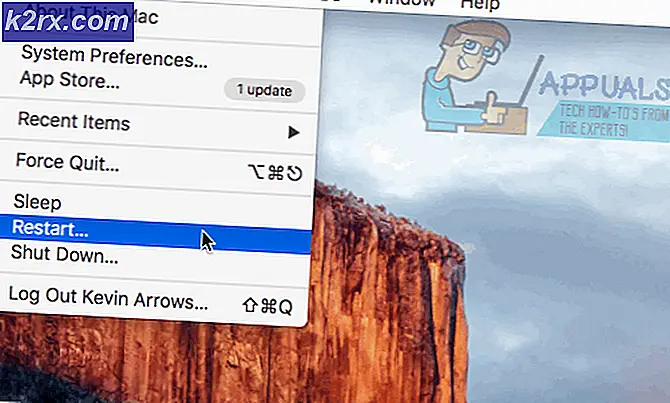UPDATE: Windows 10 friert zufällig ein
Windows 10 wurde als kostenloses Upgrade von Windows Vista / 7 und 8 Systemen angeboten. Infolgedessen haben viele von uns ein Upgrade durchgeführt. Die Probleme, auf die die Benutzer am häufigsten stießen, waren die Inkompatibilität von Hardware und Treibern - ursprünglich waren sie so konzipiert, dass sie vor dem Upgrade in den Originalfenstern ausgeführt wurden und nach dem Upgrade dauerhaft in Windows 10 übertraten. Dies ist bei weitem die häufigste Ursache für Zufallsfehler hängt und friert unter Windows 10 auf.
Einige Ihrer Programme und Treiber funktionieren möglicherweise ohne Probleme, aber einige werden möglicherweise nur inkompatibel, von denen der Video / Grafiktreiber am häufigsten betroffen ist. Neben dem Video / Grafik-Treiber gibt es noch andere Ursachen, aber da dies die gebräuchlichste ist, werden wir es zuerst beheben.
Bevor Sie beginnen, kann manchmal auch eine Neuinstallation hilfreich sein, aber da es keine sichere Bestätigung dafür ist, dass Windows 10 fehlerfrei funktioniert, ist es am besten, das Problem mithilfe der verschiedenen Methoden zu beheben und zu beheben habe anderen geholfen.
Wenn Windows 10 Freezing nach der Aktualisierung der Creators gestartet wurde, sehen Sie sich den Creators Update Crashes Guide an.
Beschädigte Systemdateien reparieren
Laden Sie Reimage Plus herunter und führen Sie es aus, um beschädigte / fehlende Dateien von hier aus zu scannen und zu reparieren. Wenn Dateien beschädigt sind und fehlen, reparieren Sie sie und sehen Sie, ob das System weiterhin einfriert, wenn dies der Fall ist.
Aktualisieren Sie Grafik- / Videotreiber
Viele Treiber, die für Windows 7 und Windows 8.x geschrieben wurden, funktionieren gut mit Windows 10. Wenn Sie jedoch Ihre alten Treiber mit Windows 10 installiert haben oder wenn sie von der vorherigen Installation von Windows 7/8 / Vista übernommen wurden, dann " Ich muss sie zuerst aufrüsten.
Es gibt zwei Möglichkeiten, dies zu tun: Die erste Aktualisierung erfolgt über den Geräte-Manager und die zweite über die Website des Herstellers.
Halte die Windows-Taste gedrückt und drücke X. Wählen Sie den Geräte-Manager und navigieren Sie zu Grafikkarten anzeigen. Klicken Sie mit der rechten Maustaste auf den Namen Ihrer Grafikkarte (notieren Sie den Namen des Adapters auf Papier) und wählen Sie Treibersoftware aktualisieren -> Automatisch nach aktualisierter Treibersoftware suchen -> und fahren Sie mit den Anweisungen auf dem Bildschirm fort. Wenn der Treiber gefunden und aktualisiert wird, starten Sie den PC neu und testen Sie ihn eine Weile, um zu sehen, ob er noch hängt oder nicht reagiert. Wenn dies der Fall ist, gehen Sie zur Website des Herstellers, laden Sie die Treiber von dort herunter und installieren Sie sie neu. Nachdem Sie den Grafiktreiber aktualisiert haben und das Problem weiterhin besteht, aktualisieren Sie den Audiotreiber auf die gleiche Weise und testen Sie ihn.
Wenn das Problem immer noch nicht behoben ist, haben wir möglicherweise Probleme mit Winsock.
Setzen Sie den Winsock-Katalog zurück
Halte die Windows-Taste gedrückt und drücke X. Wählen Sie Eingabeaufforderung (Admin). Geben Sie in der Eingabeaufforderung den folgenden Befehl ein und drücken Sie die Eingabetaste.
netsh winsock zurückgesetzt
Dann den PC neu starten und testen.
Mach einen sauberen Boot
Clean Boot ist eine gute Möglichkeit, nicht-Microsoft-Dienste und -Programme zu stoppen und zu deaktivieren, die die Routineprozesse beeinträchtigen könnten. Klicken Sie auf (hier), um die Schritte zum sauberen Booten anzuzeigen.
Erhöhen Sie den virtuellen Speicher
Virtual Memory soll als Retter fungieren, bei dem der physische Speicher (RAM) beim Ausführen ressourcenintensiver Programme ausläuft. Um RAM zu kompensieren, kombiniert Virtual Memory den RAM mit TEMP Storage auf Ihrer Festplatte. Viele Benutzer haben berichtet, dass das Einfrieren behoben wurde, indem der virtuelle Speicher auf 8 GB erhöht wurde.
Halten Sie die Windows-Taste gedrückt, und drücken Sie R, um VM (virtueller Speicher) zu erhöhen. Geben Sie sysdm.cpl ein und klicken Sie auf OK . Klicken Sie dann auf Erweitert -> Einstellungen -> Erweitert -> Geändert. Deaktivieren Sie die Option Auslagerungsdateigröße für alle Laufwerke automatisch verwalten und wählen Sie Benutzerdefinierte Größe. Setzen Sie Initial Size auf 1000 und Maximum Size auf 8192 . Klicken Sie dann auf OK und starten Sie den PC neu .
Inkompatible Programme, die von Benutzern gemeldet werden
Einige dieser Programme, die wir online gesammelt haben, sind inkompatibel mit Windows 10. Wenn Sie eines dieser Programme installiert haben, versuchen Sie, sie zu deinstallieren und dann zu testen. Dies sind, (i) Speccy (ii) Acronis True Image (2015), die 2016-Version scheint gut zu funktionieren. (iii) Kaspersky.
PRO TIPP: Wenn das Problem bei Ihrem Computer oder Laptop / Notebook auftritt, sollten Sie versuchen, die Reimage Plus Software zu verwenden, die die Repositories durchsuchen und beschädigte und fehlende Dateien ersetzen kann. Dies funktioniert in den meisten Fällen, in denen das Problem aufgrund einer Systembeschädigung auftritt. Sie können Reimage Plus herunterladen, indem Sie hier klickenDeaktivieren Sie die Verbindungsstatus-Energieverwaltung
Link State Power Management ist ein Energiesparmechanismus. Es hat zwei Optionen, die erste, die Moderate Power Savings ist, spart weniger Strom, erholt sich aber schnell aus dem Schlafzustand. Die zweite, maximale Energieeinsparung, spart mehr Energie und die Zeit, um aus dem Schlafzustand zu erholen, ist erhöht. Wenn Sie es ausschalten, wird das LSPM nicht ins Spiel kommen. Benutzer berichteten, dass das Deaktivieren dieser Funktion bei leeren Bildschirmen und beim Einfrieren von Problemen speziell dort, wo NVIDIA / AMD Grafikkarten verwendet wurden, hilfreich war.
Halte die Windows-Taste gedrückt und drücke R. Geben Sie powercfg.cpl ein und klicken Sie auf OK. Klicken Sie auf Planeinstellungen für Ihren aktiven Plan ändern . Wählen Sie dann Erweiterte Energieeinstellungen ändern, scrollen Sie nach unten, bis Sie PCI Express -> Verbindungsstatus Energieverwaltung -> Klicken Sie auf die Option neben Einstellungen und deaktivieren Sie sie. Dann test.
Deaktivieren Sie den Schnellstart
- Klicken Sie mit der rechten Maustaste auf die Schaltfläche Start Menu, um das WinX-Menü zu öffnen.
- Klicken Sie auf Energieoptionen .
- Klicken Sie auf Wählen Sie, was die Power-Buttons im rechten Bereich des Fensters tun .
- Klicken Sie auf Einstellungen ändern, die derzeit nicht verfügbar sind .
- Deaktivieren Sie das Kontrollkästchen neben Schnellstart aktivieren (empfohlen) und deaktivieren Sie es.
- Klicken Sie auf Änderungen speichern .
Bestimmen Sie Ihre Festplatte für Probleme
Wenn Sie alle oben genannten Methoden getestet und getestet haben, ist das Problem höchstwahrscheinlich auf eine fehlerhafte Festplatte zurückzuführen. Sie würden dies selbst erkennen, indem Sie das Alter der Festplatte und die Leistungsreduzierung im Laufe der Zeit schätzen. Klicken Sie auf (hier), um Ihre Festplatte zu testen.
Schalten Sie die Treibersoftware Ihres Broadcom-Netzwerkadapters auf Microsoft um
Eine weitere Lösung für dieses Problem, mit der viele betroffene Benutzer erfolgreich waren, besteht darin, die Treibersoftware des Broadcom-Netzwerkadapters auf die von Microsoft bereitgestellte Software zu aktualisieren. In einigen Fällen kann Broadcoms eigene Treibersoftware für seine Netzwerkadapter dazu führen, dass ein Windows 10-Computer wahllos einfriert, weshalb der Wechsel zur Microsoft-Variante der Treibersoftware in solchen Fällen das Problem löst. Wie Sie jedoch bereits vermutet haben, können nur Benutzer mit betroffenen Computern mit Broadcom-Netzwerkadaptern diese Lösung verwenden, um dieses Problem zu beheben.
Das Wechseln zur Microsoft-Variante der Treibersoftware eines Broadcom-Netzwerkadapters ist ziemlich einfach, da die Treibersoftware bereits auf Ihrem Computer vorhanden ist. Sie müssen lediglich Ihren Broadcom-Netzwerkadapter darauf umstellen. Um diese Lösung anzuwenden, müssen Sie:
- Klicken Sie mit der rechten Maustaste auf die Schaltfläche Start Menu, um das WinX-Menü zu starten.
- Klicken Sie im WinX-Menü auf Geräte-Manager .
- Sobald das Geräte-Manager- Fenster gestartet wird, suchen Sie und doppelklicken Sie auf Netzwerkadapter, um diesen Abschnitt des Geräte-Managers zu erweitern .
- Suchen Sie den Broadcom-Netzwerkadapter Ihres Computers im Bereich Netzwerkadapter, klicken Sie mit der rechten Maustaste darauf und klicken Sie im Kontextmenü auf Eigenschaften .
- Navigieren Sie zum Treiber
- Klicken Sie auf Treiber aktualisieren .
- Klicken Sie auf Durchsuchen Sie meinen Computer nach Treibersoftware .
- Klicken Sie auf Lassen Sie mich aus einer Liste von Gerätetreibern auf meinem Computer auswählen .
- Sie sollten zwei verschiedene Varianten der Treibersoftware für Ihren Broadcom-Netzwerkadapter sehen - klicken Sie auf die Microsoft-Variante, um sie auszuwählen, und klicken Sie dann auf Weiter . Ihr Computer beginnt dann mit der Installation der Microsoft-Variante der Treibersoftware und alles, was Sie tun müssen Lehnen Sie sich zurück und warten Sie, bis die Installation abgeschlossen ist.
- Sobald die Microsoft-Variante der Treibersoftware installiert wurde, können Sie den Geräte-Manager beenden, den Computer neu starten und prüfen, ob das Problem behoben wurde.
Deaktiviere unerwünschte Apps
Klicken Sie auf die Schaltfläche Start oder drücken Sie die Windows-Taste und wählen Sie Einstellungen. Wählen Sie die Option "Datenschutz", und scrollen Sie zum unteren Abschnitt mit dem Titel Hintergrund-Apps, und klicken Sie darauf. Von hier aus deaktivieren Sie alle unerwünschten Apps, die Sie nicht verwenden.
Vom Benutzer vorgeschlagene Methode: Deaktivieren Sie die Standortdienste
Ich hatte die gleichen Probleme und was ich in der Ereignisanzeige bemerkte, war, dass der GPS-Standort versuchte, Microsoft zu melden. Ich habe einen Desktop, also habe ich die Ortungsdienste ausgeschaltet und nicht mehr eingefroren. Gehe zu Einstellungen, Datenschutz, Standort und deaktiviere das.
PRO TIPP: Wenn das Problem bei Ihrem Computer oder Laptop / Notebook auftritt, sollten Sie versuchen, die Reimage Plus Software zu verwenden, die die Repositories durchsuchen und beschädigte und fehlende Dateien ersetzen kann. Dies funktioniert in den meisten Fällen, in denen das Problem aufgrund einer Systembeschädigung auftritt. Sie können Reimage Plus herunterladen, indem Sie hier klicken