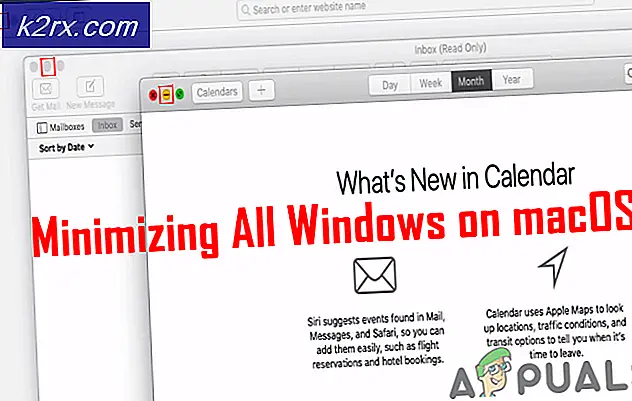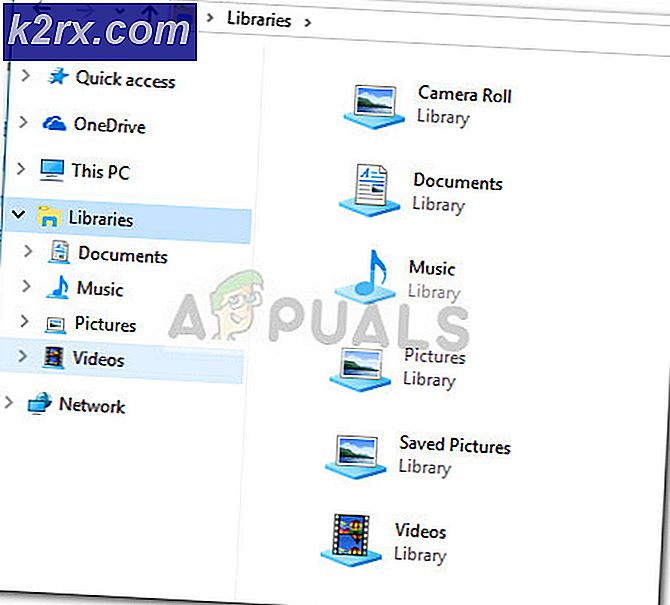Fix: Fehler 50 DISM unterstützt die Wartung von Windows PE mit der Option / online nicht
Die Image-Wartung und Verwaltung der Bereitstellung (DISM) wird zum Aktualisieren eines Windows-Abbilds oder zum Vorbereiten eines Abbilds verwendet. Es ist ein Befehlszeilenwerkzeug. Es hat viele Anwendungen, einschließlich seiner Verwendung, um zu reparieren, wenn System File Checker Scan-Fehler oder beschädigte Dateien meldet.
Aber selten haben Benutzer gemeldet, dass der folgende Fehler angezeigt wird. Fehler 50 DISM unterstützt die Wartung von Windows PE mit der Option / online nicht. Die DISM-Protokolldatei befindet sich unter x: windows \ dism \ dism.log, wenn sie den DISM-Befehl ausführen. Der Grund dafür ist, dass die Fenster zu denken scheinen, dass wir uns in Win PE (Vorinstallationsumgebung) befinden. Dies ist das Ergebnis eines falsch platzierten Registrierungsschlüssels. Befolgen Sie unseren Leitfaden, um es schnell zu beheben.
Löschen des Registrierungsschlüssels
Halten Sie die Windows-Taste gedrückt und drücken Sie R. Geben Sie regedit ein und drücken Sie die Eingabetaste . Klicken Sie auf Ja, wenn eine UAC-Warnung angezeigt wird.
PRO TIPP: Wenn das Problem bei Ihrem Computer oder Laptop / Notebook auftritt, sollten Sie versuchen, die Reimage Plus Software zu verwenden, die die Repositories durchsuchen und beschädigte und fehlende Dateien ersetzen kann. Dies funktioniert in den meisten Fällen, in denen das Problem aufgrund einer Systembeschädigung auftritt. Sie können Reimage Plus herunterladen, indem Sie hier klickenKlicken Sie in den Fenstern des Registrierungseditors im linken Bereich auf HKEY_LOCAL_MACHINE, um ihn zu erweitern.
Klicken Sie unter HKEY_LOCAL_MACHINE auf SYSTEM, um es zu erweitern. Navigieren Sie ähnlich zu HKEY_LOCAL_MACHINE \ SYSTEM \ CurrentControlSet \ Control .
Unter Kontrolle befindet sich ein Ordner namens MiniNT . Klicken Sie mit der rechten Maustaste darauf und klicken Sie auf Berechtigungen .
Wählen Sie Ihren Benutzernamen in der Gruppen- oder Benutzernamenliste und stellen Sie sicher, dass das Kontrollkästchen für Vollzugriff aktiviert ist. Klicken Sie dann auf OK.
Klicken Sie mit der rechten Maustaste auf den gleichen MiniNT- Schlüssel und klicken Sie auf Löschen . Bestätigen Sie eine Nachricht zum Löschen. Starten Sie Ihr System neu und führen Sie den Befehl erneut aus. Dein Problem sollte weg sein.
Aktualisieren Sie das BIOS
Wenn die obige Lösung nicht funktioniert; Stellen Sie sicher, dass Sie BIOS auf seine Standardeinstellungen wiederherstellen. Sie können dies tun, indem Sie im BIOS booten. Da alle Modelle unterschiedlich sind; Es wäre am besten, sich auf das Handbuch zu beziehen, um zu sehen, wie Bios standardmäßig wiederhergestellt werden.
PRO TIPP: Wenn das Problem bei Ihrem Computer oder Laptop / Notebook auftritt, sollten Sie versuchen, die Reimage Plus Software zu verwenden, die die Repositories durchsuchen und beschädigte und fehlende Dateien ersetzen kann. Dies funktioniert in den meisten Fällen, in denen das Problem aufgrund einer Systembeschädigung auftritt. Sie können Reimage Plus herunterladen, indem Sie hier klicken