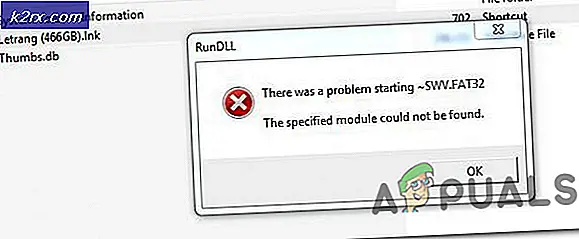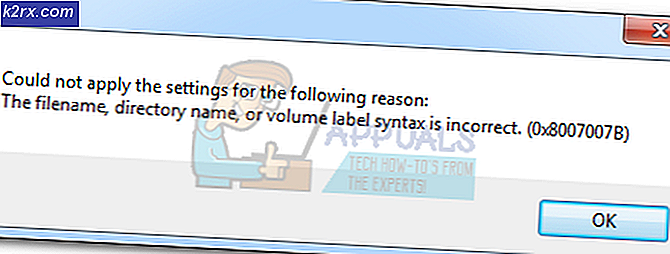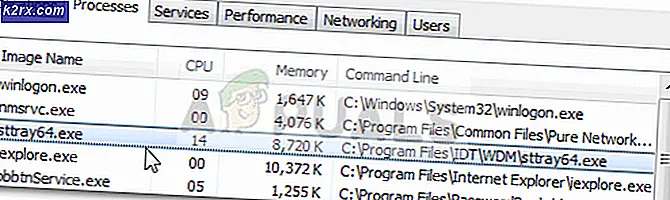So beheben Sie „Spotify willkürliches Absenken des Sounds“ unter Windows 10
Mehrere Benutzer haben uns um Hilfe gebeten, nachdem sie festgestellt hatten, dass ihre Lautstärke automatisch verringert wird, während sie Spotify hören. Die überwiegende Mehrheit der Benutzerberichte, die wir zu diesem Problem identifiziert haben, tritt unter Windows 10 auf. Einige Benutzer haben festgestellt, dass die Lautstärke nach einigen Momenten wieder normal wird, wenn sie stillstehen, ohne irgendwelche Geräusche zu machen.
Was führt dazu, dass Spotify den Ton zufällig absenkt?
Wir haben dieses spezielle Problem untersucht, indem wir uns verschiedene Benutzerberichte und die Reparaturstrategien angesehen haben, die häufig verwendet werden, um dieses spezielle Problem zu beheben. Wie sich herausstellt, gibt es mehrere potenzielle verschiedene Schuldige, von denen bekannt ist, dass sie dieses spezielle Problem verursachen:
Wenn Sie derzeit nach einer Lösung für dieses Problem suchen, finden Sie in diesem Artikel mehrere Ideen zur Fehlerbehebung. Unten finden Sie mehrere potenzielle Fixes, die andere betroffene Benutzer erfolgreich verwendet haben, um das Problem endgültig zu lösen. Jede der unten aufgeführten Methoden wurde von mindestens einem betroffenen Benutzer als wirksam bestätigt.
Um die besten Ergebnisse zu erzielen, empfehlen wir Ihnen, die Anleitungen zur Fehlerbehebung der Reihe nach zu befolgen (sie sind nach Effizienz und Schwierigkeit geordnet) und diejenigen zu verwerfen, die auf Ihr Szenario nicht zutreffen. Schließlich wird eine Methode das Problem unabhängig von dem Schuldigen lösen, der das Problem letztendlich verursacht.
Lass uns anfangen!
Methode 1: Deaktivieren der Lautstärkenormalisierung
Einige betroffene Benutzer haben berichtet, dass der Grund für die automatische Verringerung ihrer Lautstärke eine integrierte Funktion namens Lautstärkenormalisierung war. Diese Funktion soll dazu führen, dass jeder Song mit der gleichen Lautstärke abgespielt wird, aber einige Benutzer haben berichtet, dass die Anpassung einige Sekunden nach dem Start des Songs erfolgt, was einige Benutzer tendenziell verärgert.
Wenn Sie sich nicht für die Lautstärkenormalisierung interessieren, sollten Sie das Problem beheben können, indem Sie die Funktion im Einstellungsmenü von Spotify deaktivieren. Hier ist, was Sie tun müssen:
- Öffne das Spotify UWP app und klicken Sie auf die Aktionsschaltfläche (Drei-Punkte-Symbol) im oberen linken Bereich des Bildschirms.
- Gehen Sie im neu angezeigten Kontextmenü zu Bearbeiten und klicken Sie auf Einstellungen (am unteren Rand des Kontextmenüs).
- Sobald Sie das erreichen die Einstellungen Menü von Spotify, scrollen Sie nach unten zum Musikqualität Registerkarte und deaktivieren Sie den mit verbundenen Schalter Lautstärke normalisieren – Stellen Sie die gleiche Lautstärke für alle Songs ein.
- Starten Sie Ihre Spotify-App neu und prüfen Sie, ob das Problem behoben wurde.
Falls Sie mit diesem Verfahren das Problem der automatischen Lautstärkeanpassung mit der Spotify-App nicht lösen konnten, fahren Sie mit der nächsten Methode unten fort.
Methode 2: Deaktivieren der Lautstärkeanpassung während der Kommunikation
Wie einige betroffene Benutzer festgestellt haben, enthält Windows 10 (und ältere Versionen) eine Option, die die Lautstärke automatisch senkt, während Audio aufgezeichnet wird. Normalerweise wird diese Funktion nur von Kommunikations-Apps verwendet, aber es ist nicht ungewöhnlich, dass auch andere Anwendungen (einschließlich Spotify) diese Windows-Einstellung verwenden.
Diese Einstellung finden Sie auf der Registerkarte Sound der Systemsteuerung. Standardmäßig ist die Lautstärke aller anderen Töne (außer der Kommunikationsaufgabe) auf 80% reduziert. Mehrere betroffene Benutzer haben berichtet, dass Spotify die automatische Anpassung der Lautstärke eingestellt hat, nachdem sie das Standardverhalten geändert haben.
Hier ist eine kurze Anleitung zum Deaktivieren der automatischen Lautstärkeanpassung über die klassische Systemsteuerungsoberfläche:
- Drücken Sie Windows-Taste + R zu öffnen a Lauf Dialogbox. Geben Sie dann ein "Steuerung" in das Ausführungsfeld und drücken Sie die Eingabetaste, um die klassische Systemsteuerungsoberfläche zu öffnen.
- Sobald Sie sich in der Systemsteuerung befinden, verwenden Sie die Suchfunktion auf der rechten Seite, um nach . zu suchen "Klang" und drücke Eingeben um die Ergebnisse abzurufen. Klicken Sie dann auf Klang aus den Ergebnissen.
- Wählen Sie im Sound-Fenster die Option Kommunikation Registerkarte aus dem horizontalen Menü oben.
- Ändern Sie auf der Registerkarte Kommunikation das Standardverhalten für „Wenn Windows Kommunikationsaktivitäten erkennt” zu Nichts tun.
- Klicken Anwenden um die Änderungen zu speichern, und starten Sie dann Ihren Computer neu. Sobald die nächste Startsequenz abgeschlossen ist, öffnen Sie die Spotify-App und prüfen Sie, ob die automatische Lautstärkeanpassung gestoppt wurde.
Wenn das gleiche Problem weiterhin auftritt (Spotify-Lautstärke wird automatisch verringert), fahren Sie mit der nächsten Methode unten fort.
Methode 3: Aktualisieren / Neuinstallieren des Headset-Treibers (falls zutreffend)
Wenn dieses Problem nur auftritt, während Sie ein Headset verwenden, haben Sie es wahrscheinlich tatsächlich mit einem Treiberproblem zu tun. Mehrere betroffene Benutzer haben berichtet, dass es ihnen gelungen ist, das Problem durch Aktualisieren oder Neuinstallieren ihrer Headset-Treiber zu beheben und ihren Computer neu zu starten.
Wenn dieses Szenario auf Sie zutrifft, befolgen Sie die nachstehende Anleitung, um Ihren Headset-Treiber zu aktualisieren/neu zu installieren und zu prüfen, ob Ihr Problem dadurch behoben wird:
- Drücken Sie Windows-Taste + R zu öffnen a Lauf Dialogbox. Geben Sie dann ein „devmgmt.msc“ und drücke Eingeben um den Geräte-Manager zu öffnen.
- Wenn Sie sich im Geräte-Manager befinden, scrollen Sie durch die Liste der Geräte und erweitern Sie das zugehörige Dropdown-Menü Sound-, Video- und Gamecontroller.
- Doppelklicken Sie in der Liste der Audiogeräte auf Ihr Headset.
Hinweis: Wenn Sie ein Bluetooth-Headset verwenden, haben Sie wahrscheinlich zwei verschiedene Listen – eine für Stereo- und eine für Cor-Kommunikation. Um sicherzustellen, dass diese Methode effektiv ist, müssen Sie die folgenden Schritte mit beiden wiederholen. - Innerhalb der Eigenschaften Wählen Sie auf dem Bildschirm Ihres Headsets die Option Treiber Registerkarte aus dem Menü oben auf dem Bildschirm. Beginnen Sie dann mit einem Klick auf Treiber aktualisieren.
- Klicken Sie im nächsten Bildschirm auf Automatisch nach aktualisierter Treibersoftware suchen. Warten Sie, bis der Vorgang abgeschlossen ist, und befolgen Sie dann die Anweisungen auf dem Bildschirm, um die neueste Version zu installieren, wenn ein anderer Build gefunden wird
- Starten Sie Ihren Computer neu und prüfen Sie, ob das Problem behoben wurde, sobald der nächste Start abgeschlossen ist.
- Wenn das gleiche Problem weiterhin auftritt, führen Sie die Schritte 1 bis 4 erneut aus, um zum Eigenschaften Menü von deinem Headset-Treiber.
- Wenn Sie dorthin zurückkehren, klicken Sie auf Gerät deinstallieren und befolgen Sie die Anweisungen auf dem Bildschirm, um die Deinstallation abzuschließen. Wenn der Vorgang abgeschlossen ist, starten Sie Ihren Computer neu, damit Windows Update den fehlenden Treiber während der nächsten Startsequenz automatisch neu installieren kann.
- Überprüfen Sie, ob das Problem behoben wurde, indem Sie die Spotify-App erneut öffnen.
Wenn das gleiche Problem weiterhin auftritt, fahren Sie mit der nächsten Methode unten fort.
Methode 4: Deaktivieren der Klangverbesserungen
Wie sich herausstellt, kann dieses spezielle Problem auch auftreten, wenn Sie die Soundverbesserungen in Ihren Windows-Soundeinstellungen aktiviert haben. Mehrere betroffene Benutzer haben berichtet, dass das Problem behoben wurde, nachdem sie alle Audioverbesserungen deaktiviert hatten.
Es ist bekannt, dass diese Audioverbesserungen Probleme mit der UWP-Version von Spotify verursachen. Wenn Sie sicherstellen möchten, dass Sie Konflikte vermeiden, die durch diese Audioverbesserungspakete verursacht werden könnten, führen Sie die folgenden Schritte aus, um sie vollständig zu deaktivieren:
Hinweis: Wenn Sie eine dedizierte Audiokarte verwenden, verfügt sie wahrscheinlich über eigene Audioverbesserungsoptionen. Wenn dies der Fall ist, sollten Sie sie über das dedizierte Dienstprogramm deaktivieren, da das Deaktivieren der Windows-Äquivalente das Problem nicht behebt.
Aktualisieren: Wenn Sie SRS Premium Sound oder SRS Premium Sound verwenden, deaktivieren Sie das zugehörige Kontrollkästchen Audioverbesserung um das Problem zu lösen.
- Drücken Sie Windows-Taste + R um ein Ausführen-Dialogfeld zu öffnen. Geben Sie dann ein "Steuerung" in das Feld Ausführen und drücken Sie Eingeben um die klassische Systemsteuerungsoberfläche zu öffnen.
- Sobald Sie sich in der Systemsteuerung befinden, verwenden Sie die Suchfunktion (oben rechts), um nach . zu suchen Klang. Klicken Sie dann auf Klang aus den Ergebnissen.
- Wenn du im bist Klang Bildschirm, stellen Sie sicher, dass die Wiedergabe Registerkarte ausgewählt ist, klicken Sie dann mit der rechten Maustaste auf das Wiedergabegerät, bei dem das Problem auftritt, und wählen Sie Eigenschaften aus dem Kontextmenü.
- Wählen Sie im Eigenschaftenbildschirm Ihres Wiedergabegeräts die Option Erweiterung Registerkarte (aus dem horizontalen Menü) und aktivieren Sie das zugehörige Kontrollkästchen Alle Erweiterungen deaktivieren.
- Klicken Anwenden Um die Änderungen zu speichern, starten Sie Ihren Computer neu und prüfen Sie, ob das Problem behoben wurde, sobald die nächste Startsequenz abgeschlossen ist.
Methode 5: Aktualisieren Sie Firefox oder entfernen Sie sich davon (falls zutreffend)
Wenn dieses Problem mit dem Spotify-Webplayer auftritt und Sie Firefox verwenden, haben Sie möglicherweise ein wiederkehrendes Problem, das allgemein als . bezeichnet wird „Kompressorwelligkeit“. Mehrere Spotify-Benutzer haben über dieses Problem berichtet, da es nur mit Mozilla Firefox aufzutreten scheint.
Die meisten betroffenen Benutzer, bei denen dieses Problem aufgetreten ist, haben gemeldet, dass der Wechsel zu Chrome die automatischen Lautstärkeanpassungen verhindert hat. Wenn Sie Firefox nicht so mögen, laden Sie die neueste Version von Chrome herunter (Hier) und prüfen Sie, ob Ihr Problem behoben ist.
Wenn Sie Firefox nicht loslassen möchten, stellen Sie sicher, dass Sie sich auf dem neuesten verfügbaren Build befinden – das Problem könnte inzwischen über einen Hotfix behoben werden. Hier ist eine kurze Anleitung dazu:
- Öffnen Sie Firefox und klicken Sie oben rechts auf dem Bildschirm auf die Aktionsschaltfläche (Dreipunktsymbol).
- Erweitern Sie im gerade geöffneten Kontextmenü die Hilfe Abschnitt und klicken Sie auf Über Firefox.
- Innerhalb der Über Mozilla Firefox Menü, klicken Sie auf Starten Sie neu, um Firefox zu aktualisieren Taste.
- Nachdem das Update abgeschlossen ist und Ihr Browser neu gestartet wurde, überprüfen Sie, ob das Problem behoben wurde, indem Sie die Webversion von Spotify erneut öffnen.
Methode 6: Umgang mit einer digitalen Audiobeschränkung
Wenn Sie das Problem mit keiner der oben genannten Methoden beheben konnten, besteht die Möglichkeit, dass das Problem durch eine Einschränkung des von Ihnen verwendeten digitalen Audiokanals verursacht wird. Beachten Sie, dass ein PCM-Stream (Audiodatenstrom) einen maximalen Loudness-Wert hat, der immer durch die Windows-Master-Lautstärkeeinstellung bestimmt wird.
Wenn die kombinierte Lautstärke aller Programme diesen Maximalwert fast überschreitet, wird das System automatisch so verdrahtet, dass die Lautstärke aller Audioquellen verringert wird, um diese Lautstärke zu erreichen. Wenn dieses Szenario auf Ihre aktuelle Situation zutrifft, können Sie das Problem beheben, indem Sie Lautstärke von Spotify verringern und Erhöhung der Systemlautstärke kompensieren.