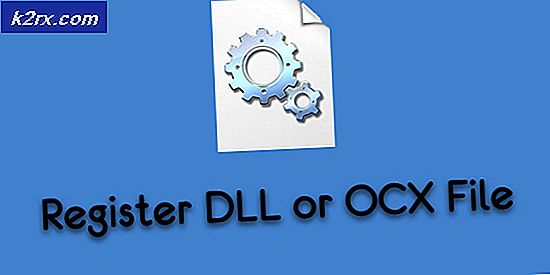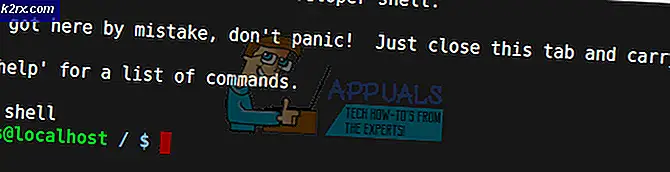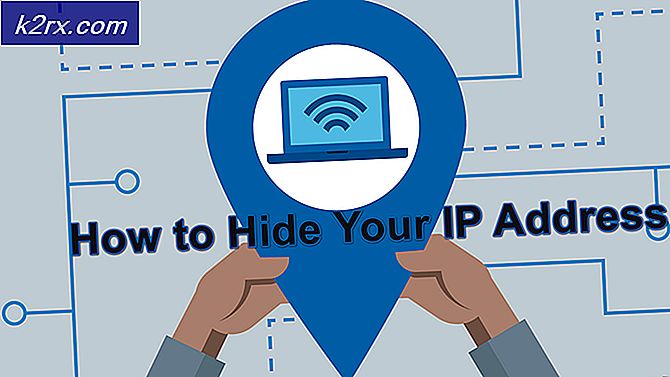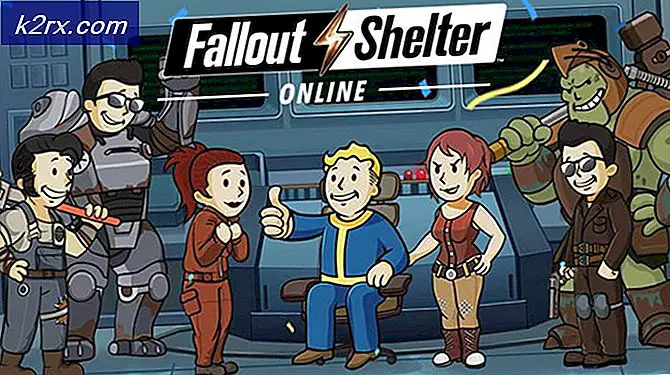Fix: Fehler 633 Modem (oder ein anderes Verbindungsgerät) wird bereits verwendet
Es gibt ein ziemlich gut dokumentiertes Netzwerkproblem mit Windows-Computern, bei dem Benutzer eine Fehlermeldung mit dem Fehlercode 633 erhalten, wenn sie versuchen, sich mit einem Modem, WLAN oder einer festverdrahteten Ethernet-Verbindung mit dem Internet zu verbinden. Berichte dieses Problems gehen weit zurück in die Zeit von Windows Vista, und das Problem hat die zahlreichen Versionen des Windows-Betriebssystems durchlaufen, die seither veröffentlicht wurden und nun auch Windows 10-Benutzer betreffen.
Die Fehlermeldung, die von Benutzern, die von diesem Problem betroffen sind, angezeigt wird, wenn sie versuchen, eine Verbindung mit dem Internet herzustellen, lautet wie folgt:
Fehler 633: Das Modem (oder ein anderes Verbindungsgerät) wird bereits verwendet oder ist nicht richtig konfiguriert
In vielen Fällen tritt dieses Problem nach einem Vorkommen auf, das die Einstellungen und Einstellungen des betroffenen Computers ändert (z. B. ein Windows-Update oder ein Upgrade). Es gibt einige verschiedene Ursachen für dieses Problem, wobei die häufigsten Probleme darin bestehen, dass die Treiber des Geräts für die Verbindung mit dem Internet verwendet werden oder derselbe TCP-Port, mit dem das Gerät versucht, eine Verbindung zum Internet herzustellen durch ein anderes Programm oder Gerät.
Wenn dieses Problem auftritt, müssen Sie zunächst das verwendete Internetgerät trennen oder ausschalten, den Computer neu starten, warten, bis der Computer hochgefahren ist, das Internetgerät einstecken oder einschalten und versuchen, eine Verbindung herzustellen das Internet, um zu sehen, ob das Problem bestehen bleibt oder nicht. Wenn das Problem weiterhin besteht, sind die folgenden Lösungen die effektivsten, die Sie verwenden können, um es zu beheben:
Lösung 1: Installieren Sie alle irrelevanten Internet-Geräteprogramme
Viele Internet-Modems oder andere Internet-Geräte sind mit einer Art von Software ausgestattet, die Sie auf Ihrem Computer installieren müssen. Wenn auf Ihrem Computer solche Programme oder Anwendungen installiert sind (abgesehen von den für das Internetmodem oder das Gerät, das Sie derzeit verwenden), müssen Sie sie deinstallieren. Um dies zu tun, einfach:
- Öffne das Startmenü .
- Suchen Sie nach Programmen hinzufügen oder entfernen .
- Klicken Sie auf das Suchergebnis mit dem Titel Programme hinzufügen oder entfernen .
- Suchen Sie die fraglichen Programme und klicken Sie mit der rechten Maustaste nacheinander auf sie, klicken Sie auf Deinstallieren und gehen Sie zum Deinstallieren durch den Deinstallationsassistenten
Starten Sie Ihren Computer neu und überprüfen Sie, ob das Problem behoben wurde.
Lösung 2: Deaktivieren und aktivieren Sie Ihre Netzwerkverbindung erneut
- Klicken Sie mit der rechten Maustaste auf das Netzwerksymbol im Infobereich des Computers und klicken Sie im daraufhin angezeigten Kontextmenü auf Netzwerk- und Freigabecenter öffnen .
- Klicken Sie im linken Bereich des Netzwerk- und Freigabecenters auf Adaptereinstellungen ändern .
- Suchen Sie die Verbindung, die Sie verwenden, um zu versuchen, auf das Internet zuzugreifen, klicken Sie mit der rechten Maustaste darauf und klicken Sie auf Deaktivieren .
- Sobald die Verbindung deaktiviert wurde, warten Sie einige Minuten, klicken Sie dann mit der rechten Maustaste darauf und klicken Sie auf Aktivieren .
- Warten Sie, bis die Verbindung aktiviert ist. Sobald die Verbindung aktiviert wurde, versuchen Sie, auf das Internet zuzugreifen und zu prüfen, ob Sie dies erfolgreich tun können.
Lösung 3: Aktualisieren Sie die Treiber Ihres Netzwerkadapters
- Drücken Sie die Windows-Logo- Taste + R, um einen Lauf zu öffnen
- Geben Sie devmgmt ein. msc in das Dialogfeld " Ausführen " und drücken Sie die Eingabetaste, um den Geräte-Manager zu starten.
- Doppelklicken Sie im Geräte-Manager auf den Abschnitt Netzwerkadapter, um ihn zu erweitern.
- Suchen Sie den Netzwerkadapter, den Ihr Computer gerade verwendet, im Bereich Netzwerkadapter, klicken Sie mit der rechten Maustaste darauf und klicken Sie auf Treibersoftware aktualisieren .
- Klicken Sie auf Automatisch nach aktualisierter Treibersoftware suchen und warten Sie, bis Windows die Suche durchgeführt hat.
Wenn Ihr Computer aktualisierte Treiber für Ihren Netzwerkadapter findet, werden diese automatisch heruntergeladen und installiert. Sobald dies erledigt ist, können Sie versuchen, auf das Internet zuzugreifen und festzustellen, ob das Problem behoben wurde.
PRO TIPP: Wenn das Problem bei Ihrem Computer oder Laptop / Notebook auftritt, sollten Sie versuchen, die Reimage Plus Software zu verwenden, die die Repositories durchsuchen und beschädigte und fehlende Dateien ersetzen kann. Dies funktioniert in den meisten Fällen, in denen das Problem aufgrund einer Systembeschädigung auftritt. Sie können Reimage Plus herunterladen, indem Sie hier klickenLösung 4: Deinstallieren Sie den Netzwerkadapter (und installieren Sie ihn neu)
- Drücken Sie die Windows-Logo- Taste + R, um einen Lauf zu öffnen
- Geben Sie devmgmt ein. msc in das Dialogfeld " Ausführen " und drücken Sie die Eingabetaste, um den Geräte-Manager zu starten.
- Doppelklicken Sie im Geräte-Manager auf den Abschnitt Netzwerkadapter, um ihn zu erweitern.
- Suchen Sie den Netzwerkadapter, den Ihr Computer gerade verwendet, im Abschnitt Netzwerkadapter, klicken Sie mit der rechten Maustaste darauf und klicken Sie auf Deinstallieren .
- Aktivieren Sie die Option Treibersoftware für dieses Gerät löschen, indem Sie das Kontrollkästchen daneben aktivieren und dann auf OK klicken.
- Warten Sie, bis der Netzwerkadapter vollständig deinstalliert wurde.
- Nachdem der Netzwerkadapter deinstalliert wurde, klicken Sie auf Aktion > Nach geänderter Hardware suchen . Wenn Sie dies tun, wird Windows den Netzwerkadapter und seine Treiber automatisch neu installieren.
- Nachdem der Netzwerkadapter und seine Treiber neu installiert wurden, starten Sie den Computer neu und überprüfen Sie, ob das Problem nach dem Start weiterhin besteht.
Lösung 5: Reservieren Sie explizit den TCP-Port, den Ihr Internet-Gerät verwendet
Wenn dieses Problem auftritt, weil der TCP-Port, mit dem Ihr Internetgerät versucht, Sie mit dem Internet zu verbinden, von einem anderen Gerät oder Programm verwendet wird, können Sie einfach den spezifischen TCP-Port für Ihr Internetgerät reservieren und alles andere verbieten es benutzen. Um dies zu tun, müssen Sie:
- Drücken Sie die Windows-Logo- Taste + R, um einen Lauf zu öffnen
- Geben Sie regedit in das Dialogfeld Ausführen ein und drücken Sie die Eingabetaste, um den Registrierungseditor zu starten.
- Navigieren Sie im linken Bereich des Registrierungseditors zum folgenden Verzeichnis:
HKEY_LOCAL_MACHINE > SYSTEM > CurrentControlSet > Dienste > Tcpip
- Klicken Sie im linken Bereich des Registrierungseditors auf den Unterschlüssel Parameter, der sich unter dem Tcpip- Registrierungsschlüssel befindet, um seinen Inhalt in dem rechten Fensterbereich anzuzeigen.
- Klicken Sie im rechten Bereich des Registrierungseditors mit der rechten Maustaste auf einen leeren Bereich, bewegen Sie den Mauszeiger über Neu und klicken Sie auf Mehrstringwert .
- Benennen Sie die neu erstellten ReservedPorts mit mehreren Zeichenfolgen (ohne Anführungszeichen), und drücken Sie die Eingabetaste .
- Doppelklicken Sie auf den zu ändernden reservierten Anschluss
- Ersetzen Sie den Wert im Feld Wert des Werts durch 1723-1723, und klicken Sie auf OK .
- Schließen Sie den Registrierungseditor, und starten Sie Ihren Computer neu.
Sobald der Computer hochgefahren ist, überprüfen Sie, ob der Fix funktioniert hat oder nicht.
Lösung 6: Ermitteln Sie, welcher Prozess den fraglichen TCP-Port verwendet, und beenden Sie ihn
- Öffne das Startmenü .
- Suche nach cmd .
- Klicken Sie mit der rechten Maustaste auf das Suchergebnis mit der Bezeichnung cmd und klicken Sie auf Als Administrator ausführen, um eine Eingabeaufforderung mit erhöhten Rechten zu starten, die über Administratorrechte verfügt.
- Geben Sie netstat -aon in die erhöhte Eingabeaufforderung ein und drücken Sie die Eingabetaste . Wenn die Ergebnisse groß sind, geben Sie netstat -an> C: \ nets.txt ein und drücken Sie die EINGABETASTE . Öffnen Sie dann die Datei "nets.txt" von C: \, um die Daten anzuzeigen.
- Gehen Sie die Ausgabe durch, die angezeigt wird, nachdem der Befehl ausgeführt wurde, und identifizieren Sie die Prozess-ID (PID) für das Programm, das den TCP-Port 1723 verwendet. Wenn Sie kein solches Programm finden, funktioniert diese Lösung nicht Versuchen Sie einfach einen anderen.
- Geben Sie Folgendes in die Eingabeaufforderung mit erhöhten Rechten ein und ersetzen Sie PID durch die Prozess-ID des Programms, das TCP-Port 1723 auf Ihrem Computer verwendet, und drücken Sie die Eingabetaste :
Taskkill / PID PID / F
- Sobald der Befehl ausgeführt wurde, wird das Programm geschlossen und der TCP-Port 1723 freigegeben. Schließen Sie an diesem Punkt die Eingabeaufforderung mit erhöhten Rechten, und starten Sie den Computer neu.
Wenn der Computer hochfährt, sollte das betreffende Programm einen anderen TCP-Port als 1723 verwenden und den TCP-Port 1723 für Ihr Internet-Gerät geöffnet lassen, um dieses Problem für Sie zu beheben und Ihren Zugang zum Internet wiederherzustellen.
Lösung 7: Führen Sie eine Systemwiederherstellung durch
Wenn alles andere fehlschlägt, haben Sie immer noch einen letzten Ausweg: Sie führen eine Systemwiederherstellung zu einem Zeitpunkt durch, an dem Ihr Computer nicht von diesem Problem betroffen war. Damit dies funktioniert, benötigen Sie einen Systemwiederherstellungspunkt, der erstellt wurde, bevor Ihr Computer Opfer dieses Problems wurde, aber wenn Sie das haben, sollten Sie golden sein. Sie sollten auch beachten, dass das Ausführen einer Systemwiederherstellung automatisch alle Programme / Updates, die Sie installiert haben, oder Daten, die Sie nach der Erstellung des Systemwiederherstellungspunkts, auf dem Sie Ihren Computer wiederherstellen, auf Ihrem Computer gespeichert hat, wieder entfernt. Wenn Sie nicht wissen, wie Sie eine Systemwiederherstellung auf einem Windows-Computer durchführen, lesen Sie den Abschnitt Wiederherstellen des Systems mit Systemwiederherstellungspunkt in diesem Handbuch .
PRO TIPP: Wenn das Problem bei Ihrem Computer oder Laptop / Notebook auftritt, sollten Sie versuchen, die Reimage Plus Software zu verwenden, die die Repositories durchsuchen und beschädigte und fehlende Dateien ersetzen kann. Dies funktioniert in den meisten Fällen, in denen das Problem aufgrund einer Systembeschädigung auftritt. Sie können Reimage Plus herunterladen, indem Sie hier klicken