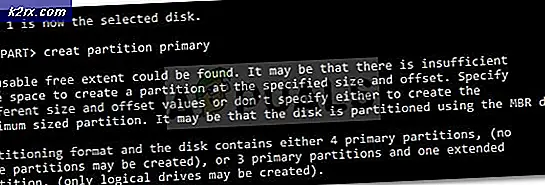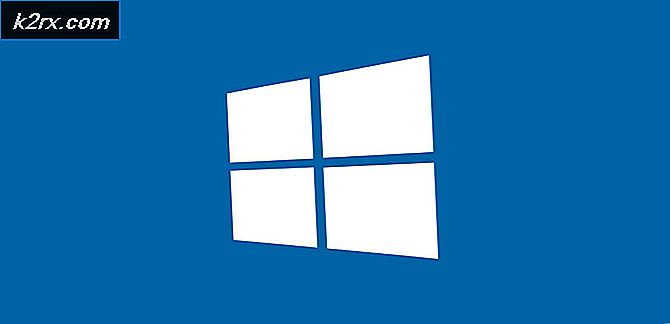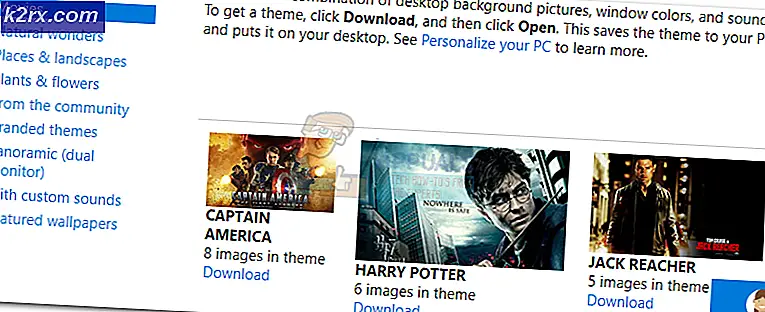Wie man alle Benachrichtigungen von einer Invasive Android App blockiert
Android-Benachrichtigungen können eine nützliche Methode sein, um sicherzustellen, dass Sie Informationen aus Ihren bevorzugten Apps oder Kontakten erhalten, aber viele Anwendungen haben begonnen, die Benachrichtigungsleiste und den Sperrbildschirm als Werbefläche zu missbrauchen. Glücklicherweise gibt es Methoden, um Apps davon abzuhalten, so invasiv zu sein. Wenn Sie erfahren möchten, wie Sie alle Benachrichtigungen einer invasiven Android-App blockieren können, sehen Sie sich die schnellste unten aufgeführte Methode an.
1: Suchen Sie in der Benachrichtigungsleiste nach der App-Quelle
Um alle Benachrichtigungen von einer Android-App zu blockieren, müssen wir zuerst herausfinden, aus welcher App die Benachrichtigungen stammen. Wenn Sie bereits wissen, von welcher App die Benachrichtigungen kommen, können Sie direkt mit Schritt 2 fortfahren.
In einigen Fällen versuchen Apps, ihr Logo vor dem Benachrichtigungsbild zu verbergen, damit es schwieriger wird herauszufinden, woher Benachrichtigungen kommen. Glücklicherweise ist es viel einfacher geworden, die App-Quelle schnell auf Android zu finden.
Um zu beginnen, müssen Sie Ihre Benachrichtigungsleiste herunterziehen, sobald Sie als nächstes eine Benachrichtigung von der invasiven App erhalten. In diesem Beispiel verwenden wir die Benachrichtigung "Screenshot erfasst" als Beispiel. Die folgenden Regeln gelten jedoch für alle Apps.
Berühren Sie die Benachrichtigung und das Benachrichtigungsbild wird durch ein kleines App-Symbol, den App-Namen und die Uhrzeit ersetzt. Diese Information kann verwendet werden, um Ihnen genau zu sagen, welche App die Benachrichtigungen auf Ihr Gerät überträgt. In unserem Beispiel drückt die Systembenutzeroberfläche die Benachrichtigung auf unsere Benachrichtigungsleiste und unseren Sperrbildschirm.
PRO TIPP: Wenn das Problem bei Ihrem Computer oder Laptop / Notebook auftritt, sollten Sie versuchen, die Reimage Plus Software zu verwenden, die die Repositories durchsuchen und beschädigte und fehlende Dateien ersetzen kann. Dies funktioniert in den meisten Fällen, in denen das Problem aufgrund einer Systembeschädigung auftritt. Sie können Reimage Plus herunterladen, indem Sie hier klicken2: Entfernen Sie Benachrichtigungen aus dem Einstellungsmenü
Wenn wir wissen, durch welche App die Benachrichtigung angezeigt wird, können wir schnell das Einstellungsmenü aufrufen, um zu verhindern, dass die Benachrichtigungen erneut angezeigt werden. Öffnen Sie zunächst die App "Einstellungen". Navigieren Sie anschließend im Einstellungsmenü zur Option "Apps".
Suchen Sie im Apps-Menü nach der Anwendung, die die Benachrichtigungen verursacht. Wenn Sie es nicht finden können oder es sich um eine System-App handelt, tippen Sie auf das Menüsymbol in der oberen rechten Ecke und tippen Sie auf die Option zum Anzeigen von System-Apps.
Wenn du die gewünschte App gefunden hast, tippe auf sie und du wirst auf eine separate Seite für diese bestimmte App weitergeleitet. Sie müssen als nächstes die Option "Benachrichtigungen" öffnen.
Auf der Benachrichtigungsseite können Sie alle eingehenden Benachrichtigungen blockieren, indem Sie den Ein- / Aus-Schalter auf die Position "An" ziehen. Ihre App wird jetzt keine Benachrichtigungen mehr an Ihr Gerät senden! Bitte beachten Sie, dass System-App-Benachrichtigungen nicht blockiert werden können.
3: Ändern Sie alle anderen Berechtigungen
Jede Anwendung verfügt über eine eigene Benachrichtigungsseite. Daher müssen Sie die Option "Apps" im Einstellungsmenü verwenden, um die Berechtigungen für Benachrichtigungen für jede einzelne Anwendung auf Ihrem Gerät manuell zu ändern. Sie können nicht nur Benachrichtigungen beim Senden blockieren, Sie können auch Einstellungen für eine schnelle Benachrichtigung ändern, die über die Benachrichtigungsleiste angezeigt wird, Vibrationen für vorrangige Apps einrichten oder vertrauliche Informationen wie Nachrichteninhalte aus Benachrichtigungen ausblenden.
Hoffentlich hat dieser Leitfaden Ihnen geholfen, alle Benachrichtigungen von lästigen Android-Apps auf Ihrem Gerät zu blockieren.
PRO TIPP: Wenn das Problem bei Ihrem Computer oder Laptop / Notebook auftritt, sollten Sie versuchen, die Reimage Plus Software zu verwenden, die die Repositories durchsuchen und beschädigte und fehlende Dateien ersetzen kann. Dies funktioniert in den meisten Fällen, in denen das Problem aufgrund einer Systembeschädigung auftritt. Sie können Reimage Plus herunterladen, indem Sie hier klicken

![[PS4 FIX] Kann nicht über SSL kommunizieren](http://k2rx.com/img/105395/ps4-fix-cannot-communicate-using-ssl-105395.png)