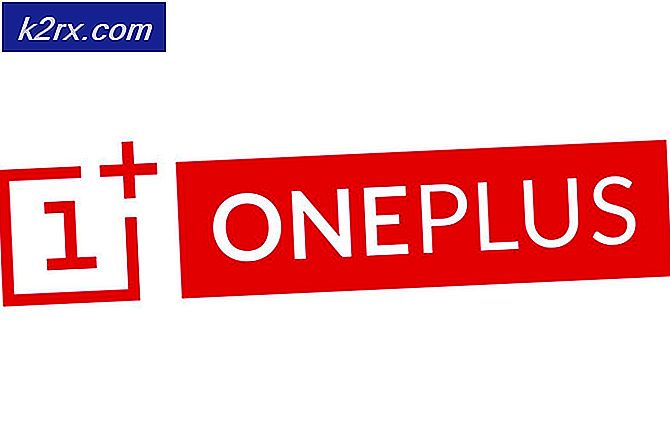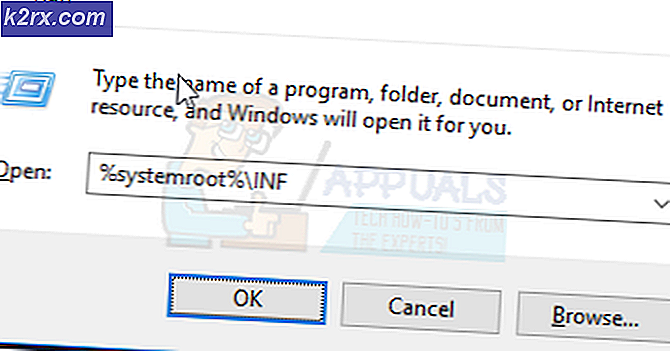So beheben Sie den Fehler "Steam Auth Timeout" in Rust
Einige Rust-Spieler sehen dieSteam Auth TimeoutFehler nach dem Ausscheiden aus dem Spiel. Es wird berichtet, dass dieses Problem nur auf dem PC bei Benutzern auftritt, die das Spiel über Steam starten.
Nach der Untersuchung dieses speziellen Problems stellt sich heraus, dass dieses spezielle Problem aus verschiedenen Gründen auftritt. Hier ist eine Auswahlliste potenzieller Schuldiger, von denen bestätigt wurde, dass sie dieSteam Auth Timeout' Error:
Methode 1: Untersuchung auf ein Serverproblem
Bevor Sie eine der folgenden möglichen Korrekturen ausprobieren, sollten Sie zunächst überprüfen, ob Steam derzeit ein Serverproblem hat, das die Stabilität des Spiels beeinträchtigen könnte. Das 'Steam Auth TimeoutEs wurde berichtet, dass in der Vergangenheit ein Fehler aufgetreten ist, wenn die Steam Connection Manager-Server ausgefallen sind.
Sie sollten Ihre Untersuchungen beginnen, indem Sie den aktuellen Status von Steam überprüfen. Der effizienteste Weg, dies zu tun, ist die Verwendung der Website eines Drittanbieters SteamStat.us. Dieser Service teilt Ihnen mit, ob Steam-Server in Ihrer Nähe derzeit nicht ordnungsgemäß funktionieren und die Online-Funktionalität von Rust beeinträchtigen können.
Falls die Untersuchungen, die Sie gerade durchgeführt haben, keine zugrunde liegenden Serverprobleme mit Steam ergeben haben, sollten Sie vorab prüfen, ob bei einem der Megaserver von Rust derzeit Probleme auftreten. Sie können dies tun, indem Sie Dienste wie nutzen DownDetector oder Outage.Report.
Hinweis: Wenn die Untersuchungen, die Sie gerade durchgeführt haben, ein Serverproblem ergeben haben, liegt das Problem völlig außerhalb Ihrer Kontrolle. An dieser Stelle können Sie lediglich warten, bis der betroffene Entwickler das Problem behoben hat.
Falls Sie keine Hinweise auf ein zugrunde liegendes Serverproblem gefunden haben, starten Sie die Fehlerbehebung mit den folgenden Methoden.
Methode 2: Deaktivieren der Steam-Beta
Laut einigen betroffenen Benutzern, die sich ebenfalls mit diesem Problem befasst haben, können Sie möglicherweise das Problem beheben:Steam Auth Timeout„Fehler durch Abmeldung als aktiver Teilnehmer von Steam Beta. Wie sich herausstellt, gibt es bestimmte Kanäle von Beta-Teilnehmern, die möglicherweise mit Ihrer Rust-Version des Spiels in Konflikt stehen.
Einige Rust-Spieler, die sich zuvor mit diesem Problem befasst hatten, haben berichtet, dass sie es geschafft haben, dieses Problem zu beheben, indem sie Steam Beta deaktiviert und alle benutzerdefinierten Modi, die sich in einem Schwebezustand befinden, erneut abonniert haben.
Wenn Sie sich nicht sicher sind, wie Sie dies von Ihrem Steam-Client aus tun sollen, befolgen Sie die folgenden Anweisungen:
- Öffnen Sie Ihren Steam-Client und greifen Sie auf die Multifunktionsleiste oben auf dem Bildschirm zu. Klicken Sie anschließend auf Dampf Klicken Sie dann in der Liste der verfügbaren Optionen auf die Einstellungen aus dem Kontextmenü.
- Nachdem Sie in der die Einstellungen Wählen Sie im vertikalen Menü links das Konto aus, wechseln Sie dann zum Menü links und drücken Sie die Taste Veränderung Schaltfläche unter Beta-Teilnahme.
- Verwenden Sie als Nächstes das Dropdown-Menü (unter Beta-Teilnahme), um den Status in zu ändernKeine - Deaktivieren Sie alle Beta-Programme.
- Starten Sie schließlich Steam neu und abonnieren Sie dann erneut die Mods, die zuvor den Fehler in Rust ausgelöst haben.
- Starten Sie das Spiel und prüfen Sie, ob das Problem jetzt behoben ist.
Im Falle des gleichenSteam Auth Timeout"Fehler tritt auch dann noch auf, wenn Sie jeden Beta-Kanal in Steam deaktiviert haben. Fahren Sie mit dem nächsten möglichen Fix fort."
Methode 3: Überprüfen der Integrität der Spieledateien
Wenn die erste mögliche Lösung in Ihrem Fall unwirksam war, sollten Sie wegen dieses Problems beginnen (Steam Auth Timeout Fehler) könnte mit einer Inkonsistenz der Spieldatei von Rust zusammenhängen. Einige Benutzer, die sich ebenfalls mit diesem Problem befasst haben, haben bestätigt, dass sie es geschafft haben, dieses Problem zu beheben, indem sie eine Integritätsprüfung der Spieledateien über das integrierte Steam-Menü durchgeführt haben.
Falls Sie dies noch nicht versucht haben, befolgen Sie die nachstehenden Anweisungen, um eine Integritätsprüfung über das Steam-Menü auszulösen:
- Öffnen Sie Ihr Steam-Menü und wählen Sie die Bibliothek Registerkarte aus dem horizontalen Menü oben.
- Scrollen Sie bei ausgewählter Registerkarte Bibliothek durch die Bibliothekselemente und klicken Sie mit der rechten Maustaste auf den mit Rust verknüpften Eintrag. Klicken Sie anschließend im Steam-Kontextmenü von Rust auf Eigenschaften Speisekarte.
- Sobald Sie endlich in der Eigenschaften Bildschirm von Rust, fahren Sie fort und klicken Sie auf die Lokale Dateien Klicken Sie auf die Registerkarte und dann auf Überprüfen Sie die Integrität der Spieledateien.
- Bestätigen Sie bei der nächsten Bestätigungsaufforderung, um den Vorgang zu starten. Warten Sie als Nächstes, bis der Vorgang abgeschlossen ist, und starten Sie Rust erneut, sobald der nächste Start abgeschlossen ist, und prüfen Sie, ob das Problem jetzt behoben ist.
Wenn die Integrität keine Probleme mit den Rust-Spieledateien aufgedeckt hat, fahren Sie mit dem nächsten möglichen Fix fort.
Methode 4: Reparieren der Easy Cheat Engine
Wenn Sie nur dieSteam Auth Timeout"Fehler bei der aktiven Teilnahme an einem Online-Spiel mit anderen Spielern. Wahrscheinlich haben Sie es mit einer häufigen Inkonsistenz mit der in Rust integrierten Standard-Anti-Cheat-Engine zu tun."
Wie einige betroffene Benutzer berichtet haben, gibt es bestimmte Szenarien, in denen eine falsch positive oder echte Malware-Bedrohung dazu führen kann, dass die EasyCheat-Engine ausfällt und diesen bestimmten Fehler im Spiel auslöst.
Wenn dieses Szenario möglicherweise anwendbar ist, sollten Sie dieses Problem beheben können, indem Sie den Reparaturvorgang auf dem ausführen Gegen Betrug Motor. Sie können diesen Vorgang direkt von dem Ort aus starten, an dem Sie Rust installiert haben.
Hier ist eine kurze Schritt-für-Schritt-Anleitung dazu:
- Öffnen Sie den Datei-Explorer und navigieren Sie zu dem Speicherort, an dem Sie Rust zuvor installiert haben. Sofern Sie keinen benutzerdefinierten Speicherort ausgewählt haben, sollten Sie ihn hier finden:
Dieser PC \ Lokale Festplatte (C :) \ Programme (??) \ Rust
- Sobald Sie sich an der richtigen Stelle befinden, doppelklicken Sie auf EasyAntiCheat Ordner, dann klicken Sie mit der rechten Maustaste auf EasyAntiCheat_Setup.exe und wähle Als Administrator ausführen aus dem neu erscheinenden Kontextmenü.
Hinweis: Wenn Sie von der aufgefordert werden Benutzerkontensteuerung (User Account Control, UAC), klicken Ja Administratorzugriff gewähren.
- Wenn Sie zum allerersten Bildschirm des Einfacher Anti-Cheat Motor, klicken Sie auf Reparaturdienst, bestätigen Sie dann im nächsten Bildschirm.
- Warten Sie als Nächstes, bis der Vorgang abgeschlossen ist. Das Dienstprogramm scannt und repariert Inkonsistenzen mit der Easy Anti Cheat-Engine.
- Klicken Sie nach Abschluss des Vorgangs auf Fertig Schaltfläche, dann starten Rost Nehmen Sie erneut an einem Online-Spiel teil und prüfen Sie, ob das Problem jetzt behoben ist.
Falls Sie immer noch zufällige Verbindungsabbrüche mit dem "Steam AUth Timeout‘Fehler, fahren Sie mit dem nächsten möglichen Fix fort.
Methode 5: Löschen des Download-Cache
Nach Ansicht einiger betroffener Benutzer ist dieSteam Auth TimeoutEin Fehler kann auch in Fällen auftreten, in denen viele Elemente in der Download-Warteschlange von Steam anstehen. Wenn dieses Szenario anwendbar ist, kann es bei Rust zu ständigen Abstürzen kommen, da der Downloader fehlerhaft ist und die Spielversion nicht aktualisieren kann.
Wenn dieses Szenario zutrifft, sollten Sie in der Lage sein, das Problem zu beheben, indem Sie den Download-Cache in den Steam-Menüs leeren. Es wurde bestätigt, dass dieses potenzielle Update von vielen betroffenen Benutzern funktioniert. Hier ist eine Kurzanleitung dazu:
- Öffnen Sie zunächst den Steam-Client.
- Verwenden Sie als Nächstes die Multifunktionsleiste oben auf dem Bildschirm und klicken Sie auf Dampf. Klicken Sie anschließend im neu angezeigten Kontextmenü auf Die Einstellungen.
- Sobald Sie sich im Menü "Einstellungen" befinden, wählen Sie die Downloads Registerkarte aus dem vertikalen Menü auf der linken Seite.
- Sobald Sie dies tun, bewegen Sie sich über den rechten Bereich und klicken Sie aufDownload-Cache löschen (unterer Bildschirmrand).
- Klicken Sie an der Bestätigungsaufforderung auf Ja um den lokal gespeicherten Cache zu löschen.
- Melden Sie sich nach Abschluss des Vorgangs erneut mit Ihrem Steam-Konto an, starten Sie Rust und prüfen Sie, ob das Problem jetzt behoben ist.
Falls das gleiche Problem weiterhin auftritt, fahren Sie mit dem nächsten möglichen Fix fort.
Methode 6: Neuinstallation von Steam & Rust
Wenn keine der oben genannten möglichen Korrekturen für Sie funktioniert hat, ist es auch möglich, dass eine Art von Korruptionsinstanz (entweder in Bezug auf die Spieledateien oder mit Steam) tatsächlich die Ursache für "Steam Auth Timeout' Error.
Falls Sie tatsächlich mit etwas zu tun haben, das lokal beschädigt ist, können Sie das Problem beheben, indem Sie sowohl das Spiel (Rust) als auch den Spielstarter (Steam) neu installieren. Wenn Sie den Verdacht haben, dass dieses Szenario anwendbar ist, befolgen Sie die nachstehenden Anweisungen, um Steam + Rust neu zu installieren:
- Öffnen Sie a Lauf Dialogfeld durch Drücken von Windows-Taste + R.. Geben Sie als Nächstes ein ‘Appwiz.cpl’ und drücke Eingeben das öffnenProgramme und FunktionenFenster.
- Sobald Sie in der Programme und Funktionen Scrollen Sie auf dem Bildschirm durch die Liste der Anwendungen und suchen Sie Ihre Dampf Installation.
- Nachdem Sie es geschafft haben, die zu finden Dampf Installation, klicken Sie mit der rechten Maustaste auf den Eintrag und wählen Sie Deinstallieren aus dem neu erscheinenden Kontextmenü. Wenn Sie von der aufgefordert werden Benutzerkontensteuerung (User Account Control, UAC), klicken Ja Administratorrechte zu gewähren.
- Klicken Sie bei der letzten Deinstallationsaufforderung auf Deinstallieren Um den Vorgang zu bestätigen, warten Sie, bis der Vorgang abgeschlossen ist.
- Nachdem der Steam-Client erfolgreich deinstalliert wurde, wiederholen Sie den Deinstallationsvorgang mit dem Rust-Spiel.
- Einmal sowohl der Launcher (Dampf) und Rost Wenn Sie deinstalliert sind, starten Sie Ihren Computer neu und warten Sie, bis der nächste Start abgeschlossen ist.
- Nachdem Ihr Computer wieder hochgefahren ist, besuchen Sie den Beamten Download-Seite von Steam und installieren Sie den neuesten verfügbaren Build.
- Sobald die neueste Steam-Version neu installiert wurde, installieren Sie Rust über das Menü neu, starten Sie das Spiel erneut und prüfen Sie, ob das Problem jetzt behoben ist.