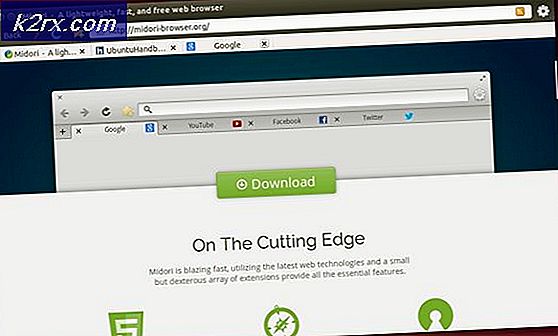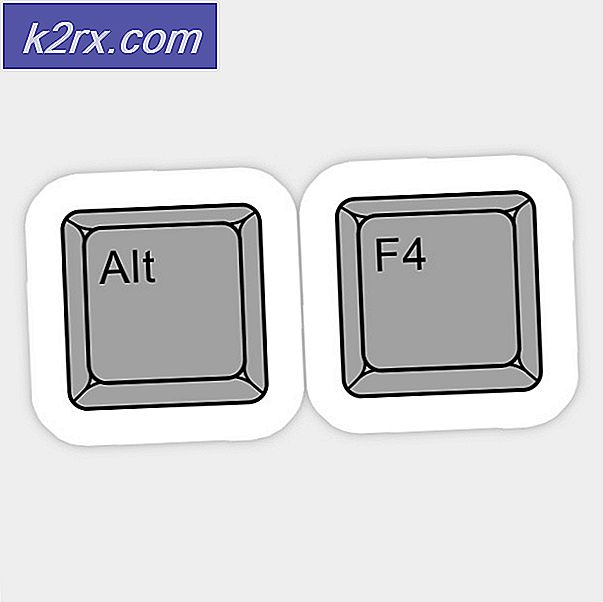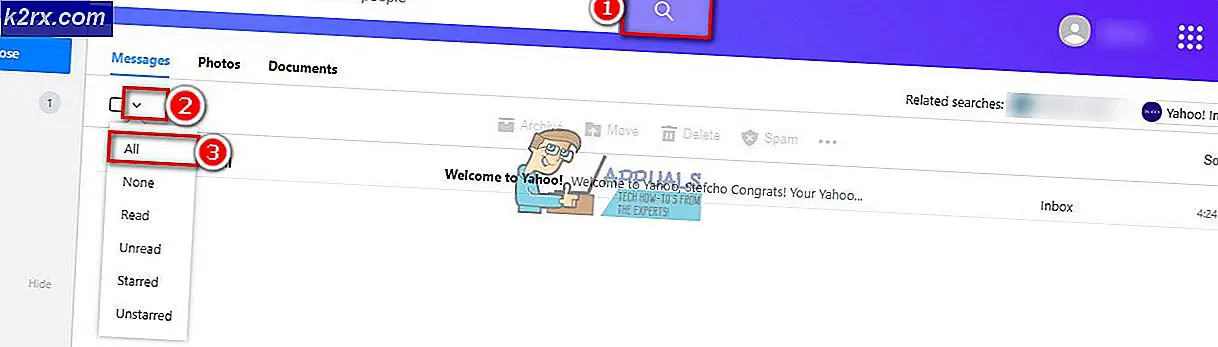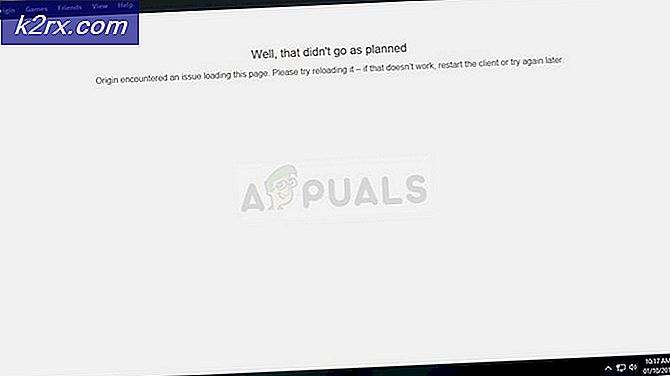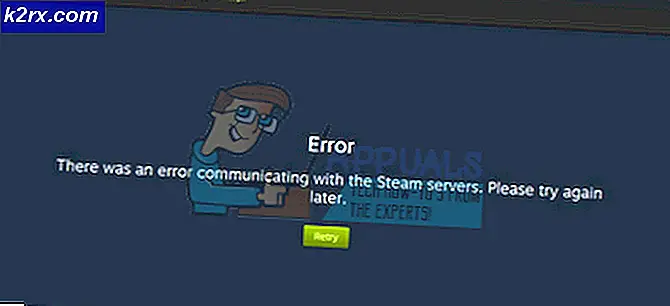So beheben Sie den mutigen Aktualisierungsfehler 0x80042193
Brave ist ein Browser, der in letzter Zeit im Vergleich zu seinen riesigen Konkurrenten wie Chrome und Firefox an Beliebtheit gewonnen hat. Obwohl der Browser nicht über alle zusätzlichen Funktionen verfügt, die mit den anderen Browsern geliefert werden, gibt es immer noch einige Gründe, warum Benutzer ihn verwenden. Eines der Probleme, auf die Benutzer bei der Verwendung des Brave-Browsers stoßen, ist der Fehlercode 0x80042193. Der Fehlercode wird angezeigt, während Benutzer versuchen, den Browser auf die neueste verfügbare Version zu aktualisieren.
Wie sich herausstellt, gibt es nicht viele Gründe, warum Sie diesem Fehlercode mit der Meldung „Beim Suchen nach Updates ist ein Fehler aufgetreten“. Die Hauptursache für das Problem kann häufig ein Serverausfall sein, da dies als fast die einzige geeignete Ursache für das Problem gemeldet wurde und auch von derHTTP 403 VerbotenTeil der Fehlermeldung. Manchmal kann das Problem auch aufgrund Ihrer Internetverbindung auftreten, wie aus der Fehlermeldung hervorgeht. Die Chancen sind jedoch nicht so hoch. Wenn die unten genannten Lösungen für Sie nicht funktionieren, sollten Sie dies in Betracht ziehen Verwenden einer anderen Netzwerkverbindung oder sogar Zurücksetzen Ihrer Netzwerkeinstellungen.
Wie bereits erwähnt, tritt die Fehlermeldung jedoch häufig aufgrund eines Serverproblems mit Brave auf und wird daher nach einiger Zeit behoben. Wenn Sie das Update nicht so sehr interessiert und Sie es nur deswegen durchgeführt haben, warten Sie die Fehlermeldung ab und versuchen Sie nach einiger Zeit, das Update durchzuführen. Wenn Sie jedoch nicht warten möchten, gibt es noch einige Möglichkeiten, wie Sie Ihren Browser aktualisieren können. Lesen Sie dazu den folgenden Artikel. Lassen Sie uns also ohne weiteres loslegen.
Methode 1: Starten Sie Brave neu
Wie sich herausstellt, können Sie die Update-Fehlermeldung unter anderem umgehen, indem Sie Ihren Brave-Browser neu starten. Durch einen Neustart des Browsers konnte das Problem auch für andere Benutzer behoben werden, und dies kann auch für Sie der Fall sein. Grundsätzlich wird der Updater im Hintergrund ausgeführt, wenn Sie den Browser ausführen und versuchen, ihn zu aktualisieren. In einigen Szenarien kann der Brave-Updater keine erfolgreiche Verbindung zum Server herstellen, sodass Sie das neueste verfügbare Update nicht herunterladen können. In einem solchen Fall können Sie versuchen, den Browser neu zu starten, damit auch der im Hintergrund ausgeführte Updater neu gestartet wird.
Eine andere Möglichkeit, die manchmal hilfreich sein kann, besteht darin, das einfach zu aktualisieren Über Seite des Browsers durch Drücken von Strg + R. Verknüpfung oder Klicken auf das Symbol in der oberen rechten Ecke. Dadurch wird erneut nach verfügbaren Updates gesucht. Wenn der Fehler durch ein Problem beim Herstellen einer Verbindung durch den Updater verursacht wurde, kann der Hintergrunddienst die Server erneut erreichen, um die neueste Version herunterzuladen.
Methode 2: Installation vor Ort
Falls ein Neustart des Browsers für Sie nicht funktioniert, können Sie stattdessen eine direkte Installation durchführen, um die neueste Version des Browsers zu erhalten. Dies bedeutet, dass Sie die neueste Version des Browsers über die aktuelle Installation installieren, wodurch die zur vorherigen Version gehörenden Dateien automatisch überschrieben werden. Auf diese Weise können Sie die neueste Version auf Ihrem System abrufen, ohne sie über die Seite "Info" aktualisieren zu müssen.
Es ist wichtig zu erwähnen, dass dadurch Ihre aktuellen Browsereinstellungen und -konfigurationen nicht entfernt werden, sodass Sie sich darüber keine Gedanken machen müssen, da die alten Dateien einfach mit den neuen überschrieben werden. Irgendein Erweiterungen Die von Ihnen installierten usw. bleiben beim Öffnen des Browsers erhalten und geben ihm den Namen für die direkte Installation. Befolgen Sie dazu die nachstehenden Anweisungen:
- Öffnen Sie zunächst Ihren Browser und gehen Sie dann zu Mutige offizielle Website.
- Klicken Sie dort auf Herunterladen um die neueste Setup-Datei des Browsers herunterzuladen.
- Führen Sie anschließend die Setup-Datei aus und warten Sie, bis sie gestartet wird.
- Das Setup beginnt mit dem Herunterladen der neuesten Version des Browsers und fährt dann mit der Installation fort.
- Sobald das Setup abgeschlossen ist, haben Sie die neueste Version des Browsers auf Ihrem System, ohne dass die Einstellungen verloren gehen.