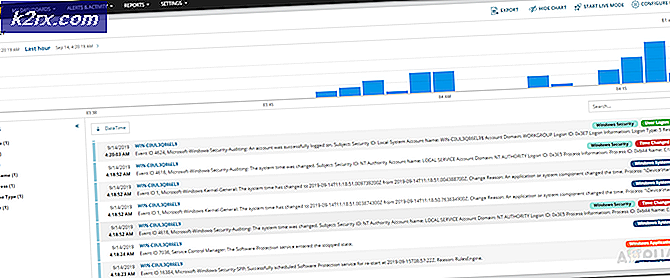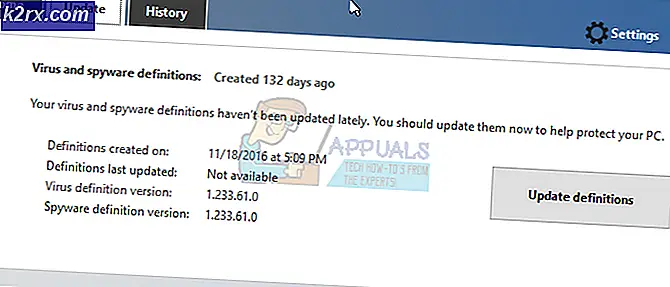So beheben Sie, dass Google Chrome-Downloads zu 100% hängen bleiben
Mehrere Benutzer haben berichtet, dass sie ständig sehen Google Chrome-Downloads bleiben zu 100% hängen. Dies scheint bei einer Vielzahl von Dateien (klein oder groß) ohne ersichtlichen Grund zu geschehen. Die meisten betroffenen Benutzer geben an, dass der Download bis zum Neustart des Browsers bei 100% bleibt, während andere sagen, dass er für sie nach etwa 5 Minuten endgültig abgeschlossen ist. Das Problem tritt nicht nur bei einer bestimmten Windows-Version auf, da bestätigt wurde, dass es unter Windows 8.1, Windows 10 und Windows 7 auftritt.
Was bewirkt, dass Chrome-Downloads bei 100% bleiben?
Wir haben dieses spezielle Problem untersucht, indem wir uns verschiedene Benutzerberichte und die Reparaturstrategien angesehen haben, die üblicherweise zur Behebung dieses speziellen Problems verwendet werden. Wie sich herausstellt, gibt es mehrere potenzielle Schuldige, die dieses Problem auslösen können:
Wenn Sie derzeit Probleme haben, dieselbe Fehlermeldung zu beheben, finden Sie in diesem Artikel verschiedene Schritte zur Fehlerbehebung. Unten finden Sie eine Sammlung von Methoden, mit denen andere Benutzer in einem ähnlichen Szenario das Problem mit dem erfolgreich behoben haben Chrome-Downloads bleiben bei 100%.
Es wird bestätigt, dass jeder potenzielle Fix von mindestens einem betroffenen Benutzer funktioniert. Um die besten Ergebnisse zu erzielen, empfehlen wir Ihnen, die Methoden in der angegebenen Reihenfolge zu befolgen, da sie nach Effizienz und Schweregrad geordnet sind. Einer von ihnen muss das Problem unabhängig vom Schuldigen, der es tatsächlich verursacht, lösen.
Methode 1: Um zu verhindern, dass Antivirensoftware von Drittanbietern die Datei analysiert
Wenn Sie eine Antivirensuite eines Drittanbieters verwenden und Grund zu der Annahme haben, dass diese möglicherweise übermäßig geschützt ist, verhindert die Sicherheitssuite möglicherweise, dass die Datei für den Rest des Systems zugänglich wird, bevor der Virus vollständig ist Scan.
Tatsächlich gibt es mehrere Antivirensuiten, von denen bekannt ist, dass sie abgeschlossene Downloads scannen, bevor andere systemweite Anwendungen darauf zugreifen können. Die beliebtesten sind ESET Nod32, Malwarebytes Pro, ESET Endpoint, AVAST und AVG.
Immer wenn dieser Vorgang für eine komprimierte Datei gestartet wird, dauert das Scannen viel länger als gewöhnlich. Dies führt bekanntermaßen zu Pausen oder Hängen - insbesondere bei PC-Konfigurationen mit einer herkömmlichen Festplatte.
Wenn dieses Szenario auf Sie zutrifft, sollten Sie zunächst in Ihren AV-Einstellungen nach einer Option suchen, mit der die Browser-Download-Überprüfungen deaktiviert werden. Beachten Sie jedoch, dass Sie auf diesem Weg Ihr System für Sicherheitsbedrohungen anfällig machen.
Ein weiteres mögliches Szenario besteht darin, dass das auf Ihrem Computer aktive AV von Drittanbietern tatsächlich mit der Chrome-eigenen Virenscanfunktion in Konflikt steht. Wenn beide gleichzeitig versuchen, die Datei zu scannen, bleibt die Datei zu 100% hängen, bis beide Sicherheitsüberprüfungen abgeschlossen sind.
Wenn Sie sich über die Tatsache ärgern, dass Ihr Download einige Minuten lang zu 100% bleibt, können Sie das Problem beheben, indem Sie das Antivirenprogramm eines Drittanbieters deinstallieren oder deaktivieren, das den Holdup verursacht. In der Regel können Sie das Antivirenprogramm eines Drittanbieters deaktivieren, indem Sie mit der rechten Maustaste auf das Taskleistensymbol klicken und das Kontextmenü verwenden, um den Echtzeitschutz zu deaktivieren.
Wenn Sie entschlossen sind, die Sicherheitssuite vollständig zu deinstallieren, können Sie dies effizient tun, indem Sie diesem Artikel folgen (Hier). Es zeigt Ihnen, wie Sie ein Sicherheitsprogramm vollständig deinstallieren und gleichzeitig sicherstellen, dass Sie keine übrig gebliebenen Dateien zurücklassen.
Wenn diese Methode das Problem nicht behoben hat oder nicht auf Ihr bestimmtes Szenario anwendbar ist, fahren Sie mit der folgenden Methode fort.
Methode 2: Herunterladen der Datei im Inkognito-Modus
Wie sich herausstellt, können problematische Erweiterungen auch dafür verantwortlich sein, dass Downloads zu 100% hängen bleiben. In den meisten Fällen werden Download-Manager und Sicherheitsscanner, die als Erweiterungen in Chrome installiert sind, als potenzielle Schuldige gemeldet.
Glücklicherweise gibt es eine Möglichkeit, festzustellen, ob Erweiterungen dieses Problem tatsächlich verursachen oder nicht. Wenn Sie Ihren Browser im Inkognito-Modus öffnen und dieselbe Datei herunterladen, die zuvor zu 100% hängen geblieben war, erzwingen Sie, dass Chrome den Vorgang ohne Verwendung installierter Erweiterungen ausführt.
Hier ist eine Kurzanleitung zum Öffnen von Chrome im Inkognito-Modus und zum Ermitteln des Täters, wenn das Problem behoben ist:
- Öffnen Sie Google Chrome und klicken Sie auf die Aktionsschaltfläche (Dreipunktsymbol) in der oberen rechten Ecke des Bildschirms. Klicken Sie dann auf Neues Inkognito-Fenster aus dem Kontextmenü.
- Sobald du drinnen bist Inkognito-ModusNavigieren Sie zu dem Download-Speicherort, der zuvor zu 100% feststeckte, und prüfen Sie, ob das Problem weiterhin auftritt.
- Wenn das Problem nicht mehr auftritt, ist klar, dass eine Ihrer Erweiterungen das Problem verursacht. In diesem Fall geben Sie ein "Chrome: // extensions /" und drücke Eintreten Greife auf ... zu Erweiterung Registerkarte von Google Chrome.
Hinweis: Wenn das Problem weiterhin besteht, fahren Sie mit Methode 3 fort. - In der Erweiterungen Deaktivieren Sie auf der Registerkarte jede Erweiterung einzeln, bis alle deaktiviert sind. Aktivieren Sie sie dann systematisch nacheinander wieder und versuchen Sie, die Datei nach jedem erneut herunterzuladen, bis Sie die für den Überfall verantwortliche Erweiterung des Täters identifiziert haben.
- Wenn Sie die für das Problem verantwortliche Erweiterung identifiziert haben, klicken Sie auf Entfernen Schaltfläche, die der Erweiterung zugeordnet ist, die das Problem verursacht.
- Starten Sie Ihren Browser neu und prüfen Sie, ob das Problem behoben wurde.
Wenn Ihre Chrome-Downloads immer noch zu 100% hängen bleiben, fahren Sie mit der folgenden Methode fort.
Methode 3: Neuinstallation von Google Chrome
Wie sich herausstellt, kann dieses Problem auch auftreten, wenn Sie eine stark veraltete Chrome-Version verwenden. Mehrere betroffene Benutzer haben berichtet, dass sie das Problem behoben haben, indem sie ihre aktuelle Chrome-Version deinstalliert und anschließend den neuesten Build neu installiert haben.
Dies kann in Situationen wirksam sein, in denen das Problem durch eine fehlerhafte Installation verursacht wird. Hier ist eine Kurzanleitung zum Deinstallieren und erneuten Installieren von Google Chrome:
- Drücken Sie Windows-Taste + R. zu öffnen a Lauf Dialogbox. Geben Sie dann ein "Appwiz.cpl" in das Textfeld und drücken Sie Eingeben das öffnen Programme und Funktionen Fenster.
- Sobald Sie in der Programme und Funktionen Scrollen Sie im Fenster durch die Liste der Anwendungen und suchen Sie Google Chrome. Sobald Sie es sehen, klicken Sie mit der rechten Maustaste darauf und wählen Sie Deinstallieren aus dem Kontextmenü.
- Starten Sie nach Abschluss der Deinstallation Ihren Computer neu und warten Sie, bis die nächste Startsequenz abgeschlossen ist.
- Öffnen Sie Ihren Standardbrowser und navigieren Sie zu diesem Link (hier). Wenn Sie dort sind, klicken Sie auf Laden Sie Chrome herunter
- Doppelklicken Sie nach dem Herunterladen des Installationsprogramms darauf und befolgen Sie die Anweisungen auf dem Bildschirm, um die neueste Version von Google Chrome zu installieren.
- Öffnen Sie nach Abschluss der Installation Chrome, versuchen Sie erneut, dieselbe Datei herunterzuladen, und prüfen Sie, ob das Problem behoben wurde.
Wenn Ihre Downloads immer noch zu 100% hängen bleiben, fahren Sie mit der folgenden Methode fort.
Methode 4: Installieren einer älteren Chrome-Version
Wenn Ihnen keine der oben genannten Methoden bei der Behebung des Problems geholfen hat, kann das Problem möglicherweise durch ein Downgrade auf eine ältere Chrome-Version behoben werden. Mehrere betroffene Benutzer haben berichtet, dass sie das Problem durch ein Downgrade auf eine Chrome-Version, die älter als 73.0 ist, umgehen konnten. In den meisten Fällen ist es Benutzern gelungen, das Problem durch Installation zu beheben Version 72.0.3626.121.
Hier ist eine Kurzanleitung zum Deinstallieren Ihrer aktuellen Chrome-Version und zum Installieren eines älteren Builds:
- Drücken Sie Windows-Taste + R. um ein Dialogfeld "Ausführen" zu öffnen. Geben Sie dann ein "Appwiz.cpl" und getroffen Eingeben das öffnen Programme und Funktionen Nützlichkeit.
- Innerhalb Programme und FunktionenBewegen Sie sich in den rechten Bereich und scrollen Sie durch die Liste der Anwendungen, bis Sie Google Chrome gefunden haben. Sobald Sie es sehen, klicken Sie mit der rechten Maustaste darauf und wählen Sie Deinstallieren aus dem Kontextmenü. Befolgen Sie dann die Anweisungen auf dem Bildschirm, um die Deinstallation abzuschließen.
- Starten Sie Ihren Computer nach Abschluss der Deinstallation neu.
- Öffnen Sie bei der nächsten Startsequenz Ihren Standardbrowser und navigieren Sie zu diesem Link (Hier) um eine Liste früherer Chrome-Versionen zu erhalten.
- Klicken Sie anschließend auf eine Version, die älter als Build 73.0 ist, und klicken Sie auf Herunterladen Taste.
- Wenn der Download abgeschlossen ist, installieren Sie den ältesten Chrome-Build und prüfen Sie, ob das Problem behoben werden kann.