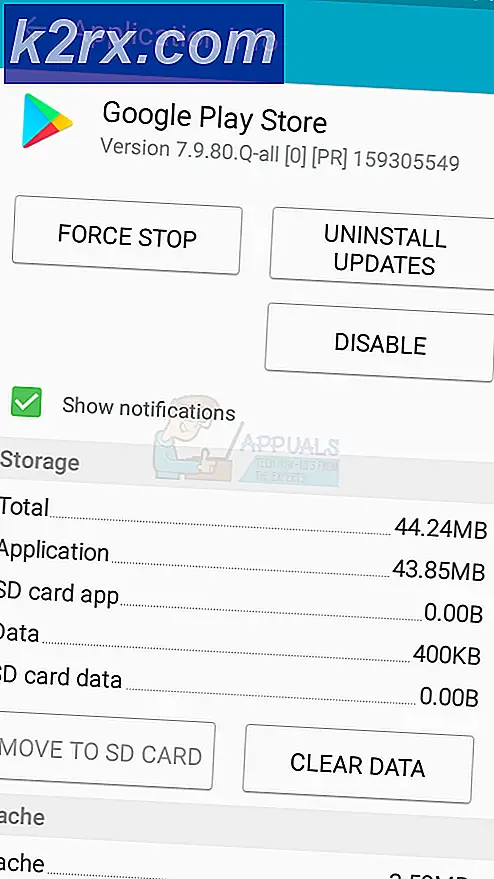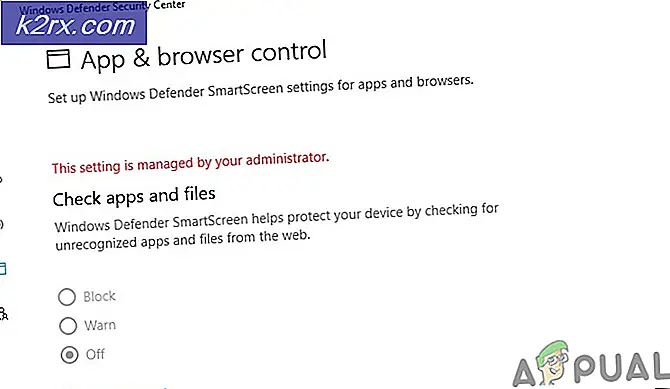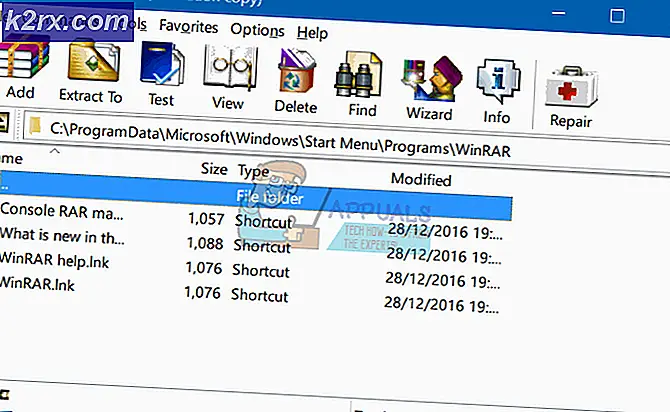Fix: Fehlercode 43 auf MacOS
Mac OS X hatte schon immer den Ruf, ein einfacheres Betriebssystem als Windows und Linux zu sein, und seine Benutzeroberfläche ist sehr benutzerfreundlich. Es gibt einige Fehlercodes, die regelmäßig auf OS X erscheinen, aber Apple musste einige Funktionen opfern, die Windows besitzt, um diese Einfachheit zu erreichen.
Mac OS X wird von den meisten Geschäftsleuten und den meisten Programmierern wegen seiner blitzschnellen Geschwindigkeit und der Tatsache verwendet, dass MacBooks extrem leicht und einfach zu tragen sind. Benutzer haben jedoch den Fehlercode -43 kennengelernt, und sie konnten nicht herausfinden, was genau das bedeuten könnte. Lassen Sie uns mehr über den Fehlercode erfahren.
Fehlercode -43 unter Mac OS X
Dieser spezielle Fehlercode wird normalerweise angezeigt, wenn Benutzer versuchen, eine Datei zu löschen und in den Papierkorb zu verschieben. Die Fehlermeldung, die angezeigt wird, lautet normalerweise wie folgt: Der Vorgang kann nicht abgeschlossen werden, da ein oder mehrere erforderliche Elemente nicht gefunden werden können. (Fehlercode -43) Benutzer haben gemeldet, dass dieser bestimmte Fehlercode für Mac OS X El Capitan oder OS X 20.2 charakteristisch ist.
Diese Fehlerprüfung kann aufgrund eines Festplattenproblems, eines nicht vorhandenen Dateifreigabebereichs, eines partiellen Downloads einer bestimmten Datei, des benötigten Dokuments, der Berechtigung zum Verwalten bestimmter Dateien, der Dateisperre usw. auftreten . Zum Glück gibt es ein paar Dinge, die Sie tun können, um Fehlercode -43 unter Mac OS X El Capitan zu beheben.
Lösung 1: Verwenden des Festplatten-Dienstprogramms
Da der Error-43-Code normalerweise mit fehlenden oder beschädigten Dateien zu tun hat, müssen Sie möglicherweise Ihre Berechtigungsprobleme oder die Beschädigung von Verzeichnissen überprüfen. Das Festplatten-Dienstprogramm ist ein integriertes Tool, mit dem Sie ähnliche Laufwerksprobleme beheben können. Stellen Sie daher sicher, dass Sie dieses Tool ausführen, bevor Sie etwas anderes versuchen.
- Navigieren Sie zum Apple-Menü (oben links auf dem Bildschirm) >> Neustart. Nachdem das Gerät neu gestartet wurde, halten Sie die Tastenkombination Befehl + R gedrückt, bis das Apple-Logo angezeigt wird. Hör auf die Tasten zu drücken, nachdem du sie gesehen hast.
- Klicken Sie auf die Option Festplatten-Dienstprogramm, bevor Sie auf Weiter klicken.
- Suchen Sie die Seitenleiste und wählen Sie die Festplatte aus, die Sie reparieren möchten (die Datei, in der sich die zu löschende Datei befindet). Drücken Sie die Erste-Hilfe-Taste und fahren Sie mit dem Festplatten-Dienstprogramm-Check fort.
- Es gibt verschiedene Szenarien, in denen das Festplatten-Dienstprogramm Berichte erstellen kann. Wenn die Berichte darauf hindeuten, dass Ihre Festplatte ausfällt, sichern Sie alles, was Ihnen zur Verfügung steht, und kaufen Sie ein neues Laufwerk, da Sie dieses nicht reparieren können.
- Klicken Sie auf Ausführen. Wenn das Dienstprogramm für das Festplatten-Dienstprogramm meldet, dass keine Probleme mit dem Laufwerk vorliegen oder das Problem, für das das Problem aufgetreten ist, behoben wurde, können Sie das Tool frei beenden. Klicken Sie auf die Schaltfläche Details anzeigen, um einen Blick auf das Problem zu werfen.
- Der überlappende Extent-Zuordnungsfehler wird möglicherweise ebenfalls angezeigt und weist darauf hin, dass mehrere Dateien denselben Speicherplatz auf dem Laufwerk belegen. Eine dieser Dateien ist höchstwahrscheinlich beschädigt und Sie müssen sie im DamagedFiles-Ordner finden.
- Wenn die Datei für Sie nicht von äußerster Wichtigkeit ist, können Sie sie frei löschen. Wenn die Datei jedoch sehr wichtig ist, öffnen Sie sie und überprüfen Sie, ob sie beschädigt ist oder nicht.
- Das letzte Szenario, das sich möglicherweise auswirkt, ist, dass Sie Ihre Festplatte überhaupt nicht reparieren oder überprüfen können. Wenn die Fehlermeldung "Die zugrunde liegende Aufgabe wurde gemeldet" angezeigt wird, führen Sie das Erste-Hilfe-Tool erneut aus. Wenn die Fehlermeldung weiterhin angezeigt wird, sichern Sie Ihre Daten und formatieren Sie Ihre Festplatte.
Lösung 2: Reset NVRAM (PRAM)
NVRAM (nichtflüchtiger Direktzugriffsspeicher) ist eine kleine Menge an Speicher, die Ihr Mac verwendet, um bestimmte Einstellungen zu speichern und schnell darauf zuzugreifen. Die im NVRAM gespeicherten Einstellungen hängen von Ihrem Mac und den Geräten ab, die Sie mit Ihrem Mac verwenden.
Es gibt viele Probleme, die durch das Zurücksetzen des NVRAM gelöst werden können, und dieser bestimmte Fehler ist definitiv einer von ihnen. Befolgen Sie die nachstehenden Anweisungen, um mit diesem Vorgang fortzufahren.
- Schalten Sie Ihr Gerät aus und wieder ein. Stellen Sie sicher, dass Sie Schritt 2 ausführen, sobald Ihr Mac OS X-Gerät startet.
- Halten Sie die folgenden vier Tasten zusammen: Option, Befehl, P und R; für etwa 20 Sekunden und Sie sollten sehen können, dass Ihr Mac neu gestartet wird.
- Mac wird mit dem Startvorgang fortfahren. Wenn Sie feststellen, dass einige der Einstellungen zurückgesetzt wurden, z. B. die Einstellungen für Lautstärke, Uhrzeit und Datum oder die Auflösung Ihres Bildschirms, stellen Sie sicher, dass Sie sie rechtzeitig anpassen.
Optional: Löschen gesperrter Dateien
- Führen Sie in Terminal den folgenden Befehl aus:
chflags -Rouchg.
- Danach öffne deinen Papierkorb, wähle alle Objekte aus (⌘ Cmd-A) und ziehe alles ins Terminal-Fenster, dann drücke Return ⏎.
- Leeren Sie Ihren Müll
Lösung 3: Ein hilfreicher Tipp
Dieser spezielle Fix wurde von mehreren Mac-Benutzern vorgeschlagen, die das gleiche Problem schon einmal hatten. Probieren Sie es aus, denn es scheint ziemlich einfach zu sein.
- Suchen Sie Ihre Sitzungsdatei auf Ihrem Computer, klicken Sie mit der rechten Maustaste darauf und wählen Sie die Option Paketinhalt anzeigen.
- Diese Option enthält normalerweise drei Ordner: Medien, Ressourcen und Alternativen.
- Suchen Sie in den Ordnern Alternativen und Ressourcen nach einer Datei mit dem Namen DisplayState.plist.
- Löschen Sie sofort alle Dateien mit dem gleichen Namen. Wenn Sie befürchten, dass etwas schief gehen könnte, ziehen Sie diese Dateien auf Ihren Desktop, bevor Sie sie löschen, um eine Sicherungskopie zu erstellen.
- Wenn der Fehler inzwischen behoben wurde, können Sie die Sicherungskopien frei löschen. Es wird jedoch empfohlen, dass Sie sie für eine Weile behalten, bis Sie sehen, dass alles erledigt ist.
Lösung 4: Beenden des Finders erzwingen
Das Beenden und Neustarten des Finders kann dieses Problem leicht beheben. Finder ist wahrscheinlich auf einen Fehler gestoßen, der es tatsächlich verhindert hat, eine Datei korrekt zu löschen, aber Mac hat nur den Fehlercode -43 erzeugt, ohne zu versuchen, eine Lösung zu finden.
Dieses Update scheint zu einfach zu sein, aber mehrere Benutzer haben gemeldet, dass es das Problem in kürzester Zeit beheben konnte.
- Öffnen Sie das Apple-Menü oben links im Fenster und wählen Sie die Option "Quit beenden".
- Suchen Sie den Finder in der Liste der Anwendungen und wählen Sie die Relaunch-Option, mit der das Problem leicht behoben werden kann.
PRO TIPP: Wenn das Problem bei Ihrem Computer oder Laptop / Notebook auftritt, sollten Sie versuchen, die Reimage Plus Software zu verwenden, die die Repositories durchsuchen und beschädigte und fehlende Dateien ersetzen kann. Dies funktioniert in den meisten Fällen, in denen das Problem aufgrund einer Systembeschädigung auftritt. Sie können Reimage Plus herunterladen, indem Sie hier klicken
![Ring App funktioniert nicht [FIXED]](http://k2rx.com/img/100633/ring-app-not-working-fixed-100633.png)