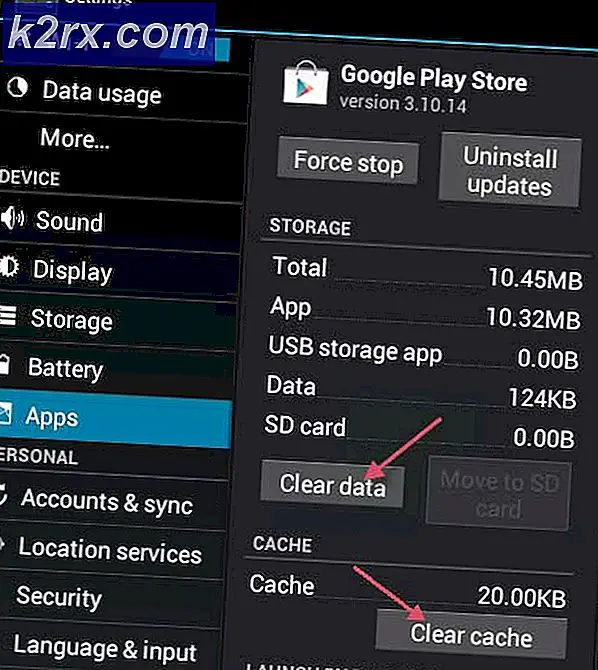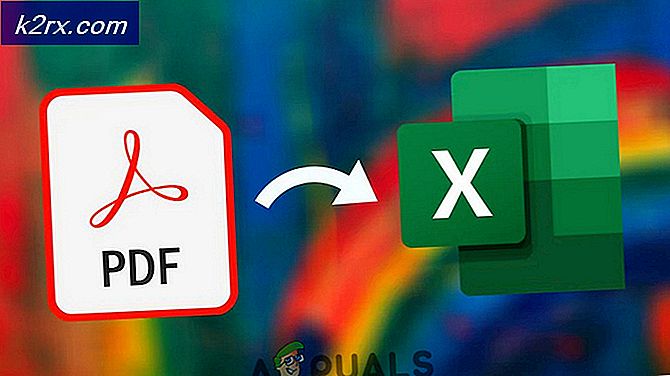Was ist WinDemo.Wim und wie man es entfernt
Das Windows Imaging Format (WIM) ist ein dateibasiertes Disk-Image-Format. Es wurde von Microsoft entwickelt, um Windows Vista und nachfolgende Versionen der Windows-Betriebssystemfamilie sowie Windows-Grundlagen für Legacy-PCs bereitzustellen.
In Einzelhandelsgeschäften werden Geräte auf dem Display als Einzelhandels-Demogeräte bezeichnet. Die auf den Geräten installierten Demo-Geräte und Inhalte sind für das Kundenerlebnis in den Filialen verantwortlich, da Kunden oft einen Großteil ihrer Zeit damit verbringen, mit diesen Geräten herumzuspielen.
WinDemo.wmi ist eine Windows-Image-Datei, mit der das Demo-Image auf dem System wiederhergestellt wird. Benutzer würden normalerweise die Datei löschen, um den Festplattenspeicherplatz zu beanspruchen, der vom Wiederherstellungsabbild verwendet wird.
Lösung:
Die Wiederherstellungsabbilder werden normalerweise in einer versteckten Wiederherstellungspartition gespeichert. Wir besprechen den Zugriff auf die Partition und das Löschen, aber Sie sollten sicherstellen, dass Sie über die Wiederherstellungsdatenträger für Ihr System verfügen, oder erstellen Sie sie mithilfe der vom Hersteller bereitgestellten Tools zur Erstellung von Wiederherstellungsmedien für den Fall, dass Sie Ihr System später wiederherstellen müssen. Befolgen Sie die folgenden Schritte, um:
PRO TIPP: Wenn das Problem bei Ihrem Computer oder Laptop / Notebook auftritt, sollten Sie versuchen, die Reimage Plus Software zu verwenden, die die Repositories durchsuchen und beschädigte und fehlende Dateien ersetzen kann. Dies funktioniert in den meisten Fällen, in denen das Problem aufgrund einer Systembeschädigung auftritt. Sie können Reimage Plus herunterladen, indem Sie hier klicken- Halten Sie die Windows-Taste gedrückt und drücken Sie die R- Taste, um den Ausführungsdialog zu öffnen, geben Sie diskpark ein und klicken Sie auf OK.
- Geben Sie auf der Diskpart-Eingabeaufforderung Listdiskette ein, um alle Festplatten anzuzeigen. Alle Festplatten auf Ihrem Computer werden mit einer Festplattennummer aufgelistet
- Wählen Sie den Datenträger mit der Wiederherstellungspartition aus, indem Sie select disk n eingeben, wobei n durch die zuvor aufgeführte Datenträgernummer ersetzt werden soll
- Geben Sie list volume ein, um alle Partitionen auf der ausgewählten Festplatte mit allen Partitionskennungen aufzulisten, sodass Sie bestimmen können, welche die zu löschende Wiederherstellungspartition ist
- Geben Sie die Partition an, die Sie löschen möchten, indem Sie die Volume-Nummer wie folgt verwenden: Wählen Sie Volume 3
- Geben Sie delete partition ein und drücken Sie Enter
- Halten Sie die Windows-Taste + R gedrückt, um den Dialogfeld " Ausführen" zu öffnen
- Geben Sie diskmgmt ein. msc und drücken Enter
- Dadurch werden die Datenträgerverwaltungsfenster geöffnet, in denen alle Laufwerke des Systems und der Partition angezeigt werden.
- Die gelöschte Wiederherstellungspartition würde als nicht zugeordneter Speicherplatz angezeigt. Um den Speicherplatz zurückzugewinnen, können Sie entweder ein neues Volume erstellen oder den Speicherplatz zur vorhandenen Partition hinzufügen.
- Klicken Sie mit der rechten Maustaste auf den nicht zugewiesenen Speicherplatz und wählen Sie Neues Volume erstellen, um eine neue Partition zu erstellen
- So fügen Sie den Speicherplatz zu einer vorhandenen Partition hinzu Klicken Sie mit der rechten Maustaste auf die vorhandene Partition und wählen Sie Volume erweitern
PRO TIPP: Wenn das Problem bei Ihrem Computer oder Laptop / Notebook auftritt, sollten Sie versuchen, die Reimage Plus Software zu verwenden, die die Repositories durchsuchen und beschädigte und fehlende Dateien ersetzen kann. Dies funktioniert in den meisten Fällen, in denen das Problem aufgrund einer Systembeschädigung auftritt. Sie können Reimage Plus herunterladen, indem Sie hier klicken