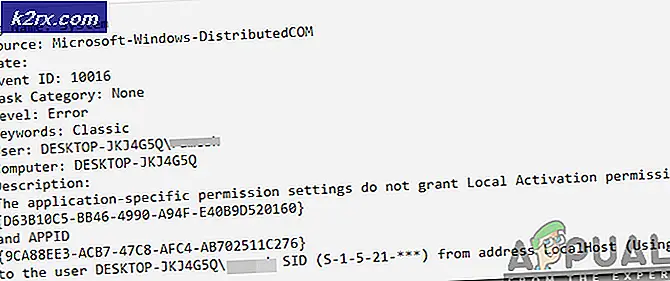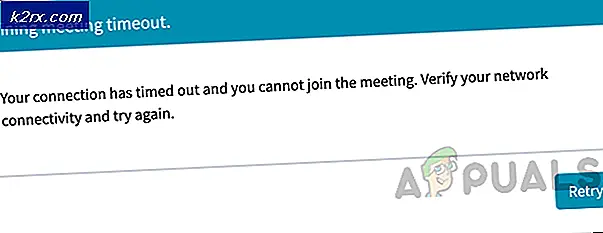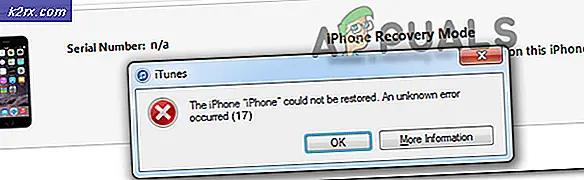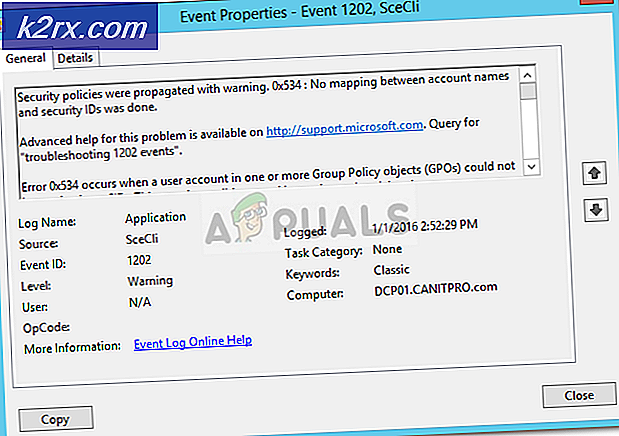So deinstallieren Sie WinRar von Windows 7/8/10
Deinstallieren von Programmen von Ihrem Computer soll ein Mainstream-Prozess für die meisten Benutzer sein, aber manchmal ist es einfach nicht. Einige Programme klammern sich einfach an Ihren PC und Sie können sie nicht deinstallieren, ohne einen ernsthaften Prozess zu unternehmen, um dies zu tun.
Es gibt einige Möglichkeiten, eine Anwendung, die auf Ihrem Computer installiert ist, loszuwerden, obwohl einige von ihnen miteinander verwandt sind. Es ist definitiv nicht unmöglich und es ist in den meisten Fällen ziemlich einfach, außer für diejenigen, bei denen die Anwendung als schädlich und gefährlich für Ihren Computer registriert ist.
Deinstallieren von WinRar (64-Bit) Von Windows OS
WinRAR ist ein Trialware File Archiver Utility für Windows, entwickelt von Eugene Roshal von win.rar GmbH. Es kann Archive im RAR- oder ZIP-Dateiformat erstellen und anzeigen [4] und zahlreiche Archivdateiformate entpacken. Um es dem Benutzer zu ermöglichen, die Integrität von Archiven zu testen, bettet WinRAR CRC32- oder BLAKE2-Prüfsummen für jede Datei in jedem Archiv ein.
Einige Benutzer gaben jedoch an, dass sie dieses Programm nicht löschen konnten, wenn sie ihren PC von nicht verwendeten Anwendungen bereinigen wollten. Es gibt eine Reihe von Alternativen für diesen Prozess und Benutzer möchten oft nicht, dass WinRar in andere Anwendungen eingreift, die an demselben Prozess arbeiten. Befolgen Sie die nachstehenden Anweisungen, um WinRar zu entfernen.
Lösung 1: Deinstallieren Sie WinRar über Einstellungen oder Systemsteuerung
Dies ist definitiv die erste Methode, die Sie selbst ausprobiert haben, aber versuchen wir es noch einmal, um sicherzustellen, dass wir versuchen, es auf die übliche Weise zu deinstallieren. Wenn diese Methode Ihnen hilft, mit Kodi-bezogenen Fehlermeldungen umzugehen, müssen Sie nicht mit anderen Lösungen fortfahren. Dies ist auch die einfachste Lösung für gelegentliche Benutzer.
- Stellen Sie zunächst sicher, dass Sie mit einem Administratorkonto angemeldet sind, da Sie keine Programme mit einem anderen Konto löschen können.
- Sichern Sie die Daten, die Sie speichern möchten, weil das Löschen von WinRar es entfernen wird.
- Klicken Sie auf das Startmenü und öffnen Sie die Systemsteuerung, indem Sie danach suchen. Alternativ können Sie auf das Zahnradsymbol klicken, um Einstellungen zu öffnen, wenn Sie Windows 10 verwenden.
- Wählen Sie in der Systemsteuerung oben rechts die Option Anzeigen als: Kategorie aus, und klicken Sie im Abschnitt Programme auf Programm deinstallieren.
- Wenn Sie die App "Einstellungen" verwenden, sollten Sie durch Klicken auf "Apps" sofort eine Liste aller installierten Programme auf Ihrem PC öffnen.
- Suchen Sie WinRar in der Systemsteuerung oder Einstellungen und klicken Sie auf Deinstallieren.
- Der Deinstallationsassistent von WinRar sollte mit zwei Optionen geöffnet werden: Reparieren und Entfernen. Wählen Sie Entfernen und klicken Sie auf Weiter, um das Programm zu deinstallieren.
- Es erscheint eine Meldung mit der Frage, ob Sie WinRar für Windows vollständig entfernen möchten. Wählen Sie Ja.
- Klicken Sie auf Fertigstellen, wenn die Deinstallation den Prozess abgeschlossen hat, und starten Sie den Computer neu, um festzustellen, ob weiterhin Fehler auftreten.
Lösung 2: Verwenden eines dedizierten Tools zum Deinstallieren von WinRar
Es gibt viele verschiedene Deinstallationsprogramme, die entwickelt wurden, um die Systemsteuerung und die Einstellungen zu ersetzen, da sie oft nicht mehr reagieren und manchmal mitten in der Deinstallation stehen bleiben.
Sie müssen dieses spezielle Deinstallationsprogramm nicht verwenden, aber dieses Programm war in der Lage, Leuten zu helfen, die sich speziell mit diesem Problem befassten, und genau deshalb empfehlen wir es. Es wird auch die Registrierungseinträge und App-Daten für Sie loswerden, wenn Sie möchten, dass Sie nicht der Mann für diesen Job sind oder wenn Sie ein gelegentlicher Benutzer sind.
- Laden Sie Advanced Uninstaller Pro von der offiziellen Website oder von CNET herunter.
- Suchen Sie die heruntergeladene Datei, doppelklicken Sie darauf und folgen Sie den Anweisungen auf dem Bildschirm, um sie zu deinstallieren. Achten Sie darauf, keine zusätzlichen Programme zu installieren, bei denen Sie möglicherweise zur Installation aufgefordert werden, und deaktivieren Sie sie alle. Wählen Sie Benutzerdefinierte Installation und deaktivieren Sie alles außer Advanced Uninstaller Pro.
- Öffnen Sie das Programm und öffnen Sie Allgemeine Tools.
- Klicken Sie unter Allgemeine Tools auf Programme deinstallieren, und eine Liste aller installierten Programme sollte angezeigt werden.
- Wählen Sie WinRar und klicken Sie auf die Schaltfläche Deinstallieren auf der linken Seite unter den Informationen über das Programm, das Sie ausgewählt haben.
- Nach dem Klicken auf die Schaltfläche Deinstallieren wird das Deinstallationsprogramm wahrscheinlich fehlschlagen, da entweder eine Fehlermeldung angezeigt wird oder diese bereits verwendet oder gelöscht wurde.
- Dieses Programm implementiert jedoch einen Scanner, der Ihre Festplatte und Ihre Registrierung auf Essensreste untersuchen soll. Es wird diese Dateien finden und Sie können auf Alle auswählen klicken und sie entfernen.
- Starten Sie Ihren PC neu und prüfen Sie, ob WinRar von Ihrem Gerät entfernt wurde.
Lösung 3: Verwenden von PowerShell zum Abrufen von WinRar
Windows PowerShell ist ein leistungsstarkes, befehlsbasiertes Tool zum Ausführen verschiedener Befehle. Es ist ein leistungsstarkes Tool, mit dem Sie Aufgaben mithilfe einer Befehlszeilen-Shell und einer Skriptsprache automatisieren können, die mit .NET Framework und .NET Core erstellt wurde. Früher war es exklusiv für Windows, aber es wurde Open Source gemacht und ist nun für alle Plattformen verfügbar.
Es ähnelt der Eingabeaufforderung und ersetzt sogar die Eingabeaufforderung im Kontextmenü, das angezeigt wird, wenn Sie die Tastenkombination Windows-Taste + X verwenden oder wenn Sie mit der rechten Maustaste auf das Startmenü unten links auf dem Bildschirm klicken.
Sie können mit PowerShell verschiedene Apps deinstallieren und sogar vorinstallierte Windows-Apps wie Fotos, Videos, Rechner usw. löschen.
PRO TIPP: Wenn das Problem bei Ihrem Computer oder Laptop / Notebook auftritt, sollten Sie versuchen, die Reimage Plus Software zu verwenden, die die Repositories durchsuchen und beschädigte und fehlende Dateien ersetzen kann. Dies funktioniert in den meisten Fällen, in denen das Problem aufgrund einer Systembeschädigung auftritt. Sie können Reimage Plus herunterladen, indem Sie hier klicken- Geben Sie PowerShell in Ihre Suchleiste ein, klicken Sie mit der rechten Maustaste auf das erste Ergebnis und wählen Sie Als Administrator ausführen aus.
- Kopieren Sie den folgenden Befehl und fügen Sie ihn ein, um die vollständige Liste der von Ihnen installierten Apps zusammen mit detaillierten Informationen zu jedem einzelnen zu erhalten.
Get-AppxPackage -Alle Benutzer | Wählen Sie Name, PackageFullName - Warten Sie, bis die Liste geladen ist, und versuchen Sie, nach WinRar zu suchen. Dies kann eine Weile dauern, aber seien Sie geduldig, während Sie durch die installierten Apps schauen.
- Wenn Sie es gefunden haben, kopieren Sie alles neben der Zeile PackageFullName, indem Sie den gesamten Text auswählen und die Tastenkombination Strg + C verwenden.
- Verwenden Sie den folgenden Befehl, um WinRar von Ihrem PC zu deinstallieren. Ersetzen Sie den fettgedruckten PackageFullName durch den tatsächlichen Namen, den Sie gerade kopiert haben, und klicken Sie auf Enter.
Remove-AppxPackage -Package PackageFullName - Starten Sie Ihren Computer neu und prüfen Sie, ob WinRar vollständig von Ihrem Computer entfernt wurde.
Lösung 4: Verwenden Sie das integrierte Deinstallationsprogramm zum Deinstallieren von WinRar
Der zweite manuelle Ansatz ist der ersten Methode sehr ähnlich, würde jedoch den Deinstallationsprozess direkt über den zugehörigen Entfernungsvorgang in seinem Installationsordner starten.
- Gehe zum Installationsordner von WinRAR (64-Bit)
- Durchsuchen Sie die Liste und klicken Sie auf einen Prozess namens "Deinstallieren"
- Folgen Sie den Anweisungen zum Entfernen, um die Deinstallation abzuschließen, und starten Sie Ihren Computer neu.
Lösung 5: Befreien Sie sich von übrig gebliebenen Dateien
Nach jeder Deinstallation verbleiben einige Dateien entweder auf Ihrem Computer oder in Ihrer Registrierung. Wenn Sie WinRar vollständig loswerden wollen, müssen Sie diese Dateien und Registrierungseinträge ebenfalls löschen.
Diese Lösung beinhaltet das Löschen der übrig gebliebenen Dateien nach dem Abschluss einer der oben genannten Lösungen oder nach der Fertigstellung aller dieser Lösungen. Da wir jedoch mehrere verschiedene Methoden verwendet haben, sollten Sie nicht in der Lage sein, viele mit WinRar zusammenhängende Dateien zu finden. Dennoch, es ist es wert, nur für den Fall zu überprüfen, da diese übrig gebliebenen Dateien einfach diejenigen sein können, die alle diese WinRar-bezogenen Fehler verursachen, obwohl WinRar nicht einmal auf Ihrem Computer installiert ist.
Navigieren Sie zu folgenden Ordnern und löschen Sie alles, was mit WinRar zu tun hat. Achten Sie darauf, nichts zu löschen, das sich auf andere Software bezieht, die Sie möglicherweise installiert haben:
Mein Computer >> C: >> Programmdateien (x86) >> Gemeinsame Dateien >> WinRar
Arbeitsplatz >> C: >> Programmdateien (x86) >> WinRar
Mein Computer >> C: >> Programme >> Gemeinsame Dateien >> Winrar
Arbeitsplatz >> C: >> Programme >> WinRAR
Arbeitsplatz >> C: >> Dokument und Einstellungen >> Alle Benutzer >> Anwendungsdaten >> WinRAR
Arbeitsplatz >> C: >> Dokumente und Einstellungen >>% USER% >> Anwendungsdaten >> WinRAR
Nachdem wir uns mit den Dateien beschäftigt haben, die nach der Deinstallation übrig geblieben sind, ist es an der Zeit, alle unnötigen Registrierungseinträge zu löschen, die auch andere Fehlermeldungen verursachen können, wenn sie nicht ordnungsgemäß behandelt werden. Wir werden zuerst die Änderungen in der Registrierung nur für den Fall sichern.
- Öffnen Sie den Registrierungseditor, indem Sie im Suchfeld im Startmenü nach dem Eintrag suchen, oder verwenden Sie die Tastenkombination Strg + R, um das Dialogfeld Ausführen zu öffnen, in dem Sie regedit eingeben müssen.
- Klicken Sie auf das Menü Datei im oberen linken Teil des Fensters und wählen Sie die Option Export.
- Wählen Sie, wo Sie die Änderungen in Ihrer Registrierung speichern möchten.
- Wenn Sie der Registrierung durch Bearbeiten etwas Schaden zufügen, öffnen Sie den Registrierungs-Editor erneut, klicken Sie auf Datei >> Importieren und suchen Sie die zuvor exportierte .reg-Datei.
- Wenn Sie die an der Registrierung vorgenommenen Änderungen nicht importieren können, können Sie das System mithilfe der Systemwiederherstellung in einem früheren Arbeitsstatus wiederherstellen. Erfahren Sie, wie Sie die Systemwiederherstellung konfigurieren und wie Sie sie verwenden, indem Sie unseren Artikel zu diesem Thema über diesen Link aufrufen.
- Nachdem wir unsere Registrierung erfolgreich gesichert haben, können wir immer wieder darauf zurückgreifen, falls etwas mit Ihrem Computer komplett schief geht. Befolgen Sie die nachstehenden Anweisungen, um den Fix anzuwenden.
- Suchen Sie in den folgenden Ordnern nach Dateien und Ordnern für WinRar und löschen Sie sie.
HKEY_CURRENT_USER \ Software \ WinRAR (64-Bit),
HKEY_LOCAL_MACHINE \ Software \ WinRAR (64-Bit) und HKEY_LOCAL_MACHINE \ Software \ Microsoft \ Windows \ CurrentVersion \ Run \ zB ui - Klicken Sie auf Bearbeiten >> Suchen und suchen Sie nach WinRar und löschen Sie alles, was Sie zu iCloud finden können.
- Starten Sie Ihren Computer neu und Ihre Probleme sollten jetzt weg sein.
Lösung 6: Beheben Sie Ihren Windows-Deinstallationsprogramm-Dienst
Windows arbeitet mit Diensten und Prozessen, die ausgeführt werden müssen, damit Ihr PC reibungslos funktioniert. Benutzer haben jedoch gemeldet, dass sie in der Systemsteuerung nicht auf den Abschnitt Programme hinzufügen oder entfernen zugreifen konnten, nicht auf die Einstellungen-App, da immer eine Fehlermeldung angezeigt wurde.
Befolgen Sie die nachstehenden Anweisungen, um herauszufinden, wie Sie dieses Problem beheben können, indem Sie den Windows Installer-Dienst erneut registrieren.
- Starten Sie Ihren Computer neu und drücken Sie die F8-Taste wiederholt, sobald Sie die BIOS-Informationen auf Ihrem Bildschirm sehen. Durch Drücken der F8-Taste können Sie auf den abgesicherten Modus Ihres Computers zugreifen. Wählen Sie den abgesicherten Modus und drücken Sie die Eingabetaste.
- Melden Sie sich als lokaler Administrator an. Klicken Sie auf Start und wählen Sie Ausführen. Öffnen Sie die Eingabeaufforderung, um mehrere Befehle auszuführen, die zur Behebung des Problems erforderlich sind.
- Heben Sie die Registrierung des Windows Installer-Dienstes auf, indem Sie an der Eingabeaufforderung msiexec / unregister eingeben und die Eingabetaste drücken. Melden Sie Windows Installer sofort erneut an, indem Sie in der nächsten Befehlszeile msiexec / regserver eingeben und die Eingabetaste drücken. Geben Sie Beenden ein, um die Eingabeaufforderung zu schließen. Sie können jetzt versuchen, das Programm erneut aus dem Menü Programme hinzufügen oder entfernen zu entfernen.
- Führen Sie den Systemdatei-Checker aus, um Ihr System auf fehlende oder beschädigte Dateien zu überprüfen.
- Öffnen Sie die Eingabeaufforderung, um den System File Checker auszuführen.
- Geben Sie an der Eingabeaufforderung sfc / purecach ein und drücken Sie die Eingabetaste. Geben Sie an der nächsten Eingabeaufforderung sfc / scannow ein und drücken Sie die Eingabetaste.
- Geben Sie Exit ein, um die Eingabeaufforderung zu schließen, und versuchen Sie erneut, das Programm von Software zu entfernen.
PRO TIPP: Wenn das Problem bei Ihrem Computer oder Laptop / Notebook auftritt, sollten Sie versuchen, die Reimage Plus Software zu verwenden, die die Repositories durchsuchen und beschädigte und fehlende Dateien ersetzen kann. Dies funktioniert in den meisten Fällen, in denen das Problem aufgrund einer Systembeschädigung auftritt. Sie können Reimage Plus herunterladen, indem Sie hier klicken