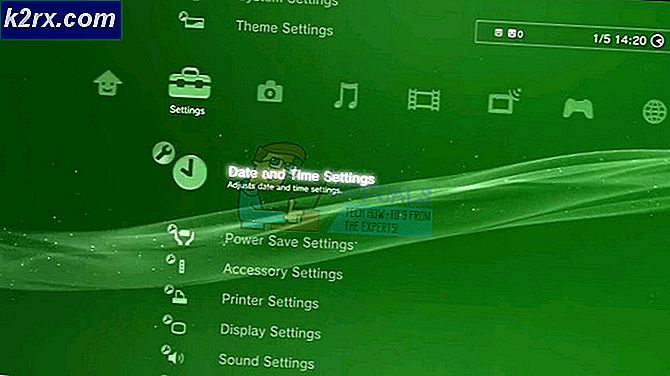So beheben Sie den Systemfehler 8646 beim Zurücksetzen des Microsoft-Kontokennworts
Einige Windows-Benutzer berichten, dass sie am Ende das sehen ‘Systemfehler 8646‘ (Das System ist für das angegebene Konto nicht autorisierend und kann den Vorgang daher nicht abschließen) Fehlercode beim Versuch, a zu verwenden net user befehl um das Passwort eines Microsoft-Kontos zurückzusetzen.
Nach der Untersuchung dieses speziellen Problems stellt sich heraus, dass es verschiedene Szenarien gibt, die dieses Problem verursachen können. Hier ist eine kurze Liste von Problemen, die das auslösen könnten Systemfehler 8646:
Nachdem Sie mit jedem Szenario vertraut sind, das diesen Fehler verursachen könnte, finden Sie hier eine Liste der überprüften Methoden, mit denen andere betroffene Windows-Benutzer erfolgreich auf den Grund gegangen sind Systemfehler 8646:
Methode 1: Ändern Sie das Passwort über das GUI-Menü von Windows
Wenn dieses Problem nur auftritt, wenn Sie versuchen, Ihr Kennwort mit einem CMD-Befehl für Netzbenutzer zurückzusetzen, sollten Sie berücksichtigen, dass Ihnen mehrere Problemumgehungen zur Verfügung stehen, wenn Sie das Anmeldemenü von Windows 7, Windows tatsächlich umgehen können 8.1 oder Windows 10 OS.
Abhängig von Ihrem gewählten Betriebssystem können Sie davon ausgehen, dass Sie dieses Problem umgehen können. Mehrere betroffene Benutzer haben gemeldet, dass sie dieses Problem mithilfe der Einstellungen-App oder der klassischen Bedienfeldoberfläche umgehen konnten, um das Kennwort ihres lokalen Kontos zu ändern .
Wichtig: Diese Methoden funktionieren nur, solange Sie sich anmelden können und wenn Sie ein lokales Konto verwenden.
Befolgen Sie je nach Ihrer bevorzugten Vorgehensweise eine der folgenden Unteranleitungen, um das Kennwort der Einstellungen-App über die klassische Bedienfeldoberfläche oder über die Einstellungs-App zu ändern:
A. Ändern des Kennworts über die Systemsteuerung (Windows 7, Windows 8.1 und Windows 10)
Wenn Sie Windows 10 nicht verwenden oder es vorziehen, sich von Windows 10 fernzuhalten Einstellungsoberfläche, Sie können Ihr aktuelles Kennwort für das lokale Konto auch über das Menü Systemsteuerung ändern.
Folgendes müssen Sie tun:
- Drücken Sie Windows-Taste + R. zu öffnen a Lauf Dialogbox. Geben Sie als Nächstes ein 'Steuerung' im Textfeld, dann drücken Sie Eingeben um die Classic Control Panel-Oberfläche zu öffnen.
Hinweis: Wenn Sie von der aufgefordert werden UAC (Benutzerkontensteuerung), klicken Ja Administratorzugriff gewähren.
- Wenn Sie sich im klassischen Bedienfeldmenü befinden, verwenden Sie die Suchfunktion, um nach "BenutzerkontenKlicken Sie dann auf Benutzerkonten aus der Ergebnisliste.
- Sobald Sie in der Benutzerkonten Menü, klicken Sie auf Ein anderes Konto verwalten und klicken Sie auf Ja wenn Sie von der aufgefordert werden UAC Menü (Benutzerkontensteuerung).
- In der Konten verwalten Klicken Sie im Menü auf das Konto, das Sie aktiv verwenden, und klicken Sie dann auf Änder das Passwort aus der Liste der verfügbaren Optionen.
- Geben Sie ein neues Passwort sowie Ihr altes in die richtigen Felder ein und klicken Sie dann auf Kennwort ändern und starten Sie Ihren Computer neu, um den Vorgang abzuschließen.
B. Ändern des Kennworts über die Einstellungen-App von Windows 10
Wenn Sie mit diesem Netzbenutzerbefehl versuchen, Ihr Kennwort auf Ihrem Windows 10-Computer zu ändern, und Sie Ihr aktuelles Kennwort kennen, befolgen Sie die nachstehenden Anweisungen, um es über den Befehl zu ändern die Einstellungen App:
- Drücken Sie Windows-Taste + R. zu öffnen a Lauf Dialogbox. Geben Sie in das Textfeld " ms-settings: signinoptions ’ und drücke Eingeben das öffnen Anmeldeoptionen des die Einstellungen Speisekarte.
Hinweis: Wenn Sie von der aufgefordert werden UAC (User Account Control),klicken Ja Administratorzugriff gewähren.
- Wenn Sie sich im Menü "Anmeldeoptionen" befinden, wechseln Sie in den rechten Bereich des Menüs "Einstellungen" und klicken Sie auf "Passwort" (unterVerwalten Sie, wie Sie sich bei Ihrem Gerät anmelden. dann klicken Sie auf Veränderung aus dem gerade erschienenen Kontextmenü.
- Befolgen Sie als Nächstes die Anweisungen auf dem Bildschirm, um das aktuelle Kennwort einzugeben, und fügen Sie dann das neue hinzu, bevor Sie schließlich darauf klicken Nächster und Neustart des Computers.
Wenn diese Methode in Ihrem speziellen Szenario nicht anwendbar war oder Sie auf herkömmliche Weise nicht auf den Bildschirm "Einstellungen" von Windows 10 zugreifen können, fahren Sie mit dem nächsten möglichen Fix fort.
Methode 2: Setzen Sie das Microsoft-Kontokennwort online zurück
Wenn Sie auf die Systemfehler 8646beim Versuch, die ‘Netznutzer USERNAME NEWPASSWORDDer CMD-Befehl zum Zurücksetzen des Kennworts eines Microsoft-Kontos ist zu erwarten, da das Kennwort des MS-Kontos nur online zurückgesetzt werden kann.
Wichtig: Mit dem Befehl "Netzbenutzer" können Sie Ihr Anmeldekennwort nur zurücksetzen, solange der Benutzer, auf den Sie zugreifen möchten, nicht an ein Microsoft-Konto gebunden ist.
Wenn Sie das Kennwort eines Microsoft-Kontos zurücksetzen möchten, können Sie dies nur über das Kennwort tun account.live.com Infrastruktur. Folgendes müssen Sie tun:
- Öffnen Sie einen beliebigen Browser und besuchen Sie die Stellen Sie die Microsoft-Seite Ihres Kontos wieder her.
- Sobald Sie in der Stellen Sie Ihr Konto wieder her Geben Sie auf dieser Seite die Telefonnummer oder E-Mail-Adresse ein, die Ihrem Konto zugeordnet ist, und klicken Sie dann auf Nächster um zum nächsten Menü zu gelangen.
- Im nächsten Bildschirm werden Sie aufgefordert, aus einer Liste verschiedener Möglichkeiten zum Zurücksetzen Ihres Passworts auszuwählen (abhängig von Ihrem Kontotyp). Wenn Sie sich dafür entschieden haben, Ihren Code per E-Mail zurückzusetzen, müssen Sie Ihren Posteingang öffnen, um den Code abzurufen. Fügen Sie dann den Code ein, um die Identität zu überprüfen, und klicken Sie auf Nächster.
- Im nächsten Bildschirm wird ein Bildschirm angezeigt, in dem Sie das Kennwort zurücksetzen können. Wenn Sie es sehen, befolgen Sie die verbleibenden Anweisungen auf dem Bildschirm, um das Zurücksetzen Ihres Passworts abzuschließen.