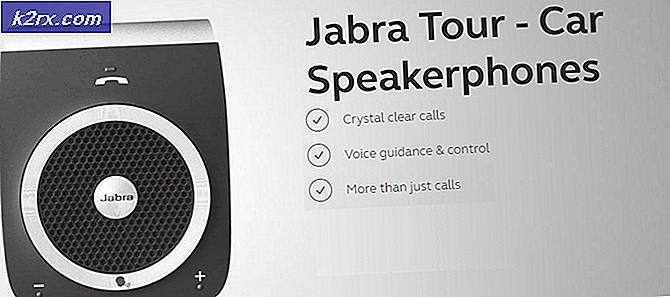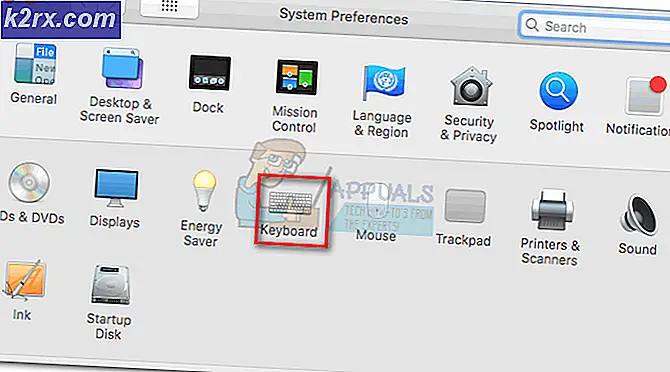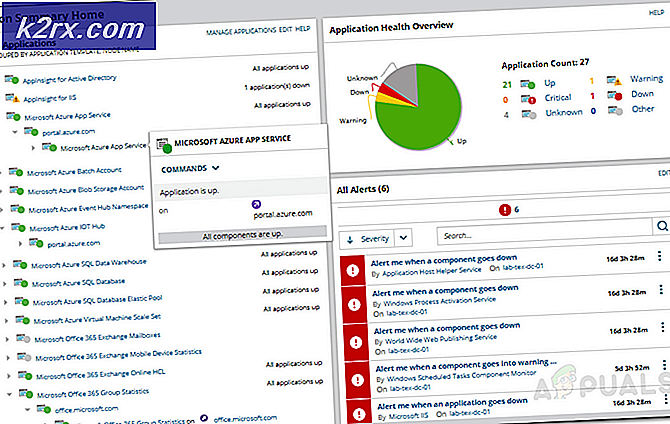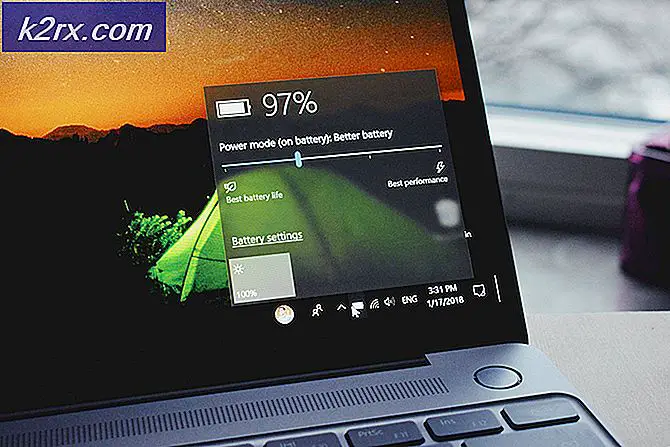Fix: Fehler beim Drucken der Nachricht unter Windows 10
Ein großes Problem, das bei einem Upgrade von anderen Versionen auf Windows 10 auftritt, ist die Inkompatibilität von Geräten. Sie werden feststellen, dass einige Ihrer Geräte nicht normal funktionieren, einschließlich Ihrer Grafikkarten, Netzwerkgeräte und Festplattenlaufwerke. Bei einigen Benutzern kann dies sogar Auswirkungen auf den Druckdienst haben. Drucken ist eine sehr grundlegende Verwendung auf Ihrem Computer, und jeder wünscht, dass es die ganze Zeit funktioniert. Bei einigen Benutzern wurde jedoch ein Fehler angezeigt, der auf "Fehler beim Drucken" von Windows 10-Computer hinweist. Dieser Fehler wird von keiner Nachricht begleitet und kann auch in der Druckerwarteschlange angezeigt werden.
Der Druckvorgang ist umfangreicher als Sie denken und erfordert mehrere Komponenten. Zum einen muss der Druck- und Spooling-Dienst ausgeführt werden, damit Ihre Dokumente erfolgreich gedruckt werden können. Wenn Sie Ihren Drucker aufrufen, ruft der Task den Druckspool-Dienst auf, der Ihr Dokument der Druckerwarteschlange hinzufügt. Der ausgewählte Drucker nimmt dann Ihre Aufgabe auf und vervollständigt den Ausdruck auf Papier. Die zu druckenden Daten werden abhängig vom verwendeten Drucker über USB, WLAN oder andere Kabel gesendet.
Viele Dinge können zwischen dem Prozess schief gehen. In diesem Artikel werden wir die Gründe untersuchen, warum Ihr Drucker den Fehler Error Printing zurückgeben würde. Aus diesen Gründen werden Lösungen gegeben.
Wie gesagt, der Fehler kann irgendwo innerhalb der Druckprozesse liegen. Hier sind ein paar Gründe, die zum Druckfehler führen können.
Es könnte sein, dass Ihr 'Drucker-Spool'-Dienst an schlechten Daten erstickt und beendet wurde, nicht mehr korrekt läuft oder nicht vollständig gestartet wurde (dies ist im abgesicherten Modus der Fall). Beschädigte Daten in der Spool- / Druckablage können dazu führen, dass dieser Dienst gestoppt wird.
Der andere wahrscheinlichste Grund für den Druckfehler ist die Verbindung zwischen Ihrem Computer und dem Drucker. Wenn Sie sicher sind, dass das Übertragungskabel in Ordnung ist (den Drucker an einem anderen Computer getestet), liegt das Problem möglicherweise bei den Treibern. Dies können die Druckertreiber oder die USB-Port-Treiber sein. Die Kommunikation zwischen Computer und Drucker ist daher verschlüsselt. Dies geschieht normalerweise, wenn Sie von früheren Versionen auf Windows 10 aktualisiert haben. Manchmal sind die Treiber früherer Versionen nicht immer mit Windows 10 kompatibel.
Hier sind ein paar Lösungen, die Ihre Drucker wieder auf Kurs bringen.
Methode 1: Aktualisieren Sie Ihre USB-Treiber
Wenn Ihr Drucker in einem anderen Computer funktionsfähig ist, sind wahrscheinlich Ihre USB-Treiber das Problem. So aktualisieren Sie Ihre Treiber:
- Drücken Sie die Windows-Logo-Taste + R, um das Dialogfeld Ausführen zu öffnen.
- Geben Sie devmgmt.msc in dem Dialogfeld Ausführen ein, und drücken Sie dann die EINGABETASTE . Wenn Sie nach einem Administratorkennwort oder einer Bestätigung gefragt werden, geben Sie das Kennwort ein oder klicken Sie auf Zulassen
- Erweitern Sie im Geräte-Manager Universal Serial Bus Controller
- Suchen Sie Ihren USB-Port-Treiber (normalerweise mit dem Namen Chipsatz und / oder Controller). Ignoriere die Treiber mit Namen wie Massenspeicher, generischem USB usw.
- Klicken Sie mit der rechten Maustaste auf Ihren USB-Controller-Treiber und klicken Sie auf Update-Treibersoftware
- Wählen Sie im nächsten Fenster die Option "Automatisch nach aktualisierten Treibern suchen" (stellen Sie eine Verbindung zum Internet her, um die neueste Version der Treiber zu erhalten).
- Lassen Sie den Vorgang abgeschlossen und klicken Sie auf OK
Wenn Sie einen USB 3.0 haben, suchen Sie Ihre Treiber online und installieren Sie sie. Für ASUS-Benutzer finden Sie hier den Fresco USB3.0-Treiber (Version V3.0.108.16 oder neuer). Installieren Sie Ihre Treiber und starten Sie Ihren PC neu.
Wenn Ihr USB 3.0-Anschluss (blau) immer noch diesen Fehler anzeigt, können Sie die USB 2.0-Anschlüsse (schwarz) versuchen.
Methode 2: Starten Sie den Druckerspool-Dienst neu und löschen Sie die Druckaufgaben
Wenn Sie den Druckerspool-Dienst nach dem Löschen ausstehender Aufgaben neu starten, können Sie die Dinge wieder auf Kurs bringen.
PRO TIPP: Wenn das Problem bei Ihrem Computer oder Laptop / Notebook auftritt, sollten Sie versuchen, die Reimage Plus Software zu verwenden, die die Repositories durchsuchen und beschädigte und fehlende Dateien ersetzen kann. Dies funktioniert in den meisten Fällen, in denen das Problem aufgrund einer Systembeschädigung auftritt. Sie können Reimage Plus herunterladen, indem Sie hier klicken- Drücken Sie Windows / Starttaste + R, um das Ausführungsfenster zu öffnen
- Geben Sie an der Eingabeaufforderung services.msc ein, wodurch das Fenster Dienste geöffnet wird
- Scrollen Sie in der alphabetischen Liste im rechten Fensterbereich nach unten, bis Sie zu dem Eintrag mit dem Namen Druckerspooler kommen
- Klicken Sie mit der rechten Maustaste auf diesen Eintrag und wählen Sie dann stop. Dadurch wird der Computer angehalten, der den Prozess ausführt, der Ihre Druckerwarteschlangen enthält.
- Lassen Sie das Fenster zunächst geöffnet, klicken Sie erneut auf Start und dann auf Arbeitsplatz, um ein Windows Explorer-Fenster zu öffnen.
Wir haben den Warteschlangenservice gestoppt, jetzt müssen wir nur den bereits vorhandenen Stau beheben. Dazu navigieren wir zum Druckspool-Ordner, der sich in den Windows-Ordnern versteckt. Normalerweise ist Windows auf dem lokalen Laufwerk C: Laufwerk installiert.
Der übliche Pfad zum Spool-Ordner ist C: \ WINDOWS \ system32 \ spool \ DRUCKER, aber Ihre können sich leicht unterscheiden. Windows warnt Sie möglicherweise vor der Anzeige von Systemdateien, klicken Sie jedoch trotzdem auf Dateien anzeigen.
- Löschen Sie jede Datei in diesem Ordner, um die gestaute Druckwarteschlange zu leeren, indem Sie die Strg-Taste drücken. Mit einer Taste werden alle Dateien ausgewählt und Sie können dann einfach auf Löschen klicken. Schließen Sie das Explorer-Fenster, nachdem die gelöschten Spool-Dateien geleert wurden, und kehren Sie zum Fenster "Dienste" zurück.
- Wir müssen den Druck-Spool- Dienst neu starten, indem Sie mit der rechten Maustaste auf den Eintrag Druck-Spool klicken und in der Liste Start auswählen. Schließen Sie das Dienstfenster und versuchen Sie erneut zu drucken
Methode 3: Beheben Sie den Drucker mithilfe dieser manuellen Verfahren
Wenn Sie nicht sicher sind, was das Problem verursacht, können Sie diese Schritte ausführen.
Schritt 1: Verwenden Sie die Problembehandlung, um das Problem zu finden
Dies wird Ihren Drucker und Treiber neu starten und nach Fehlern suchen. Ihr Drucker muss während dieses Vorgangs angeschlossen sein.
- Drücken Sie die Windows-Logo-Taste + R, um das Dialogfeld Ausführen zu öffnen.
- Geben Sie Steuerelement in dem Dialogfeld Ausführen ein, drücken Sie dann die EINGABETASTE .
- Geben Sie im Feld Suchen in der Systemsteuerung Troubleshooter ein, und klicken Sie dann auf Fehlerbehebung .
- Klicken Sie unter dem Eintrag Hardware und Sound auf einen Drucker . Wenn Sie aufgefordert werden, ein Administratorkennwort einzugeben oder eine Bestätigung einzugeben, geben Sie das Kennwort ein oder geben Sie eine Bestätigung ein.
- Drücken Sie auf Weiter und lassen Sie den Fehlerbehebungsdienst nach Problemen suchen. Beheben Sie alle auftretenden Probleme.
Schritt 2: Löschen Sie Ihre Druckerwarteschlange mit Methode 2 oben
Schritt 3: Schalten Sie den Drucker aus und starten Sie ihn neu
Manchmal ist das alles, was benötigt wird, um dies zu lösen. Wenn sich Jobs in der Warteschlange befinden, die nicht verschoben werden können, sollte ein Neustart diese leeren. Schalten Sie Ihren Drucker aus, trennen Sie ihn vom PC, stecken Sie ihn wieder ein und schalten Sie ihn ein. Jetzt versuchen und drucken. In den meisten Fällen sollte dies das Problem lösen. Sie können auch Ihren Computer neu starten.
Schritt 4: Überprüfen Sie das Papierfach
Überprüfen Sie das Papier in Ihrem Drucker. Es kann Probleme beim Aufnehmen des Papiers in Ihrem Zufuhrfach geben, insbesondere wenn Sie einen All-in-One-Drucker verwenden und seine anderen Funktionen weiterhin verwenden können.
PRO TIPP: Wenn das Problem bei Ihrem Computer oder Laptop / Notebook auftritt, sollten Sie versuchen, die Reimage Plus Software zu verwenden, die die Repositories durchsuchen und beschädigte und fehlende Dateien ersetzen kann. Dies funktioniert in den meisten Fällen, in denen das Problem aufgrund einer Systembeschädigung auftritt. Sie können Reimage Plus herunterladen, indem Sie hier klicken