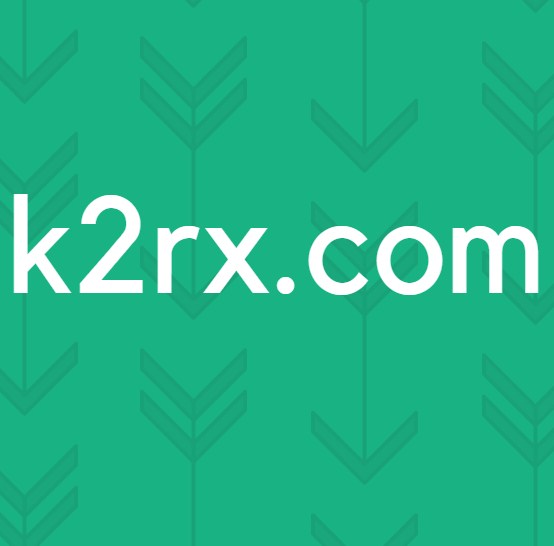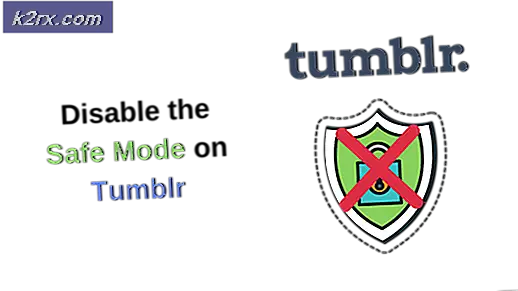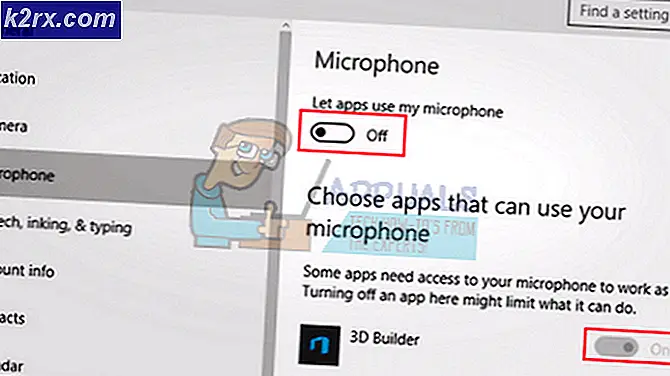Wie man Taskbar im Vollbildmodus zu beheben
Google Chrome ist ein von Google entwickelter Freeware-Webbrowser. Es wurde erstmals 2008 für Microsoft Windows veröffentlicht und kam langsam zu allen anderen Betriebssystemen. Es hat einen Marktanteil von 54% bei allen Internetplattformen und es wird erwartet, dass diese Zahl in Zukunft steigen wird.
Egal, wie beliebt eine Software ist, es gibt auch einige technische Details. Eine davon ist, dass die Taskleiste beim Abspielen eines Youtube-Videos im Vollbildmodus angezeigt wird. Wenn Sie den Vollbildmodus in Ihrem Browser verwenden, nimmt das Video den gesamten Bildschirm ein. Die Taskleiste soll gar nicht da sein.
Methode 1: Starten von Explorer.exe neu
Datei-Explorer (auch Explorer.exe genannt) ist eine Datei-Manager-Anwendung, die in den Versionen des Microsoft Windows-Betriebssystems enthalten ist. Es ist eine GUI-App, die Ihnen beim Zugriff auf Ihr Dateisystem hilft. Es ist das Hauptmedium der Navigation in jedem Windows-Rechner und ohne es könnte sich Ihre gesamte Computererfahrung ändern.
Viele Benutzer haben gemeldet, dass das Neustarten des Datei-Explorers ihr Problem behoben hat. Es kann sich um einen Fehler handeln, der beim Neustart behoben wird.
- Drücken Sie Windows + R, um die Anwendung zum Ausführen zu öffnen. Geben Sie taskmgr in das Dialogfeld ein, um den Task-Manager Ihres Computers aufzurufen .
- Klicken Sie auf die Registerkarte Prozesse oben im Fenster.
- Suchen Sie nun die Aufgabe von Windows Explorer in der Liste der Prozesse. Klicken Sie darauf und drücken Sie den Restart- Button unten links im Fenster.
Überprüfen Sie, ob Ihr Problem gelöst wurde.
Lösung 2: Überschreiben des Hoch-DPI-Skalierungsverhaltens in Chrome
Wir können versuchen, das Skalierungsverhalten für hohe DPI-Werte in Chrome zu überschreiben. Viele Benutzer berichteten, dass dies zu einer schnellen Lösung ihres Problems führte.
- Klicken Sie mit der rechten Maustaste auf Chrome in der Taskleiste, und klicken Sie dann mit der rechten Maustaste erneut darauf. Wählen Sie Eigenschaften aus der Liste der verfügbaren Optionen.
- Navigieren Sie in den Eigenschaften zur Registerkarte Kompatibilität, die oben auf dem Bildschirm angezeigt wird.
- Überprüfen Sie auf der Registerkarte "Einstellungen" die Zeile mit der Einstellung " High DPI-Skalierungsverhalten überschreiben".
- Klicken Sie auf Übernehmen, um die Änderungen zu speichern und zu beenden.
Starten Sie Chrome neu und überprüfen Sie, ob Ihr Problem gelöst wurde.
PRO TIPP: Wenn das Problem bei Ihrem Computer oder Laptop / Notebook auftritt, sollten Sie versuchen, die Reimage Plus Software zu verwenden, die die Repositories durchsuchen und beschädigte und fehlende Dateien ersetzen kann. Dies funktioniert in den meisten Fällen, in denen das Problem aufgrund einer Systembeschädigung auftritt. Sie können Reimage Plus herunterladen, indem Sie hier klickenLösung 3: Deaktivieren Sie die visuellen Effekte
Es ist keine neue Entwicklung, dass visuelle Effekte von Windows mit einer Anwendung in Konflikt geraten und sie dazu zwingen können, auf bizarre Weise zu agieren. Wir haben gesehen, wie die Vollbildoption in YouTube immer noch die Windows-Taskleiste anzeigt.
Wir können versuchen, die visuellen Effekte Ihres Computers zu deaktivieren und zu überprüfen, ob das Problem behoben wurde. Wenn nicht, können Sie sie immer wieder einschalten.
- Drücken Sie Windows + R, um das Kontrollfeld "Ausführungsart" im Dialogfeld zu starten, um die Systemsteuerung Ihres Computers zu starten.
- Klicken Sie in der Systemsteuerung auf die Option System und Sicherheit . Dies sollte der erste Eintrag in Ihrer Systemsteuerung sein.
- Wählen Sie im Menü den Unterpunkt von System .
- Klicken Sie nun auf Erweiterte Systemeinstellungen auf der linken Seite des Bildschirms. Ein neues Fenster wird geöffnet. Navigieren Sie zum Tab Erweitert .
- Klicken Sie auf der Registerkarte " Erweitert" auf " Einstellungen" in der Kategorie "Leistung".
- Aktivieren Sie die Option Leistung anpassen . Änderungen sichern und beenden.
Dadurch werden alle Grafikdetails einschließlich des Aero-Designs von Ihrem PC aus deaktiviert. Starten Sie Chrome neu und prüfen Sie, ob Ihr Problem gelöst wurde.
Hinweis: In vielen Fällen erfordert jede der aufgeführten Lösungen einen Neustart des Computers. Wenn es keinen Effekt gibt und Ihr Problem gleich ist, starten Sie Ihren PC neu und versuchen Sie, Google Chrome als Administrator auszuführen.
PRO TIPP: Wenn das Problem bei Ihrem Computer oder Laptop / Notebook auftritt, sollten Sie versuchen, die Reimage Plus Software zu verwenden, die die Repositories durchsuchen und beschädigte und fehlende Dateien ersetzen kann. Dies funktioniert in den meisten Fällen, in denen das Problem aufgrund einer Systembeschädigung auftritt. Sie können Reimage Plus herunterladen, indem Sie hier klicken