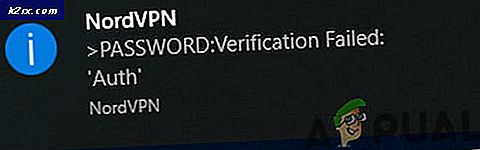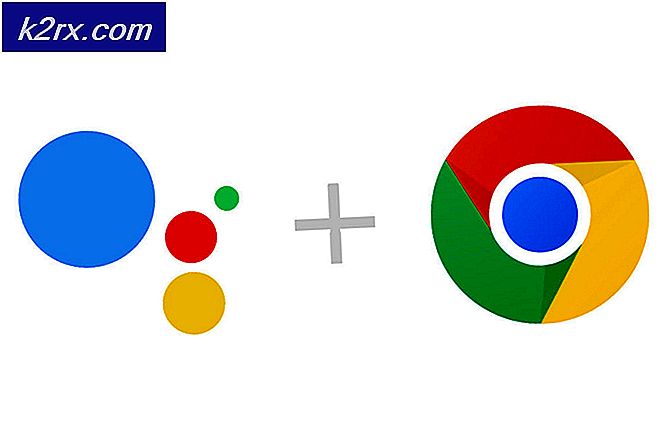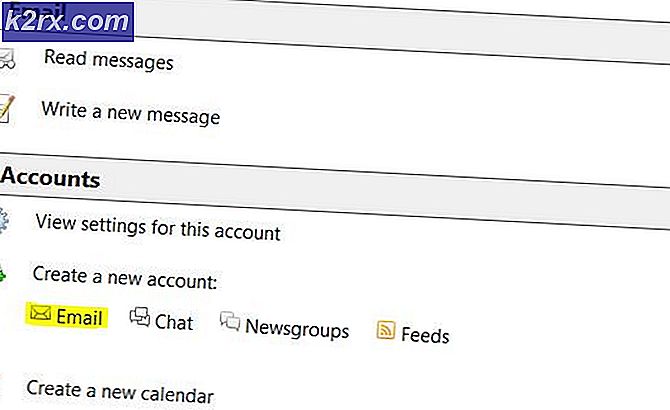Fix: Der Exchange-Administrator hat eine Änderung vorgenommen, bei der Sie Outlook beenden und neu starten müssen
Der Microsoft Exchange-Administrator hat eine Änderung vorgenommen, bei der Sie Outlook beenden und neu starten müssen tritt aufgrund der beschädigten E-Mail-Einstellungsdatei, der beschädigten Office / Outlook-Installation, der veralteten Office / Outlook-Installation, des nicht kompatiblen Office / Outlook-Updates und anderer Probleme im Zusammenhang mit dem Outlook-Profil auf. Dies ist ein sehr häufiges Problem, mit dem Benutzer entweder konfrontiert sind, wenn sie sich bei Outlook anmelden, oder wenn sie während der Arbeit auf diese Fehlermeldung stoßen.
Was hat dazu geführt, dass das Zeitlimit für die Anmeldung bei Outlook-Fehler erreicht wurde?
Dinge, die Sie beachten sollten, bevor Sie die Lösungen ausprobieren:
Denken Sie daran, dass dies eine normale Änderung ist, wenn Sie gerade auf office365 oder einen neuen Exchange Server / eine neue Datenbank / ein neues Postfach migriert haben. Es wird normalerweise einmal aufgefordert und fragt erneut nach den Benutzeranmeldeinformationen. Geben Sie die Benutzeranmeldeinformationen wie "[email protected]" und dann das Benutzerpasswort ein und es sollte gehen. Wenn es sich wiederholt, befolgen Sie die unten beschriebene Lösung.
Verwenden Sie auch die Anmeldeinformationen des problematischen Benutzers auf einem anderen PC (vorzugsweise auf dem PC, auf dem das Problem nicht angezeigt wird). Wenn das Problem erneut auftritt, handelt es sich um ein serverseitiges Problem. Wenden Sie sich an den IT-Administrator Ihres Unternehmens.
Auflösung ‘Der Microsoft Exchange-Administrator hat eine Änderung vorgenommen, nach der Sie Outlook beenden und neu starten müssen.
1: Reparieren Sie das Exchange-E-Mail-Konto
Diese Fehlermeldung kann auf eine beschädigte E-Mail-Kontodatei zurückzuführen sein. Die Verwendung des in Outlook integrierten Reparaturtools zum Reparieren der Kontodatei kann das Problem beheben.
- Start Ausblick und dann klick auf Datei.
- Klicken Sie nun auf die Account Einstellungen und klicken Sie in der angezeigten Liste auf Account Einstellungen.
- Wählen Sie nun dieE-Mail-Konto austauschen und dann klicken Reparatur.
- Dann in der Dialogfeld "Konto reparieren", klicken Nächster.
- Nach Abschluss der Reparatur, neu starten Outlook und überprüfen Sie, ob Outlook ohne Probleme ordnungsgemäß funktioniert.
2: Reparieren Sie Office / Outlook
Eine beschädigte oder unvollständige Installation der Hauptanwendungen selbst kann zahlreiche Probleme für Sie verursachen, einschließlich der besprochenen Fehlermeldung. Durch die Verwendung des in Microsoft Office integrierten Reparaturtools werden Probleme bei der Office-Installation behoben und das Problem möglicherweise behoben.
- Klick auf das Windows Geben Sie dann das Suchfeld einSchalttafel und die angezeigten Ergebnisse klicken auf Schalttafel.
- KlickenProgramme.
- Klicken Sie nun auf Programme und Funktionen.
- Wähle aus Office Suite Installation, die der Benutzer reparieren möchte, und klicken Sie dann aufVeränderung.
- Wenn die Benutzerkontensteuerung dazu auffordert, klicken Sie auf Ja.
- Dann wählen Sie Schnelle Reparatur.
- Dann klickReparatur.
- Nach Abschluss des Reparaturvorgangs neu starten dein Computer. Überprüfen Sie, ob Outlook normal funktioniert.
- Wenn nicht, wiederholen Sie die Schritte 1 bis 5.
- Wählen Sie nun die Option Online-Reparatur.
- Klicken Sie nun aufReparatur.
- Nach Abschluss des Reparaturvorgangs neu starten dein System.
- Starten Outlook und überprüfen Sie, ob Outlook normal funktioniert.
Hinweis: Dieser Schritt repariert die vollständige Installation der Office Suite. Wenn eine eigenständige Version von Outlook installiert ist, suchen Sie in den Fenstern Programme und Funktionen der Systemsteuerung nach Outlook und reparieren Sie es wie oben beschrieben.
3: Aktualisieren Sie Outlook / Office
Microsoft veröffentlicht regelmäßig Outlook-Updates, um die Funktionen zu verbessern und fehlerfrei zu halten. Wenn Sie Ihre Outlook-Installation nicht auf die neueste Version aktualisieren, wird empfohlen, sie so schnell wie möglich auf die neueste Version zu aktualisieren (wenn Sie Outlook in einer Organisation verwenden, wenden Sie sich an Ihr IT-Personal).
- Starten Outlook und klicken Sie auf Datei Tab.
- Wähle aus Bürokonto Option und klicken Sie auf die Aktualisierungsoptionen Taste.
- Klicken Sie nun in der angezeigten Liste auf Jetzt aktualisieren zum Aktualisieren von Outlook auf den neuesten Build.
- Nach dem Update neu starten Outlook und überprüfen Sie, ob Outlook ohne Probleme funktioniert.
4: Deinstallieren Sie das nicht kompatible Office / Outlook-Update
Diese Fehlermeldung kann auch aufgrund einer Nichtkompatibilität zwischen Ihrer Microsoft Exchange-Serverinstallation und der neu aktualisierten Version von Outlook auftreten. In diesem Fall kann das Problem möglicherweise behoben werden, indem Outlook auf eine frühere Version von Outlook zurückgesetzt wird.
- Klick auf das Windows Geben Sie dann das Suchfeld einSchalttafel und die angezeigten Ergebnisse klicken auf Schalttafel.
- KlickenProgramme.
- Klicken Sie nun auf Programme und Funktionen.
- Dann klick Zeige installierte Updates.
- Suchen Sie dann in der Liste der installierten Updates nach und wählen das problematische Update und dann auf klicken Deinstallieren.
- Starten Sie nach Abschluss der Deinstallation von Update neu Ausblick und überprüfen Sie, ob Outlook normal funktioniert.
5: Löschen Sie das alte Outlook-Profil und erstellen Sie ein neues Outlook-Profil
Die Fehlermeldung „Der Administrator hat Änderungen vorgenommenIn Outlook kann das Ergebnis einer falschen Konfiguration des Outlook-Benutzerprofils oder eines beschädigten Outlook-Benutzerprofils sein. In diesem Fall kann das Problem durch Löschen des aktuellen Outlook-Benutzerprofils und Erstellen eines neuen Profils behoben werden. Denken Sie daran, dass dadurch das Outlook-Profil des Benutzers vollständig gelöscht wird. Bitte befolgen Sie die Schritte genau in der angegebenen Reihenfolge.
- AusgangAusblick.
- Klick auf dasWindowsGeben Sie dann den Suchtyp einSchalttafel, Klicken Sie in der angezeigten Liste auf Schalttafel.
- Ändern Sie in der Systemsteuerung Gesehen von von Kategorie zu Groß.
- Klicken Sie nun auf Mail.
- Klicken Sie dann im Mail-Setup auf Profile anzeigen.
- Wählen Sie nun den aktuellen Ausblick Profil und klicken Sie dann auf Entfernenum das aktuelle Profil zu löschen.
- Drücken Sie nun die Windows Geben Sie dann den Suchtyp „Registierungseditor”Und in der Ergebnisliste, Rechtsklick auf Registierungseditor und klicken Sie auf “Als Administrator ausführen”.
- Im Registrierungseditor navigieren auf den folgenden Registrierungsschlüssel gemäß Ihrer Outlook-Version
- Jetzt im Registrierungseditor, Rechtsklick auf Profile Eintrag und dann klicken Umbenennen.
- Hinzufügen Alt am Ende von Profilen, um die Dinge in Ordnung zu halten, d. H. PofilesOld.
- Jetzt schließen Registierungseditor.
- Navigieren in den folgenden Ordner
c: \ users \% username% \ appdata \ local \ microsoft \
Jetzt finden Ausblick Ordner und löschen es.
- Navigieren in den folgenden Ordner
c:\users\%username%\appdata\roaming\microsoft\
Jetzt finden Ausblick Ordner und löschen es.
- Fügen Sie dann ein neues Profil hinzu.
- Wiederholen Sie nun die Schritte 1 bis 5, um sie zu öffnen Mail im Schalttafel.
- Wählen Sie nun in der Mail das neu erstellte Profil aus und wählen Sie Verwenden Sie immer dieses Profil.
- Klicken Sie nun auf Anwenden und dann weiter OK.
- Jetzt Öffnen Ausblick und weiter auf die Datei Tab.
- Klicken Sie nun auf die Account Einstellungen und klicken Sie in der angezeigten Liste auf Account Einstellungen.
- Klicken Sie nun auf Mehr Einstellungen.
- Nun geh zum Fortgeschrittene Klicken Sie auf die Registerkarte und deaktivieren Sie das Kontrollkästchen von „Verwenden Sie den zwischengespeicherten Exchange-Modus”.
- Klicken Anwenden und dann klicken OK.
- Jetzt neu starten Outlook und überprüfen Sie, ob Outlook ohne Probleme normal funktioniert. Löschen Sie dann den umbenannten Registrierungsschlüssel.
6: Erstellen Sie das neue lokale Windows-Benutzerprofil
Wenn Ihr lokales Windows-Profil beschädigt ist, kann dies dazu führen, dass der Administrator in Outlook einen Änderungsfehler vorgenommen hat. In diesem Fall kann das Problem durch Erstellen eines neuen lokalen Benutzerprofils behoben werden.
- Ausgang Ausblick.
- Erstellen ein neues lokales Benutzerprofil.
- Jetzt neu starten das System und melden Sie sich mit dem neuen lokalen Benutzerprofil an.
- Starten Outlook und verwenden Sie die zuvor verwendeten Anmeldeinformationen und überprüfen Sie, ob sie ohne Probleme ordnungsgemäß funktionieren.