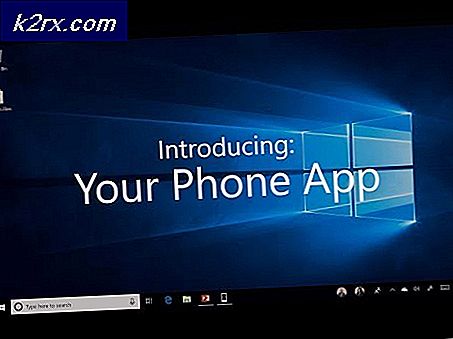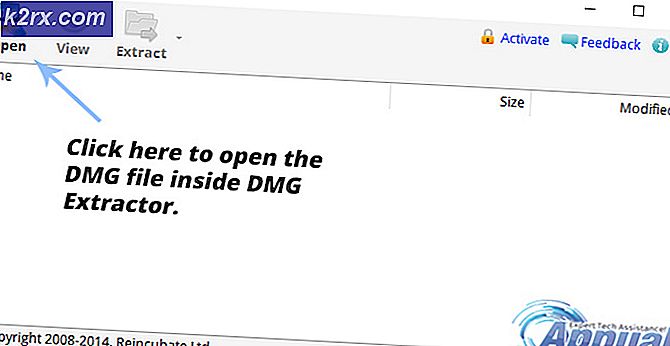So beheben Sie, dass der Mac Finder nicht reagiert
Das Finder ist die Standard-GUI-Shell und der Dateimanager, die in allen Mac-Systemen vorhanden sind und definitiv ihren Weg in zukünftige Iterationen finden werden. Neben einem einfachen Dateimanager ist der Finder auch dafür verantwortlich, andere Anwendungen zu starten und Dateien und Datenträger zu verwalten.
Trotz seiner leistungsstarken Funktionen und seiner extremen Bedeutung gibt es jedoch immer noch einige Fälle, in denen der Finder überhaupt nicht mehr reagiert. Es bleibt entweder auf dem Bildschirm hängen oder das Fenster zeigt ein "nicht reagierend" an. Dies ist ein sehr häufiges Problem und trat vielen Menschen auf der ganzen Welt auf.
In diesem Artikel werden wir alle möglichen Ursachen durchgehen, warum dieses Problem auftritt und was die möglichen Lösungen sind, um alles wieder zu beheben.
Was bewirkt, dass der Mac Finder nicht mehr reagiert?
Nachdem wir zahlreiche Benutzerberichte erhalten und unsere eigenen Untersuchungen durchgeführt hatten, kamen wir zu dem Schluss, dass es verschiedene Gründe dafür gibt, warum dieses Problem auf Ihrem Computer auftreten könnte. Einige der Gründe, warum der Mac Finder für Sie möglicherweise nicht mehr funktioniert, sind, aber nicht beschränkt auf:
Bevor wir mit den Lösungen beginnen, empfehlen wir Ihnen, sich als Administrator an Ihren Computern anzumelden und Ihre gesamte Arbeit sicher zu speichern, da wir das System häufig neu starten werden.
Lösung 1: Neustart des Finder-Moduls
Der beste Weg, um mit der Fehlerbehebung bei Anwendungen oder Modulen zu beginnen, besteht darin, sie gründlich neu zu starten. Das gleiche gilt für den Mac-Finder. Diese Module oder Funktionen laufen Seite an Seite mit anderer Software. Daher kann es Fälle geben, in denen sich das Modul aufgrund einer schlechten Konfiguration oder temporärer Daten bizarr verhält und in einen Fehlerzustand wie in unserem Fall „Nicht antwortend“ geht. In dieser Lösung werden wir den Mac Finder mit verschiedenen Methoden vollständig neu starten. Der Grund für das Einschließen mehrerer Methoden besteht darin, sicherzustellen, dass mindestens eine von ihnen das Modul vollständig neu initialisiert und die temporären Daten entfernt.
Zuerst werden wir es versuchen Beenden erzwingen den Finder aus seinem eigenen Dropdown-Menü und sehen Sie, ob es funktioniert.
- Navigieren Sie zum Finder und öffnen Sie die Anwendung. Stellen Sie sicher, dass es auf der Vordergrund auf deinem Computer.
- Jetzt, runter halten die Umschalttaste und klicken Sie auf das Apfel Wählen Sie nun Finder beenden erzwingen.
- Der Finder wird nun automatisch neu gestartet. Wenn dies nicht der Fall ist, können Sie es manuell öffnen und prüfen, ob es ordnungsgemäß funktioniert.
Es kann jedoch einige Fälle geben, in denen diese Methode nicht funktioniert. Wir werden also das Menü zum Ausführen der Anwendung verwenden und es von dort entfernen. Anstelle der Option "Beenden erzwingen" haben wir hier einen Relaunch-Button.
- Drücken Sie die Tasten CMD + Option + Esc auf der Mac-Tastatur.
- Wenn die Liste der laufenden Anwendungen angezeigt wird, suchen Sie in der Liste nach "Finder" und klicken Sie dann auf Neustart.
- Überprüfen Sie nun, ob das Problem behoben ist und Sie den Finder ordnungsgemäß bedienen können.
Bevor wir den Prozess ordnungsgemäß neu starten, indem wir ihn mit dem Aktivitätsmonitor beenden, gibt es eine andere Möglichkeit, das Modul neu zu starten:
- Lokalisieren Finder auf Ihrem Dock und während halten das Möglichkeit Taste, Rechtsklick darauf.
- Wählen Sie nun die Neustart Der Finder wird automatisch neu gestartet, wenn er nicht reagiert und hoffentlich behoben wird.
Lösung 2: Beenden des Prozesses aus dem Aktivitätsmonitor
OS X wird mit einer Anwendung namens als . geliefert Aktivitätsmonitor. Diese Anwendung gibt Ihnen eine Vorstellung davon, was auf Ihrem Computer ausgeführt wird. Wenn Sie das Fenster betrachten und den Vorgang betrachten, erhalten Sie eine Vorstellung davon, ob der Finder Daten auf Ihren Computer schreibt oder liest. Wenn es hängen bleibt, bedeutet dies wahrscheinlich, dass es in einen Fehlerzustand geraten ist und rein nicht mehr reagiert. In anderen Fällen wird der Finder möglicherweise im Hintergrund ausgeführt, reagiert jedoch nicht. Dies bedeutet, dass es einige Probleme mit den ausgeführten Modulen oder den Konfigurationsdateien gibt.
- Navigieren Sie zu folgendem Pfad:
/Anwendungen/Dienstprogramme
Oder navigieren Sie zum Scheinwerfer durch Drücken Befehl + Leertaste und suchen Sie nach Aktivitätsmonitor.
- Suchen Sie jetzt Aktivitätsmonitor aus der Liste der Optionen. Klicken Sie darauf und Ende die Aufgabe/den Prozess neu starten.
- Nachdem der Prozess neu gestartet wurde, starten Sie den Finder neu und prüfen Sie dann, ob das Problem weiterhin besteht.
Lösung 3: Löschen der Einstellungsdateien
Eine andere Sache, die wir versuchen können, ist das vollständige Löschen der Einstellungsdateien mit dem in OS X vorhandenen Terminal. Einstellungsdateien verfolgen Ihre Finder-Aktionen und Ihre persönlichen Einstellungen. Wenn die Einstellungsdateien zufällig beschädigt oder unvollständig sind, können Sie den Finder nicht richtig starten. Es wird entweder überhaupt nicht funktionieren oder jedes Mal in einen "nicht reagierenden" Zustand geraten. Dies geschieht entweder jedes Mal oder es kann sich von Zeit zu Zeit wiederholen. Bei dieser Methode öffnen wir die Terminal-Anwendung auf dem Mac und löschen dann die Einstellungsdateien manuell mit einem Befehl.
Hinweis: Stellen Sie sicher, dass Sie Ihre gesamte Arbeit gespeichert haben, da Ihr Computer erneut neu gestartet wird.
- Navigieren Sie zu Anwendungen > Dienstprogramme und öffnen Sie dann die Terminal-Anwendung. Sie können auch a Scheinwerfer Suche nach dem Terminal.
- Führen Sie im Terminal den folgenden Befehl aus, der die Einstellungsdateien löscht. Stellen Sie sicher, dass Sie als Administrator angemeldet sind, da Sie über sudo-Berechtigungen verfügen müssen.
sudo rm ~/Library/Preferences/com.apple.finder.plist
- Jetzt, neu starten Ihren Computer vollständig und versuchen Sie dann, den Finder zu starten. Überprüfen Sie, ob das Problem endgültig behoben ist.
Lösung 4: Schalten Sie Ihren Computer aus und wieder ein
Eine andere Sache, die Sie zunächst versuchen sollten, ist das vollständige Aus- und Einschalten Ihres Computers. Aus- und Einschalten ist das Herunterfahren Ihres Computers und aller Module und das Trennen aller Geräte. Dieser Vorgang stellt sicher, dass alle temporären Konfigurationen gewaltsam vom Computer entfernt werden, und behebt alle Probleme, wenn das Problem "nicht reagiert" auf die Beschädigung oder unvollständige Dateien zurückzuführen ist. Stellen Sie sicher, dass Sie Ihre Arbeit vollständig gespeichert haben, bevor Sie fortfahren.
- Ausloggen Ihres Profils und dann schließen der Mac-Computer.
- Stellen Sie nun sicher, dass Sie das Netzkabel abziehen und warten Sie ca. 4-5 Minuten, bevor Sie fortfahren. Trennen Sie außerdem alle Peripheriegeräte vom Computer
- drücken und halten das Power-Taste also schaltet sich der Computer ein. Warten Sie geduldig und melden Sie sich dann an Ihrem Computer an. Versuchen Sie nun, den Finder zu starten und prüfen Sie, ob das Problem behoben ist.
Lösung 5: Speicher löschen
Eine andere Situation, die die Arbeit des Finders behindern kann, ist, wenn Sie wenig Speicherplatz auf Ihrem Computer haben. Wie Sie vielleicht alle wissen, delegiert Apple meistens wenig Speicherplatz für alle seine Geräte. Auch wenn der Speicherplatz gering sein mag, ist die Zugriffs- und Lese-/Schreibgeschwindigkeit viel schneller als bei anderen SSDs auf einem normalen Desktop. Dies ist ein großes Plus, hilft aber nicht, wenn Ihnen der Platz ausgeht und das System beginnt, sich bizarr zu verhalten (einschließlich des Finder wie in Diskussion).
Stellen Sie sicher, dass Sie löschen zusätzliche Dateien in Ihren Verzeichnissen (achten Sie auf Staffeln und Filme und löschen Sie sie vorzugsweise). Sie können auch nach Bildern suchen und die Recyceln Behälter. Wenn Sie nach dem Löschen der unnötigen Dateien immer noch wenig Speicherplatz haben, können Sie versuchen, die Festplatten mit dem Dienstprogramm von . zu löschen Festplattensäuberer. Erst nachdem Sie etwa 5-6 GB zusätzlichen Speicherplatz in Ihrem Betriebssystem haben, sollten Sie Ihren Computer neu starten und versuchen, den Finder erneut zu starten.
Lösung 6: Überprüfen von Plugins von Drittanbietern
Eine andere Sache, die Sie überprüfen sollten, bevor wir Ihr Betriebssystem aktualisieren, ist die Überprüfung der Plugins von Drittanbietern. Diese Plugins/Add-Ons/Anwendungen können für Sie nützlich sein, aber es gibt Fälle, in denen sie mit dem System in Konflikt geraten. Wenn dies der Fall ist, werden beide Elemente ausgeführt, aber Sie werden in einer der Anwendungen (wie der besprochenen) ein unregelmäßiges Verhalten feststellen.
Da die Konfiguration jedes Benutzers unterschiedlich ist, können wir hier nicht die genauen Schritte auflisten, auf die Plugins zu achten sind. Wenn Sie das Problem vor kurzem erhalten haben, bedeutet dies, dass eine aktuelle Anwendung das Problem verursacht hat.
- Navigieren Sie zum Anwendungen Ordner und klicken Sie dann auf das Aussicht Funktion und klicken Sie auf Aufführen.
- Diese Aktion listet alle Anwendungen auf, die derzeit auf Ihrem Computer gespeichert sind. Wählen Sie das aus, von dem Sie glauben, dass es Probleme verursacht, und löschen die Anwendung (deinstallieren).
- Starten Sie Ihren Computer später neu und starten Sie den Finder erneut. Überprüfen Sie, ob das Problem behoben ist.
Lösung 7: Zurücksetzen des Mac auf die Werkseinstellungen
Wenn alle oben genannten Methoden nicht funktionieren, bedeutet dies wahrscheinlich, dass es einige Probleme mit den internen Dateien / Ordnern gibt, auf die wir nicht zugreifen können, und das Zurücksetzen des Mac auf die Werkseinstellungen ist die einzige Möglichkeit, den Finder wieder zum Laufen zu bringen. Hier wird empfohlen, dass Sie speichern alle Ihre Dateien und Ordner im Voraus, da sie gelöscht werden, wenn wir Ihren Speicher löschen. Nur Sie sind mit dem Sichern und Speichern von Konfigurationsdateien von Anwendungen in der Cloud fertig, sollten Sie nur fortfahren.
- Zuerst musst du Neustart in Wiederherstellung Starten Sie einfach Ihren Mac neu und wenn der Computer wieder hochfährt, drücken und halten das Befehl + R Tasten, bis das Apple-Logo sichtbar ist.
- Wenn die Option angezeigt wird, klicken Sie auf Festplattendienstprogramm. Jetzt müssen Sie die auswählen Startdiskette (die Festplatte, auf der Mac installiert ist). Klicke auf Löschen. Ebenfalls, Wählen Sie Mac OS Extended (Journaled) als Format, wenn Sie dazu aufgefordert werden.
- Jetzt können Sie das Festplattendienstprogramm beenden. Klicken Sie nun im selben Menü auf macOS neu installieren. Dies startet den Neuinstallationsprozess. Befolgen Sie die folgenden Schritte und wenn Sie fertig sind, wird der Finder hoffentlich funktionieren.