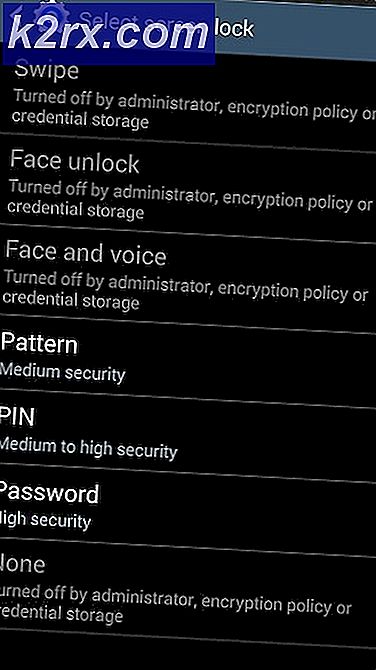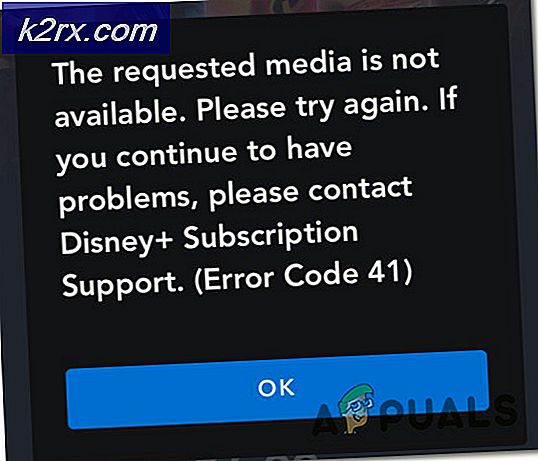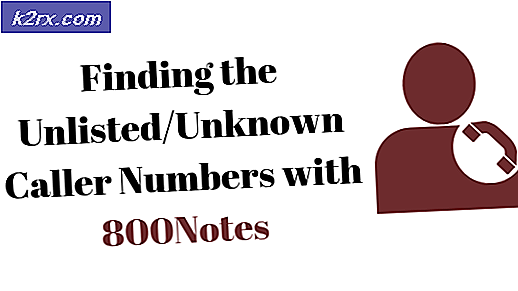Fix: Explorer.exe Fehlerklasse nicht registriert
Viele Benutzer stießen auf das Problem, dass sie verschiedene Anwendungen nicht starten konnten, die Verbindungen zu explorer.exe wie Outlook, Edge, Internet Explorer, Windows Explorer und sogar dem Startmenü hatten.
Der Fehler tritt normalerweise auf, wenn die Systemdateien von 'explorer.exe' beschädigt sind oder eine falsche Konfiguration vorliegt. Ihre Systemdateien sind möglicherweise auch beschädigt, da Benutzer aufgrund von Viren / Malware gemeldet haben, dass ihre Antivirensoftware die zugehörigen Antiviren-Dateien sowie einige Systemdateien gelöscht hat, die den Fehler verursacht haben. Wir haben verschiedene Fixes für Sie zur Lösung des Problems beschrieben. Beginne mit der ersten Lösung und arbeite dich entsprechend weiter.
Lösung 1: Neustart von Windows Explorer
Eine einfache und eine der einfachsten Umgehungsmöglichkeiten besteht darin, den Windows Explorer mit dem Task-Manager neu zu starten. Dadurch werden alle aktuellen Konfigurationen des Prozesses zurückgesetzt und zurückgesetzt /
- Drücken Sie Windows + R, um den Taskmigruttyp Ausführen im Dialogfeld aufzurufen, um den Task-Manager Ihres Computers aufzurufen .
- Klicken Sie auf die Registerkarte Prozesse oben im Fenster.
- Suchen Sie nun die Aufgabe von Windows Explorer in der Liste der Prozesse. Klicken Sie darauf und drücken Sie den Restart- Button unten links im Fenster.
Lösung 2: Explorer 11 deaktivieren
Eine weitere Problemumgehung, die das Problem löste, war die Deaktivierung von Explorer 11. Beachten Sie, dass Sie Administrator-Zugriff benötigen, um dieser Lösung zu folgen, und Ihr Computer beim Starten einiger Dienste möglicherweise etwas Zeit beim nächsten Start benötigt. Sei geduldig und lass Windows sich Zeit lassen.
- Drücken Sie Windows + R, geben Sie Systemsteuerung ein und drücken Sie die Eingabetaste.
- Wählen Sie im Kontrollfeld die Option Anzeigen nach: Große Symbole oben rechts auf dem Bildschirm und wählen Sie die Unterkategorie Programme und Funktionen .
- Wählen Sie nun die Option Windows-Funktionen ein- oder ausschalten, die sich oben links im Fenster befinden.
- Deaktivieren Sie das Feature Internet Explorer 11 . Eine Benutzerkontensteuerung wird eingeblendet, in der Sie aufgefordert werden, Ihre Aktionen zu bestätigen. Drücken Sie Ok und starten Sie Ihren Computer neu.
- Windows benötigt beim nächsten Neustart möglicherweise etwas Zeit. Sei geduldig und lass den Prozess enden.
Hinweis: Möglicherweise müssen Sie auch ein kurzes Update durchführen, um sicherzustellen, dass Sie eine aktive Internetverbindung haben.
Lösung 3: Edge aus App-Liste erneut ausführen
Eine andere kurze Problemumgehung, wenn Edge nicht ausgeführt werden kann, besteht darin, die Edge-Anwendung aus der Anwendungsliste erneut auszuführen. Wir werden vermeiden, alle Verknüpfungen in dieser Methode zu verwenden. Es ist ein wilder Schuss, aber da es für einige PCs funktioniert hat, könnte es auch für Ihren funktionieren.
- Klicken Sie auf die Schaltfläche Start auf Ihrer Tastatur oder klicken Sie auf das Windows-Logo unten links auf dem Bildschirm, um das Startmenü zu öffnen.
- Klicken Sie auf Alle Apps, um den Eintrag in den Anwendungen (einschließlich der Standardanwendungen) zu starten.
- Suchen Sie nun über die Liste nach der Anwendung. Klicken Sie darauf, um zu starten und nachzusehen, ob noch Diskrepanzen vorhanden sind.
Lösung 4: Festlegen der Kante als Standardprogramm
Eine andere Problemumgehung, wenn Sie den Fehler in der Diskussion erhalten, wenn Sie Edge öffnen, um es als Standardprogramm festzulegen. Die meisten Benutzer haben eine andere Anwendung (z. B. Chrome). Es scheint, dass einige Funktionen vorhanden sind, die mit dieser Funktion zusammenhängen. Sie können die Änderungen immer mit derselben Methode rückgängig machen, wenn dies für Sie nicht funktioniert.
- Klicken Sie mit der rechten Maustaste auf das Startmenü und wählen Sie Programme und Funktionen aus der Liste der vorhandenen Optionen.
- Klicken Sie nun auf den Pfeil nach oben neben der Adressleiste des Fensters.
- Klicken Sie nun auf die Unterkategorie Standardprogramme in der Liste.
- Als Nächstes wählen Sie Ihre Standardprogramme, damit wir die notwendigen Änderungen vornehmen können.
- Suchen Sie im linken Navigationsbereich nach Microsoft edge und klicken Sie auf Set this program as default .
- Klicken Sie auf OK, um die Änderungen zu speichern und den Computer neu zu starten. Überprüfen Sie, ob das Problem weiterhin besteht.
Lösung 5: Ausführen von System File Checker
System File Checker (SFC) ist ein in Microsoft Windows vorhandenes Dienstprogramm, mit dem Benutzer ihre Computer nach beschädigten Dateien in ihrem Betriebssystem durchsuchen können. Dieses Tool ist in Microsoft Windows seit Windows 98 vorhanden. Es ist ein sehr nützliches Werkzeug, um das Problem zu diagnostizieren und zu überprüfen, ob ein Problem auf beschädigte Dateien in Windows zurückzuführen ist. Wir werden auch den Befehl DISM ausführen, wenn das SFC einige angezeigte Fehler nicht beheben kann.
- Drücken Sie Windows + R, um die Anwendung Ausführen zu starten. Geben Sie taskmgr in das Dialogfeld ein und drücken Sie die Eingabetaste, um den Task-Manager Ihres Computers zu starten.
- Klicken Sie nun auf Dateioption oben links im Fenster und wählen Sie Neue Aufgabe aus der Liste der verfügbaren Optionen.
- Geben Sie nun powershell in das Dialogfeld ein und aktivieren Sie die Option, unter der die Option Diese Aufgabe mit Administratorrechten erstellen angezeigt wird .
- Geben Sie in Windows Powershell sfc / scannow ein und drücken Sie die Eingabetaste . Dieser Vorgang kann einige Zeit dauern, da Ihre gesamten Windows-Dateien vom Computer gescannt und auf beschädigte Phasen überprüft werden.
- Wenn ein Fehler auftritt, bei dem Windows angibt, dass ein Fehler gefunden wurde, dieser aber nicht behoben werden konnte, geben Sie in der PowerShell DISM / Online / Cleanup-Image / RestoreHealth ein. Dadurch werden die beschädigten Dateien von den Windows-Update-Servern heruntergeladen und die beschädigten ersetzt. Beachten Sie, dass dieser Vorgang je nach Internetverbindung auch etwas Zeit in Anspruch nehmen kann. Brechen Sie nicht ab und lassen Sie es laufen.
Lösung 6: Antivirus-Anwendungen deaktivieren / deinstallieren
Ein anderes interessantes Phänomen, das beobachtet wurde, war, dass es anscheinend viele Antiviren-Anwendungen gab, von denen man sah, dass sie das Betriebssystem störten und die Ursache des Problems waren. Es ist möglich, dass Ihre Antivirensoftware ein bestimmtes Verzeichnis unter Quarantäne gestellt hat, in dem Systemdateien vorhanden sind. Einige dieser Antivirus-Software enthalten Panda, AVG usw.
Sie sollten alle Antivirus-Anwendungen deaktivieren. Sie können sie vorübergehend deaktivieren oder, falls sie diese Funktion nicht haben, sollten Sie sie deinstallieren (nur wenn Sie den Produktschlüssel haben und Zugriff auf das Installationspaket haben). Sie können auch unseren Artikel zur vorübergehenden Deaktivierung von Avast Antivirus lesen.
Hinweis: Bitte deaktivieren Sie das Antivirenprogramm auf eigene Gefahr. Dieser Artikel dient nur zu Informationszwecken. Appuals haftet nicht für Schäden an Ihrem Computer, wenn Sie mit Malware / Viren infiziert sind.
Lösung 7: Deaktivieren von iCloud und seinen Diensten
Es gab einige Berichte, die darauf hinwiesen, dass die Fehlermeldung auch von der Anwendung iCloud verursacht wird. Es gibt eine Geschichte dieser Anwendung, die mit dem Windows-Betriebssystem in Konflikt steht. Sie müssen die Ausführung des Programms beim Start mithilfe des Task-Managers deaktivieren und alle zugehörigen Prozesse schließen. Sie können die Änderungen immer mit derselben Methode zurücksetzen, wenn dies nicht wie erwartet funktioniert.
- Drücken Sie Windows + R, geben Sie taskmgr in das Dialogfeld ein und drücken Sie die Eingabetaste.
- Klicken Sie auf die Registerkarte Start und suchen Sie in der Liste der Prozesse nach iCloud. Klicken Sie mit der rechten Maustaste darauf und wählen Sie Deaktivieren .
- Starten Sie Ihren Computer neu und prüfen Sie, ob das Problem gelöst wurde.
Hinweis: Versuchen Sie auch, alle iCloud-Prozesse zu beenden, die zu jedem Zeitpunkt mit dem Task-Manager ausgeführt werden.
Lösung 8: Installieren der neuesten Windows-Updates
Windows veröffentlicht wichtige Updates, die auf die Fehlerbehebungen im Betriebssystem abzielen. Wenn Sie sich zurückhalten und das Windows-Update nicht installieren, empfehlen wir Ihnen dringend, dies zu tun. Windows 10 ist das neueste Windows-Betriebssystem und neue Betriebssysteme benötigen viel Zeit, um in jeder Hinsicht perfekt zu sein.
Es gibt viele Probleme, die mit dem Betriebssystem noch ausstehen, und Microsoft führt häufige Updates aus, um diese Probleme zu beheben.
- Drücken Sie die Windows + S- Taste, um die Suchleiste des Startmenüs zu starten. In der Dialogbox Windows Update eingeben . Klicken Sie auf das erste Suchergebnis, das angezeigt wird.
- Klicken Sie in den Update-Einstellungen auf die Schaltfläche Nach Updates suchen . Jetzt sucht Windows automatisch nach verfügbaren Updates und installiert sie. Es kann sogar zu einem Neustart führen.
- Starten Sie Ihren Computer nach der Aktualisierung neu und prüfen Sie, ob das Problem behoben wurde.
Lösung 9: Wiederherstellung vom letzten Wiederherstellungspunkt / Durchführen einer sauberen Installation
Wenn alle oben genannten Methoden nicht funktionieren, bleibt uns nichts anderes übrig, als Windows bis zum letzten Wiederherstellungspunkt wiederherzustellen. Wenn Sie keinen letzten Wiederherstellungspunkt haben, können Sie eine saubere Version von Windows installieren. Sie können das Dienstprogramm Belarc verwenden, um alle Ihre Lizenzen zu sichern, Ihre Daten mit externem Speicher sichern und anschließend eine Neuinstallation durchführen.
Hinweis: Stellen Sie sicher, dass Sie Ihre Daten sichern, bevor Sie diese Lösung ausführen. Verwenden Sie eine externe Festplatte oder USB, um alle Ihre wichtigen Dateien nur für den Fall zu speichern.
Hier ist die Methode zum Wiederherstellen von Windows vom letzten Wiederherstellungspunkt.
- Drücken Sie Windows + S, um die Suchleiste des Startmenüs zu starten. Geben Sie in der Dialogbox Wiederherstellen ein und wählen Sie das erste Programm aus, das im Ergebnis enthalten ist.
- Drücken Sie in den Wiederherstellungseinstellungen die Systemwiederherstellung, die am Anfang des Fensters unter der Registerkarte System Protection angezeigt wird.
- Jetzt öffnet sich ein Assistent, der Sie durch alle Schritte führt, um Ihr System wiederherzustellen. Drücken Sie Weiter und fahren Sie mit allen weiteren Anweisungen fort.
- Wählen Sie nun den Wiederherstellungspunkt aus der Liste der verfügbaren Optionen. Wenn Sie mehr als einen Systemwiederherstellungspunkt haben, werden sie hier aufgelistet.
- Jetzt werden Windows Ihre Aktionen zum letzten Mal bestätigen, bevor es den Systemwiederherstellungsprozess startet. Speichern Sie alle Ihre Arbeit und sichern Sie wichtige Dateien nur für den Fall und fahren Sie mit dem Prozess fort.
- Sobald Sie erfolgreich wiederhergestellt haben, melden Sie sich am System an und prüfen Sie, ob der Fehler behoben wurde.
Wenn Sie keine Wiederherstellungspunkte haben oder die Systemwiederherstellung nicht funktioniert, können Sie eine Neuinstallation von Windows mit bootfähigen Medien durchführen. In unserem Artikel erfahren Sie, wie Sie ein bootfähiges Medium erstellen. Es gibt zwei Möglichkeiten: Mit dem Media Creation Tool von Microsoft und mit Rufus.
In Verbindung stehende Artikel:
Klasse nicht registriert beim Öffnen von JPEGs unter Windows 10
Google Chrome - Nicht registrierter Class-Fehler
PRO TIPP: Wenn das Problem bei Ihrem Computer oder Laptop / Notebook auftritt, sollten Sie versuchen, die Reimage Plus Software zu verwenden, die die Repositories durchsuchen und beschädigte und fehlende Dateien ersetzen kann. Dies funktioniert in den meisten Fällen, in denen das Problem aufgrund einer Systembeschädigung auftritt. Sie können Reimage Plus herunterladen, indem Sie hier klicken