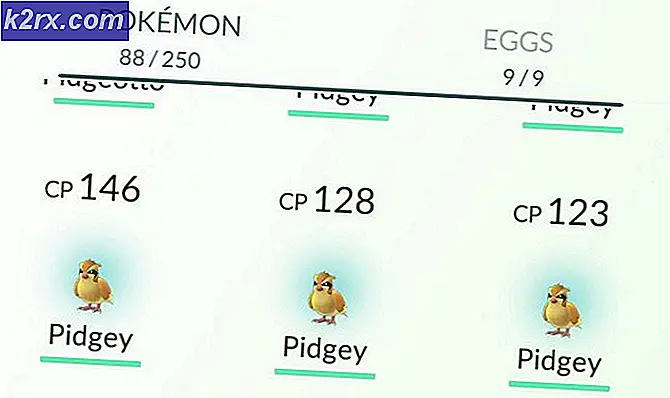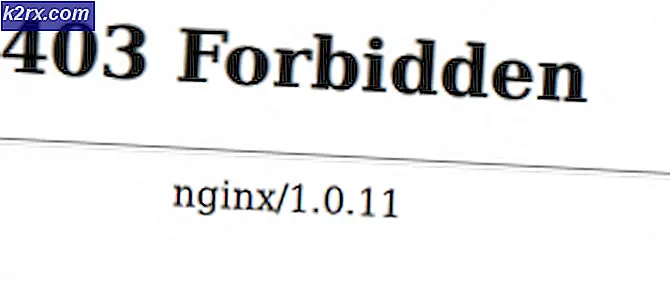Fix: PS4 Fehler CE-36329-3
Der berüchtigte Fehlercode ist vor einiger Zeit erschienen und das Problem stört immer noch die PlayStation 4-Benutzer, die nur versuchen, das Problem zu lösen und ihre Konsole weiter zu benutzen, als ob nichts passiert wäre. Das Problem kann jedoch manchmal leicht gelöst werden, indem eine der verschiedenen Methoden implementiert wird, die zur Lösung des Problems verwendet werden können.
Manchmal kann das Problem auch auf die Wartung des Servers zurückzuführen sein, und wenn das der wahre Grund ist, können Sie nichts anderes tun, als einfach auf das Problem zu warten. Wenn dies nicht der Fall ist, folgen Sie den Anweisungen in den folgenden Lösungen, um das Problem zu lösen.
Lösung 1: Verwenden Sie ein anderes PS4-Konto
Die lustige Sache ist, dass der Fehler in der Regel auf einen bestimmten Account abzielt und nicht auf die gesamte PS4 und ihre Verbindung, was bedeutet, dass das Problem einfach durch die Verwendung eines anderen PSN-Accounts vermieden werden kann. Wenn diese Lösung Sie nicht interessiert, da der Prozess der Fortbewegung sehr anspruchsvoll sein kann, können Sie sich auch andere Lösungen ansehen.
- Starten Sie Ihre PS4 und navigieren Sie zu New User >> Create a User oder User 1 auf dem PlayStation Login-Bildschirm.
- Dies sollte den lokalen Benutzer auf der PS4 selbst, nicht ein PSN-Konto erstellen.
- Wähle Weiter >> Neu zu PlayStation Network? Erstellen Sie ein Konto> Jetzt anmelden.
- Wenn Sie Überspringen auswählen, können Sie den Avatar und den Namen für Ihren lokalen Benutzer auswählen und sofort offline spielen. Geh zu deinem Avatar auf dem PS4-Startbildschirm, um dich später für PSN anzumelden.
- Wenn Sie diese PS4 zum ersten Mal verwenden, gehen Sie auf dem PS4-Startbildschirm zum Profil von Benutzer 1 und geben Sie Ihre Details und Einstellungen ein und wählen Sie auf jedem Bildschirm Weiter.
- Wenn Sie unter 18 sind, wenn Sie Ihren Geburtstag eingeben, erstellen Sie einen lokalen Nutzer für die Offline-Wiedergabe und Sie müssen einen Erwachsenen bitten, den Account später zu genehmigen.
- Geben Sie kein früheres Geburtsdatum an, da es gegen die PSN-Nutzungsbedingungen verstößt, falsche Informationen zu geben.
- Wenn du über 18 Jahre alt bist und deine Kredit- oder Debitkarte im PlayStation Store verwenden möchtest, achte darauf, dass die Adresse, die du hier angegeben hast, mit deiner Rechnungsadresse übereinstimmt.
- Stellen Sie sicher, dass Sie Zugriff auf die von Ihnen eingegebene E-Mail-Adresse haben, da Sie diese überprüfen müssen.
- Erstellen Sie eine Online-ID und geben Sie Ihren Vor- und Nachnamen ein. Ihre Online-ID ist Ihr öffentlich sichtbarer Name, den andere Nutzer in PSN sehen.
- Wählen Sie die Einstellungen für Sharing, Freunde und Nachrichten (drei Bildschirme). Diese sind nur für Ihr Konto; Sie beeinflussen nicht, was andere Benutzer auf der PS4 sehen werden.
- Wenn du unter 18 bist, endet die Kontoerstellung hier und du kannst entweder einen Erwachsenen bitten, sich mit seinem Konto anzumelden, um den PSN-Zugriff zu autorisieren, oder offline spielen, bis sie es tun.
- Überprüfen Sie Ihre E-Mail und klicken Sie auf den Bestätigungslink. Wenn Sie keine Bestätigungs-E-Mail erhalten haben, überprüfen Sie die Spam- und Junk-Ordner.
- Wenn Sie es immer noch nicht finden können, wählen Sie Hilfe, um Ihre E-Mail-Adresse zu ändern, oder bitten Sie uns, die E-Mail erneut zu senden. Wählen Sie "Mit Facebook anmelden", um Ihre PSN- und Facebook-Konten zu verknüpfen oder "Do This Later".
Sie müssen dieses Konto beim nächsten Start Ihrer Konsole auswählen, also gehen Sie vor und tun Sie es. Das Problem sollte jetzt weg sein.
Lösung 2: Wenn der Fehler in der Freundesliste auftritt
Dieser Fehlercode wird normalerweise angezeigt, wenn Benutzer versuchen, auf ihre Freundesliste zuzugreifen. Es gibt verschiedene Möglichkeiten, den Fehlercode zu vermeiden, bevor Sony Maßnahmen gegen diese Art von Problemen ergreift. Es gibt zwei Problemumgehungen, die für Sie arbeiten können.
- Trennen Sie die Verbindung zum Internet, indem Sie das Kabel abziehen, bevor Sie Ihre Freundesliste auf Ihrer PS4 öffnen, indem Sie auf dem Funktionsbildschirm zu Freunde navigieren.
- Klicken Sie auf Freunde und verbinden Sie Ihr Internetkabel erneut oder stellen Sie die Verbindung zu Ihrem drahtlosen Netzwerk wieder her, während Sie sich in der Liste befinden. Der Fehler sollte jetzt nicht angezeigt werden.
Der zweite Workaround könnte sich als permanent erweisen und Sie müssen ihn nicht jedes Mal wiederholen, wenn er wieder erscheint. Allerdings solltest du die PlayStation App für dein Smartphone herunterladen können, mit der du das Problem lösen kannst.
Android-Nutzer: https://play.google.com/store/apps/details?id=com.scee.psxandroid&hl=hr
iOS-Nutzer: https://itunes.apple.com/us/app/playstation-app/id410896080?mt=8
- Downloaden und installieren Sie die PlayStation App für Ihr jeweiliges mobiles Betriebssystem und melden Sie sich mit den gleichen Zugangsdaten, die Sie für Ihre PS4 verwendet haben, in der App an.
- Öffne die App und navigiere zum Freunde-Menü. Führe einige Aktionen aus, die du nicht auf deiner PS4 durchführen konntest (akzeptiere Freundschaftsanfragen, schaue dir die Liste an usw.).
- Überprüfen Sie, ob der Fehler erneut auf der PS4 erscheint.
Lösung 3: Starten Sie Ihre PS4 vollständig neu
Ein kompletter Neustart der Konsole ist manchmal notwendig, da sie den Cache löscht und bestimmte Prozesse zurücksetzt, die aufgrund übermäßiger Nutzung der Konsole beschädigt sein könnten. Dadurch wird auch die Verbindung zwischen Ihnen und den PS4-Servern zurückgesetzt, so dass diese Methode immer eine hohe Erfolgschance hat.
- Schalten Sie die PlayStation 4 vollständig aus.
- Sobald die Konsole vollständig heruntergefahren ist, ziehen Sie das Netzkabel von der Rückseite der Konsole ab.
- Lassen Sie die Konsole für mindestens ein paar Minuten nicht angeschlossen.
- Stecken Sie das Netzkabel wieder in die PS4 und schalten Sie es wie gewohnt ein.
Lösung 4: Initialisieren Sie Ihr System im abgesicherten Modus
Die Neuinitialisierung Ihres Systems mag eine drastische Maßnahme sein, aber es ist tatsächlich die einzige Möglichkeit, um sicher zu sein, dass der Fehlercode für immer weg ist. Dadurch werden Ihre Einstellungen zurückgesetzt und Sie können Ihre persönlichen Daten verlieren, aber Ihre Konsole wird so gut wie neu sein, nachdem Sie fertig sind. Stellen Sie sicher, dass Sie über ein USB-Speichergerät mit ausreichend Speicherplatz (mehr als 1 GB) und einen Computer mit einer aktiven Internetverbindung verfügen.
- Erstellen Sie auf dem USB-Speichergerät die notwendigen Ordner zum Speichern der Update-Datei.
- Erstellen Sie mit einem Computer auf Ihrem Desktop einen Ordner namens PS4. In diesem Ordner erstellen Sie einen anderen Ordner mit dem Namen UPDATE und lassen Sie beide für jetzt leer.
- Laden Sie die Update-Datei herunter. Die neuesten Updates sind immer auf der offiziellen Website der PlayStation verfügbar und du kannst die neueste Version hier besuchen. Speichern Sie es in dem UPDATE-Ordner, den Sie in Schritt 1 erstellten, indem Sie es in dem Downloads-Ordner finden, und verschieben Sie es in dem UPDATE-Ordner.
- Speichern Sie die Datei mit dem Dateinamen PS4UPDATE.PUP. Stellen Sie sicher, dass Sie den richtigen Namen erhalten, da falsche Namen nicht funktionieren und PS4 sie nicht erkennt.
- Schalten Sie die PS4-Konsole vollständig aus und vergewissern Sie sich, dass die Betriebsanzeige nicht leuchtet. Wenn dies der Fall ist und seine Farbe orange ist, halte den Power-Knopf an deiner PS4 mindestens 7 Sekunden lang gedrückt, bis das System einen zweiten Piepton erzeugt.
- Schließen Sie das USB-Speichergerät an Ihr PS4 ™ -System an und halten Sie den Ein- / Ausschalter mindestens 7 Sekunden lang gedrückt, damit die Konsole im abgesicherten Modus startet.
- Wählen Sie PS4 initialisieren (Systemsoftware neu installieren) und folgen Sie den Anweisungen auf dem Bildschirm, um das Update ordnungsgemäß abzuschließen.
- Wenn Ihr PS4 ™ -System die Datei nicht erkennt, überprüfen Sie, ob die Ordnernamen und der Dateiname korrekt sind. Geben Sie die Ordnernamen und den Dateinamen in Einzelbyte-Zeichen nur mit Großbuchstaben ein.
PRO TIPP: Wenn das Problem bei Ihrem Computer oder Laptop / Notebook auftritt, sollten Sie versuchen, die Reimage Plus Software zu verwenden, die die Repositories durchsuchen und beschädigte und fehlende Dateien ersetzen kann. Dies funktioniert in den meisten Fällen, in denen das Problem aufgrund einer Systembeschädigung auftritt. Sie können Reimage Plus herunterladen, indem Sie hier klicken