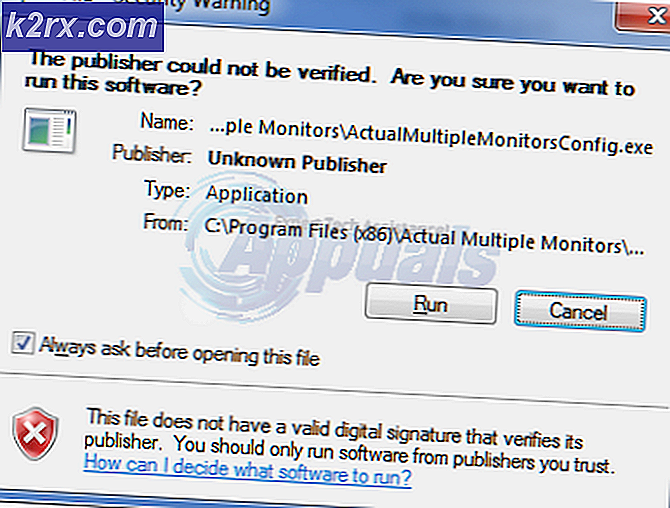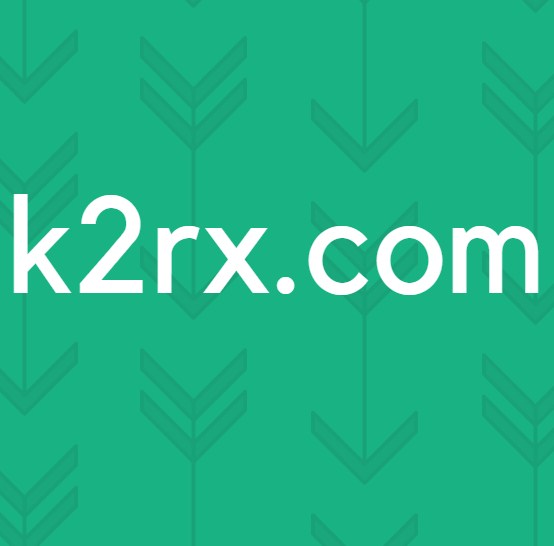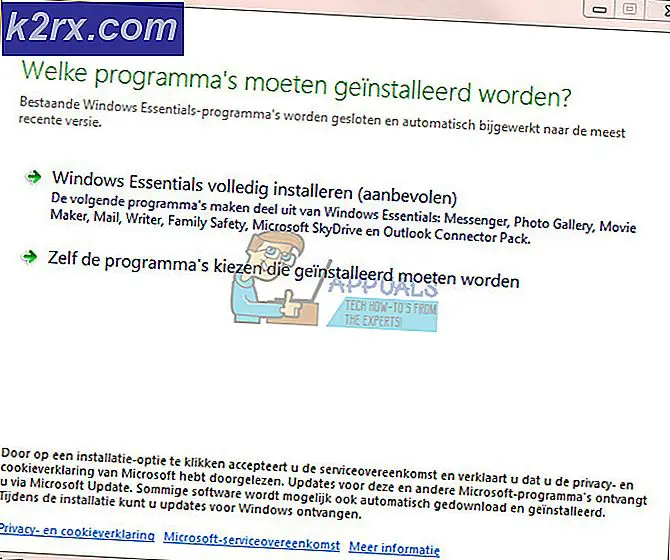Behebung des 0x000000EA-Bluescreen-Fehlers
0x000000EA Blue Screen Error ist ein Stoppcode, der durch Hardwarebeschleunigung, widersprüchlichen Grafikkartentreiber, physisch beschädigte Hardware-Grafikkarte, übertaktete CPU und GPU oder veraltetes BIOS verursacht wird.
Der 0x000000EA-Bluescreen-Fehler bedeutet, dass ein Programm versucht hat, die Grafik-Rendering-Funktionen des Systems zu nutzen, und fehlgeschlagen ist. Aus diesem Grund hat Windows einen Bluescreen des Todes ausgelöst.
0x000000EA Bluescreen-Fehler
Was verursacht den 0x000000EA-Bluescreen-Fehler?
Nach sorgfältiger Durchsicht der von den Benutzern eingereichten Berichte ist unser Team zu dem Schluss gekommen, dass dieser Fehler hauptsächlich aufgrund von Softwareproblemen und selten aufgrund von Problemen mit der Systemhardware auftreten kann. Einige dieser Probleme sind:
Lösung 1: Ändern Sie die Hardwarebeschleunigung
Die „Hardwarebeschleunigung“ Ihrer Grafikkarte gibt an, wie sehr Windows darauf angewiesen ist, um die Grafiken Ihres PCs mit Strom zu versorgen. Wenn Sie die Hardware beschleunigen, verwendet Ihr Computer die höchsten Einstellungen und Optionen für alle Ihre Spiele und grafikintensiven Anwendungen. Und wenn es nicht beschleunigt wird, führt der PC die Grafiken im Windows-System aus. Durch Deaktivieren der Hardwarebeschleunigung kann der Fehler 0x000000EA behoben werden. Sie sollten die Hardwarebeschleunigung deaktivieren.
Lösung 2: Entfernen Sie den widersprüchlichen Grafikkartentreiber
Ein fehlender / veralteter / beschädigter Gerätetreiber ist normalerweise der am meisten vermutete Schuldige, der einen BSOD-Fehler verursacht, und der 0x000000EA-Fehler kann aufgrund von Grafiktreibern auftreten. Das Ersetzen durch den Standardtreiber kann das Problem beheben. Vor dem Ersetzen müssen Sie jedoch zuerst den aktuellen Grafikkartentreiber deinstallieren. Verwenden Sie zum Deinstallieren das Dienstprogramm Display Driver Uninstaller. Sie können ohne dieses Dienstprogramm deinstallieren, aber dieses Dienstprogramm stellt sicher, dass keine Reste der Treiber vorhanden sind.
- Herunterladen und installieren Sie Display Driver Uninstaller.
- Nach der InstallationDisplay Driver Uninstaller (DDU)Starten Sie Ihren Computer inSicherheitsmodus.
- Anwendung starten Display Driver Uninstaller (DDU).
- Wählen Sie die erste Option “Reinigen und neu starten”. Wenn Sie dies tun, werden die aktuell installierten Treiber automatisch deinstalliert.
- Booten Wenn sich Ihr Computer im normalen Modus befindet, drücken Sie Windows + R und geben Sie „devmgmt.msc”Im Dialogfeld und drücken Sie die Eingabetaste, um den Geräte-Manager zu öffnen.
- Die Standardtreiber werden installiert. Wenn die Treiber nicht installiert sind, klicken Sie mit der rechten Maustaste auf ein Leerzeichen und wählen Sie Scannen nach Hardwareänderungenum den Standard-Grafiktreiber zu implementieren.
Sie sollten alle Treiber aktualisieren, für die Aktualisierungen erforderlich sind. Hierzu können Sie auf den Abschnitt von verweisen Aktualisieren Sie die Gerätetreiber
Auch alt Zentralprozessor Audiotreiber kann mit dem in Konflikt stehen GPU-Audio-Unterstützung für Ihren High Definition Sound Support Treiber. Aktualisieren Sie daher auch den Audiotreiber Ihrer CPU. Wenn Sie die High-Definition-Soundunterstützung der GPU nicht verwenden, können Sie sie deaktivieren.
Überprüfen Sie nach dem Aktualisieren der Grafiktreiber, ob das Problem behoben ist.
Lösung 3: Überprüfen Sie die Grafikkarte physisch
Treiberfehler hängen häufig mit Hardwarefehlern zusammen, die zu BSOD-Fehlern führen können, und die Grafikkarte des Systems kann ein Hardwareproblem aufweisen, z. B. Überhitzung.
Um festzustellen, ob das Problem bei einer Grafik- / Grafikkarte liegt, versuchen Sie dieselbe PC-Grafikkarte in einem anderen Windows-Laptop / Computer, um festzustellen, ob die Karte beschädigt ist oder physisch ausgefallen ist. Wenn es beschädigt ist, ersetzen Sie es durch ein neues. Wenn die Karte den Gebläsetyp hat, besteht außerdem eine gute Chance, dass sie verstopft ist. Es ist also immer eine gute Idee, Reinigen Sie den Computer und vor allem die Grafikkarte von Staub usw.
Überprüfen Sie nach dem Reinigen des Systems, ob das System von 0x000000EA Blue Screen Error gelöscht wurde.
Lösung 4: Entfernen Sie das Übertakten der CPU / GPU
Das Übertakten von CPUs und GPUs ist in der Computerwelt eine gängige Praxis. Wenn Sie eine übertaktete CPU / GPU verwenden und auf den Bluescreen-Fehler 0x000000EA stoßen, kann Ihr System dieses Übertakten nicht verarbeiten. In diesem Fall kann das Problem durch Zurücksetzen der Übertaktung auf die Basistaktrate behoben werden.
Warnung: Das Aktivieren oder Deaktivieren des Übertaktens verwendet dieselbe Technologie. Wenn dies nicht ordnungsgemäß durchgeführt wird, können Sie Ihr System blockieren und das gesamte System nicht wiederherstellbar beschädigen. Gehen Sie also auf eigenes Risiko vor.
Überprüfen Sie nach dem Deaktivieren der Übertaktung, ob das Problem behoben ist. Wenn nicht, fahren Sie mit der nächsten Lösung fort.
Lösung 5: Aktualisieren Sie das BIOS des Systems
Das BIOS wird zuerst geladen, wenn der Computer zusammen mit allen angeschlossenen Eingabe- / Ausgabegeräten eingeschaltet wird und dann das Betriebssystem geladen wird. Wenn das BIOS keine Verbindung herstellen und keines der Geräte laden kann, kann dies zu einem Bluescreen-Fehler von 0x000000EA führen. Durch Aktualisieren des BIOS kann das Problem möglicherweise behoben werden.
Warnung: Gehen Sie auf eigenes Risiko vor, da eine Unterbrechung oder ein Versagen der Aktualisierung des BIOS zu irgendeinem Zeitpunkt Ihren Computer beschädigen und das gesamte System nicht wiederherstellbar beschädigen kann.
Zu aktualisieren Befolgen Sie im BIOS Ihres Systems unsere unten aufgeführten Artikel.
- Aktualisieren des Gateway Desktop- oder Laptop-BIOS
- Aktualisieren des Dell BIOS
- Aktualisieren des BIOS auf einem HP Desktop / Laptop
Hoffentlich ist Ihr 0x000000EA Blue Screen-Fehler behoben und Sie verwenden das System ohne Probleme.