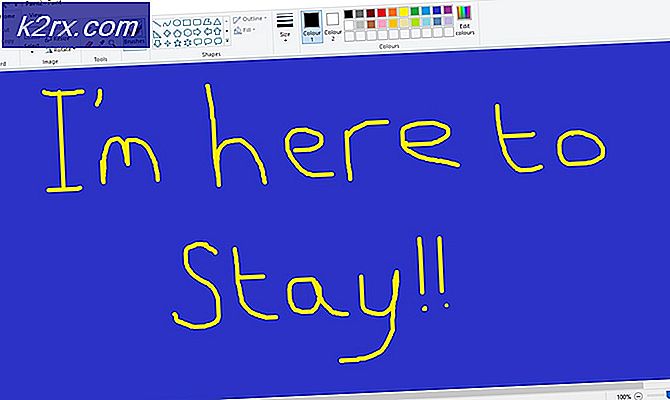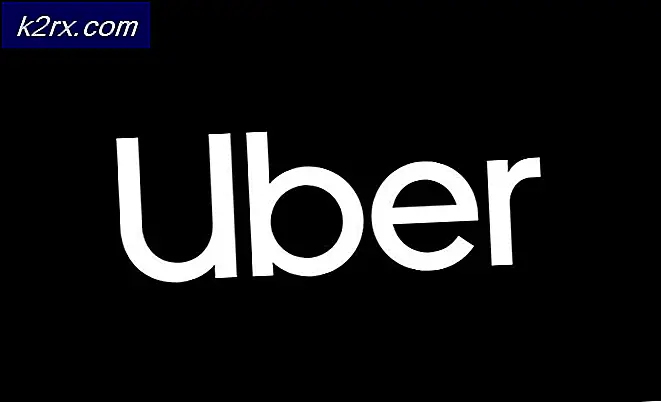Fix: Die erweiterten Attribute sind inkonsistente Fehler in Windows 10
Einige Benutzer berichten, dass der Fehler Erweiterte Attribute sind inkonsistent unter Windows 10 aufgetreten ist. Während einige Benutzer diesen Fehler beim Start einer bestimmten Anwendung oder integrierten Anwendung eines Drittanbieters feststellen, berichten andere Benutzer, dass die erweiterten Attribute inkonsistent sind, wenn sie auftreten Versuchen Sie, etwas mit Administratorrechten zu öffnen.
Die Ursache für dieses Problem ist vielfältig und der Auslöser kann alles sein, von einem beschädigten Audio-Codec bis hin zu einer App-Installation eines Drittanbieters. Wenn Sie derzeit mit diesem Problem zu kämpfen haben, helfen die Fixes in diesem Artikel.
Im Folgenden finden Sie eine Sammlung von Methoden, mit denen Benutzer in einer ähnlichen Situation das Problem gelöst haben. Bitte folgen Sie den möglichen Korrekturen in der richtigen Reihenfolge, bis Sie einen Fix gefunden haben, der den Fehler Erweiterte Attribute sind inkonsistent beheben kann. Lass uns anfangen.
Methode 1: deaktivieren Sie den Windows-Benutzerkontosteuerungssound
Es stellt sich heraus, dass dieses spezielle Problem oft durch zwei Audio-Codecs von Drittanbietern verursacht wird, die häufig in Freeware enthalten sind, die von Windows-Benutzern regelmäßig verwendet wird: msacm.avis und msacm.lameacm .
Offensichtlich können diese beiden den UAC-Zustimmungsdialog beenden, sodass der Benutzer keine Programme mit Administratorrechten öffnen kann. Dies geschieht, da, sobald Windows das Dialogfeld "consent.exe" für die UAC-Eingabeaufforderung lädt, ein Sound-Effekt abgespielt wird, der einen Codec zum Decodieren der Audiodatei erfordert.
Einige Benutzer haben festgestellt, dass die Deaktivierung des Windows-Benutzerkontosteuerungssound erfolgreich ist, wenn der Fehler " Erweiterte Attribute sind nicht konsistent" entfernt wird. Beachten Sie jedoch, dass dieser Fix hauptsächlich in Fällen gemeldet wird, in denen der Benutzer das Öffnen von Anwendungen mit Administratorrechten mit dem Fehler Erweiterte Attribute sind nicht konsistent verhindert .
Im Folgenden finden Sie eine Kurzanleitung zum Deaktivieren des Windows-Benutzerkontosteuerungssounds zum Auflösen des Fehlers " Erweiterte Attribute sind nicht konsistent" :
- Drücken Sie die Windows-Taste + R, um eine Run-Box zu öffnen. Geben Sie dann mmsys.cpl ein und drücken Sie die Eingabetaste, um das Menü Sound zu öffnen.
- Klicken Sie im Menü Ton auf die Registerkarte Sounds, und blättern Sie unter Programm-Ereignisse nach einem Windows-Benutzerkontensteuerung- Eintrag.
- Klicken Sie auf den Windows-Benutzerkontensteuerung- Eintrag, um ihn auszuwählen, und verwenden Sie das Dropdown-Menü unter Sounds, um den Sound auf None zu setzen .
- Klicken Sie auf Übernehmen, um die Änderungen zu speichern, und versuchen Sie dann, ein Programm mit Administratorrechten zu öffnen, um festzustellen, ob das Problem behoben wurde.
Hinweis: Wenn immer noch der Fehler " Erweiterte Attribute sind inkonsistent" angezeigt wird, kehren Sie zum Bildschirm "Sounds" zurück und stellen Sie das gesamte Sound-Schema auf Keine Sounds ein. Klicken Sie dann auf Übernehmen, um Ihre Änderungen zu speichern.
Wenn diese Methode Ihnen nicht half, den Fehler Erweiterte Attribute sind nicht konsistent zu lösen, fahren Sie mit den anderen folgenden Methoden fort.
Methode 2: Deaktivieren der Windows-Anmeldesicherheit in HP ProtectTools (falls zutreffend)
Einige HP Benutzer haben den Fehler " Erweiterte Attribute sind inkonsistent " behoben, nachdem sie die Windows Logon Security-Funktionen in den HP ProtectTools deaktiviert haben.
Anscheinend können HP Geräte, die die Fingerabdruck-Funktion verwenden, unter einem Fehler leiden, der den Fehler " Erweiterte Attribute sind inkonsistent" anzeigt, wenn die Benutzer die UAC-Eingabeaufforderung erhalten. Wenn Sie diese Funktion auf dem HP Gerät deaktivieren, wird die Verwendung des Fingerabdrucklesers über ProtectTools ausgeschlossen, wodurch das Problem behoben wird.
Um die Windows- Anmeldesicherheit zu deaktivieren, öffnen Sie ProtectTools und navigieren Sie zu Sicherheit> Funktionen und klicken Sie auf Einstellungen . Deaktivieren Sie im Menü Einstellungen das Kontrollkästchen Windows Logon Security und speichern Sie Ihre Änderungen.
Wenn diese Methode den Fehler " Erweiterte Attribute sind nicht konsistent" nicht aufgelöst hat oder nicht anwendbar war, fahren Sie mit Methode 3 fort .
Methode 3: Deinstallieren Sie kürzlich installierte Anwendungen
Einige Benutzer haben festgestellt, dass eine kürzlich installierte Anwendung tatsächlich das Problem verursacht hat. Häufig berichtete Programme, von denen bekannt ist, dass sie erweiterte Attribute auslösen, sind inkonsistente Fehler: Point Cloud Library, OpenNI und PrimeSense .
Wenn Sie vermuten, dass eines der Programme, die Sie kürzlich installiert haben, das Problem verursacht, gibt es keine andere Möglichkeit, dies zu bestätigen, als jede Software systematisch zu deinstallieren. Hier ist eine kurze Anleitung, wie Sie dies tun können:
- Drücken Sie die Windows-Taste + R, um eine Run-Box zu öffnen. Geben Sie dann appwiz.cpl ein und drücken Sie die Eingabetaste, um Programme und Funktionen zu öffnen.
- Klicken Sie unter Programme und Funktionen oben auf die Spalte Installiert, um sie nach den neuesten Installationen zu sortieren.
- Deinstallieren Sie jede neu installierte Software, von der Sie glauben, dass sie den Fehler Erweiterte Attribute sind nicht konsistent verursacht.
- Wenn Sie mit der Deinstallation fertig sind, starten Sie Ihren Computer neu und prüfen Sie, ob der Fehler " Erweiterte Attribute sind inkonsistent" behoben wurde.
Wenn weiterhin der Fehler Erweiterte Attribute sind nicht konsistent auftritt, fahren Sie mit der folgenden Methode fort.
PRO TIPP: Wenn das Problem bei Ihrem Computer oder Laptop / Notebook auftritt, sollten Sie versuchen, die Reimage Plus Software zu verwenden, die die Repositories durchsuchen und beschädigte und fehlende Dateien ersetzen kann. Dies funktioniert in den meisten Fällen, in denen das Problem aufgrund einer Systembeschädigung auftritt. Sie können Reimage Plus herunterladen, indem Sie hier klickenMethode 4: Ausführen eines System File Checker Scan
Wie sich herausstellt, kann der Fehler Erweiterte Attribute sind inkonsistent auch auftreten, wenn die Systemdateien nicht übereinstimmen. Einige Benutzer, die sich in einer ähnlichen Situation befinden, konnten das Problem beheben, indem sie einen System File Checker (SFC) -Scan ausführen.
Ein SFC-Scan hat die Aufgabe, beschädigte Windows-Dateien zu reparieren, indem sie durch frische, saubere Kopien ersetzt werden. Bedenken Sie jedoch, dass alle Dateien, die als fehlerhaft oder nicht übereinstimmend eingestuft werden, gelöscht und ersetzt werden, sodass möglicherweise Daten verloren gehen können.
Hier finden Sie eine kurze Anleitung zum Ausführen eines System File Checker (SFC) -Scans zum Auflösen des Fehlers " Erweiterte Attribute sind inkonsistent" :
- Drücken Sie die Windows-Taste + R, um eine Run-Box zu öffnen. Geben Sie dann cmd ein und drücken Sie Strg + Umschalt + Eingabe, um eine erhöhte Eingabeaufforderung zu öffnen.
- Geben Sie in der erweiterten Eingabeaufforderung sfc / scannow ein, und drücken Sie die Eingabetaste, um mit dem System File Checker- Scan zu beginnen.
- Warten Sie, bis der Vorgang abgeschlossen ist, schließen Sie dann die Eingabeaufforderung für erhöhte Werte und starten Sie den Computer neu.
- Überprüfen Sie beim nächsten Systemstart, ob der Fehler " Erweiterte Attribute sind inkonsistent" behoben wurde.
Wenn ein SFC-Scan das Problem nicht beheben konnte oder Sie nicht auf das Dienstprogramm zugreifen konnten, fahren Sie mit Methode 5 fort.
Methode 5: Reparieren des Systemabbilds
Wenn der SFC-Scan nicht erfolgreich war, können Sie auch versuchen, eine DISM-Reparatur durchzuführen, um beschädigte System-Image-Dateien zu reparieren, die möglicherweise den Fehler Erweiterte Attribute sind nicht konsistent auslösen.
Einige Benutzer haben es schließlich geschafft, das Problem zu lösen, indem sie einen DISM-Reparaturbefehl (Deployment Image Servicing and Management) ausführen . Dies ähnelt in gewisser Weise einem SFC-Scan, verwendet jedoch WU (Windows Update), um alle Instanzen beschädigter Dateien zu ersetzen. Aus diesem Grund ist es sehr wichtig, dass Sie während des gesamten Vorgangs eine stabile Internetverbindung haben.
Im Folgenden finden Sie eine kurze Anleitung zum Bereitstellen des DISM-Reparaturbefehls in einer Eingabeaufforderung mit erhöhten Rechten:
- Drücken Sie die Windows-Taste + R, um eine Run-Box zu öffnen. Geben Sie dann cmd ein und drücken Sie Strg + Umschalt + Eingabe, um eine Eingabeaufforderung mit erhöhten Rechten zu öffnen.
- Geben Sie in der erweiterten Eingabeaufforderung den folgenden Befehl ein (oder fügen Sie ihn ein), und drücken Sie die Eingabetaste, um den DISM-Scan zu starten:
Dism / Online / Aufräumen-Image / RestoreHealth
- Sobald der Vorgang abgeschlossen ist, starten Sie Ihren Computer neu und prüfen Sie, ob der Fehler Erweiterte Attribute sind inkonsistent beim nächsten Start behoben wurde.
Methode 6: Verwenden von NETPLWIZ zum Ändern der Gruppenmitgliedschaft
Bei einigen Benutzern ist es gelungen, den Fehler " Erweiterte Attribute sind inkonsistent" aufzulösen, indem das Menü "Benutzerkonto" verwendet wird, um jedes Windows-Konto zu seiner jeweiligen Gruppe hinzuzufügen. Wenn das Problem durch einen UAC-Fehler verursacht wird, wird das folgende Verfahren es umgehen:
- Drücken Sie die Windows-Taste + R, um eine Run- Box zu öffnen. Geben Sie dann netplwiz ein und drücken Sie die Eingabetaste, um das Fenster Benutzerkonten zu öffnen.
- Wählen Sie im Fenster Benutzerkonto Ihr Windows-Hauptkonto und klicken Sie auf Eigenschaften .
- Klicken Sie im neu geöffneten Fenster auf die Registerkarte Gruppenmitgliedschaft, wählen Sie Andere aus, und wählen Sie im Dropdown-Menü Administratoren aus .
- Klicken Sie auf Anwenden, um Ihre Änderungen zu speichern, kehren Sie dann zum Fenster Benutzerkonten zurück und stellen Sie sicher, dass jedes Konto zu einer Gruppe gehört.
- Starten Sie Ihren Computer neu und überprüfen Sie, ob der Fehler " Erweiterte Attribute sind nicht konsistent" beim nächsten Startvorgang behoben wurde.
Wenn Sie immer noch mit demselben Fehler kämpfen, fahren Sie mit der letzten Methode fort.
Methode 7: Verwenden eines Systemwiederherstellungspunkts
Wenn Sie ohne ein Ergebnis so weit gekommen sind, sind Sie die letzte Chance, bevor Sie etwas drastisch wie ein Windows-Reset tun müssen.
Wenn Sie das Glück hatten, können Sie möglicherweise eine Neuinstallation vermeiden, indem Sie einen früheren Systemwiederherstellungspunkt verwenden, um den Computer in einen Zustand zurückzuversetzen, in dem der Fehler " Erweiterte Attribute sind nicht konsistent" nicht aufgetreten ist. Beachten Sie jedoch, dass dies nur gilt, wenn Sie vor dem Datum, an dem Sie diesen Fehler zum ersten Mal sehen, einen Wiederherstellungspunkt haben.
Im Folgenden finden Sie eine Kurzanleitung zur Verwendung eines vorherigen Systemwiederherstellungspunkts zum Auflösen des Fehlers " Erweiterte Attribute sind nicht konsistent" :
- Öffnen Sie ein Run-Feld, indem Sie die Windows-Taste + R drücken . Geben Sie dann rstrui ein und drücken Sie die Eingabetaste, um das Fenster Systemwiederherstellung zu öffnen.
- Klicken Sie im Fenster Systemwiederherstellung bei der ersten Eingabeaufforderung auf Weiter, und klicken Sie dann auf das mit Weitere Wiederherstellungspunkte anzeigen verbundene Feld .
- Wählen Sie dann einen Wiederherstellungspunkt vor dem Datum aus, an dem der Fehler " Erweiterte Attribute sind inkonsistent" aufgetreten ist, und klicken Sie auf Weiter, um fortzufahren.
- Sobald alles eingerichtet ist, klicken Sie auf Fertigstellen, um den Wiederherstellungsprozess zu starten. Nach ein paar Minuten wird Ihr PC neu gestartet und der alte Zustand wird beim nächsten Start geladen.
PRO TIPP: Wenn das Problem bei Ihrem Computer oder Laptop / Notebook auftritt, sollten Sie versuchen, die Reimage Plus Software zu verwenden, die die Repositories durchsuchen und beschädigte und fehlende Dateien ersetzen kann. Dies funktioniert in den meisten Fällen, in denen das Problem aufgrund einer Systembeschädigung auftritt. Sie können Reimage Plus herunterladen, indem Sie hier klicken