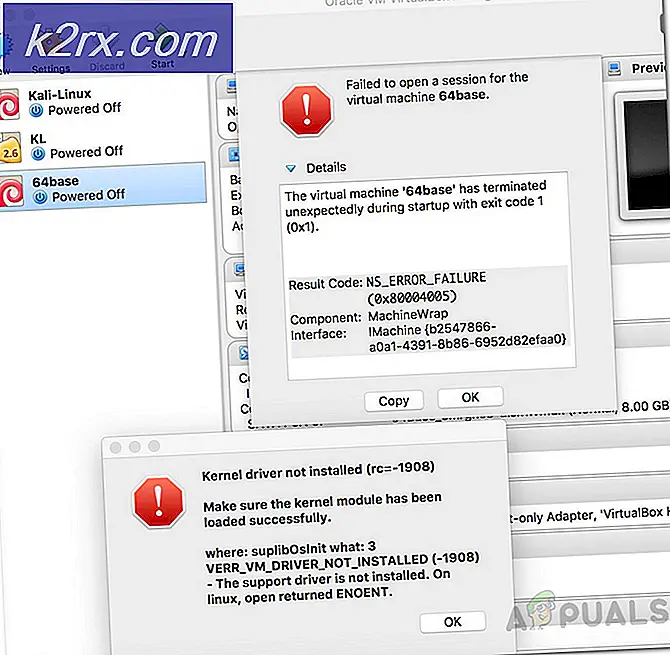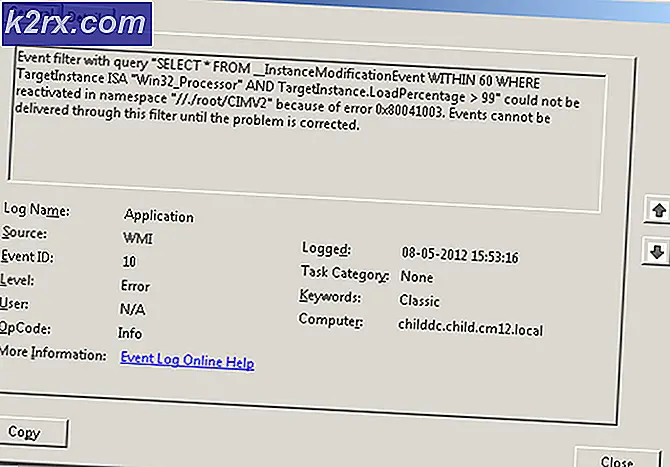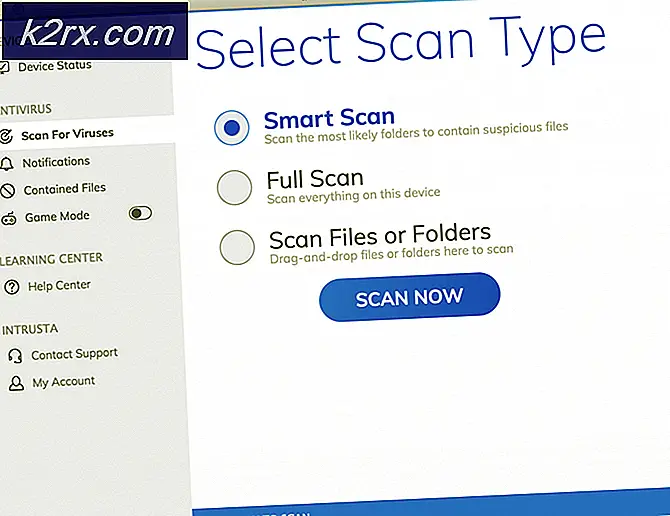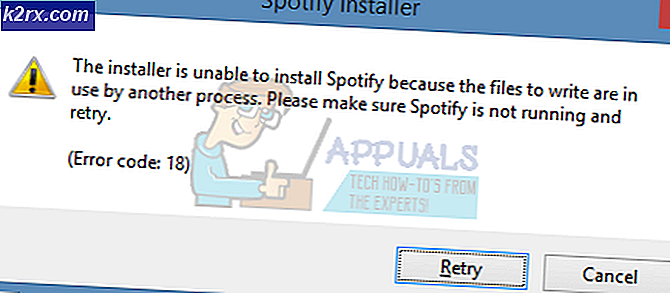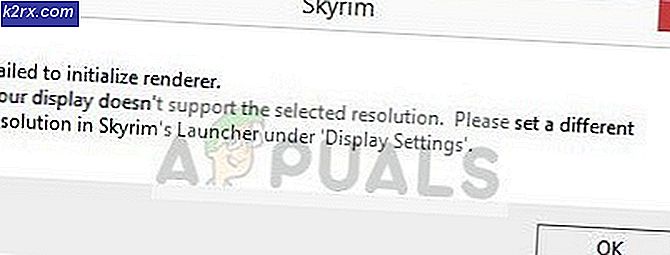Fix: Surface Pen funktioniert nicht nach 1709 Update
Der Surface Pen ist ein aktiver Stift und digitaler Stift, der von Microsoft für seine Reihe von Surface-Computing-Geräten entwickelt wurde. Es wurde entwickelt, um mit verschiedenen Windows-Versionen (8, 8.1 und 10) zu arbeiten. Dieser Stift wird in der ganzen Welt aktiv verwendet, da er einen einfachen Zugriff ermöglicht und es ermöglicht, Ihren Surface Pro in vielen neuen Szenarien zu verwenden. Es kann zum Zeichnen, Schreiben, Notieren usw. verwendet werden.
Nach dem Fall-Ersteller-Update berichteten viele Benutzer, dass ihr Surface-Stift wie erwartet nicht mehr funktionierte und bizarre Probleme auftrug. Manchmal registriert der Computer den Stift als Berührungseingabe anstelle der Stifteingabe. Manchmal wurde die Berührung überhaupt nicht registriert. Dies ist ein bekanntes Problem, das von Microsoft anerkannt wird. Wir haben ein paar Workarounds aufgelistet, damit Sie Ihren Stift wieder in Betrieb nehmen können.
Lösung 1: Starten Sie Ihr Surface-Gerät neu
Bevor Sie mit allen Lösungen fortfahren, stellen Sie sicher, dass die Batterien in Ihrem Surface-Stift nicht leer sind. Tauschen Sie die Batterien aus und prüfen Sie, ob es wie erwartet funktioniert. Wenn nicht, machen Sie mit allen Lösungen weiter.
Starten Sie Ihr Gerät ordnungsgemäß neu und überprüfen Sie alle Funktionen Ihres Surface-Geräts. Wenn sich dadurch nichts ändert, können Sie das Gerät mithilfe der folgenden Schritte zum Herunterfahren zwingen:
- Drücken und halten Sie den Ein- / Ausschalter an Ihrem Surface für 30 Sekunden und lassen Sie ihn los.
- Drücken und halten Sie nun gleichzeitig die Lauter-Taste und die Power-Taste für mindestens 15 Sekunden und lassen Sie sie los. Der Bildschirm wird möglicherweise mit dem Surface-Logo blinken, aber halten Sie beide Tasten gedrückt, bis Sie sie für mindestens 15 Sekunden gedrückt haben.
- Warten Sie nach dem Loslassen beider Tasten 10 Sekunden .
- Drücken Sie die Ein / Aus-Taste an Ihrem Surface-Gerät und lassen Sie sie wieder los, um es wieder einzuschalten. Die Maschine startet nun normal. Überprüfen Sie nach dem vollständigen Start, ob das Problem behoben wurde.
Lösung 2: Ausführen von Hardware- und Gerätefehlern
Hardware-Problembehandlung ist ein Dienstprogramm, das im Windows-Betriebssystem vorhanden ist. Es erkennt Probleme mit Ihrer vorhandenen Hardware und versucht, sie nach einer Reihe von Schritten zu beheben. Wir können versuchen, die Hardware-Problembehandlung auszuführen und prüfen, ob dies den gewünschten Erfolg bringt.
- Klicken Sie mit der rechten Maustaste auf das Windows-Symbol unten links auf dem Bildschirm, oder drücken Sie die Windows + X- Taste, und wählen Sie Systemsteuerung . Wenn dies nicht funktioniert, drücken Sie Windows + S und geben Sie in das Dialogfeld Systemsteuerung ein und drücken Sie die Eingabetaste.
- Klicken Sie nun oben rechts auf dem Bildschirm auf Anzeigen nach und wählen Sie aus der Liste der verfügbaren Optionen die Option Große Symbole .
- Wählen Sie nun im Bedienfeld die Option Fehlerbehebung .
- Wählen Sie nun auf der linken Seite des Fensters die Option Alle anzeigen, um alle auf Ihrem Computer verfügbaren Fehlerbehebungspakete aufzulisten.
- Wählen Sie nun Hardware und Geräte aus der Liste der verfügbaren Optionen und klicken Sie darauf.
- Wählen Sie nun Next in dem neuen Fenster, das vor Ihnen auftaucht.
- Jetzt wird Windows nach Hardwareproblemen suchen und sie reparieren, falls es welche findet. Dieser Vorgang kann einige Zeit dauern, da die gesamte Hardware überprüft wird. Sei geduldig und lass den Prozess erfolgreich abschließen.
- Windows fordert Sie möglicherweise auf, Ihren PC neu zu starten, um Probleme zu beheben. Verzögere die Anfrage nicht, speichere deine Arbeit und drücke Apply Fix .
Lösung 3: Stellen Sie sicher, dass Netzstrom angeschlossen ist
Ein weiterer Fehler, der bei Surface-Geräten auftritt, ist der Wechselstrom. Viele Benutzer bemerkten und berichteten, dass der Surface Pen während des Einstecken des Netzsteckers wie erwartet mit allen verfügbaren Funktionen funktionierte. Sobald die Stromversorgung unterbrochen war, waren einige der Funktionen des Stiftes verschwunden. Sie können versuchen, Ihr Surface zu schließen, wenn das Problem dadurch behoben wird. Hoffentlich wird Microsoft ein Update bald genug starten, um dieses Problem anzugehen.
Lösung 4: Verwenden der Seitentasten für normales Schreiben
Ein weiterer Workaround, der beobachtet wurde, bestand darin, die auf dem Surface-Stift vorhandene Seitentaste zu drücken und dann auf dem Bildschirm zu schreiben. Bei Verwendung der Methode wird das Schreiben als normales Stiftschreiben registriert, wohingegen, wenn Sie den Knopf loslassen und normal schreiben, der Computer das Schreiben als Berührung registrieren wird (anstelle des Stifts). Sie können diese Technik verwenden, wenn Sie auf Ihrer Oberfläche nicht schreiben können, bis Microsoft ein Update zur Behebung dieses Problems veröffentlicht.
Lösung 5: Fixieren der Tastaturtaste auf der Oberfläche fehlt
Einige Benutzer haben aktiv gemeldet, dass sie nach dem Update feststellen, dass ihre Tastaturtaste nicht mehr angezeigt wird. Die Tastatur tauchte automatisch auf, aber sie befindet sich hinter dem Problem, an dem Sie gerade arbeiten. Dadurch ist sie unbrauchbar und Sie haben nur noch Berührung ohne die Bildschirmtastatur.
Die Problemumgehung für dieses Problem besteht darin, die Tastaturschaltfläche wieder zu aktivieren. In dem neuen Update hat Microsoft eine Option hinzugefügt, um die Tastatur in Ihrer Taskleiste anzuzeigen. Diese Option ist standardmäßig nach dem Update deaktiviert.
- Klicken Sie mit der rechten Maustaste auf Ihre Taskleiste . Wählen Sie aus der Liste der Optionen die Schaltfläche Touch-Tastatur anzeigen aus .
- Direkt neben Ihrem Datum erscheint ein neues Symbol. Sie können dieses Symbol verwenden, um die Bildschirmtastatur jederzeit zu starten.
- Wenn Sie es drücken, wird die Tastatur automatisch gestartet. Um die Tastatur zu verlassen, drücken Sie das X oben rechts auf der Tastatur.
Lösung 6: Deaktivieren des Ruhezustands
Ein weiteres Phänomen stellten die Surface-Benutzer fest, deren Stifteingabe nicht wie erwartet funktionierte, nachdem der Computer in den Ruhezustand gewechselt war. Es begann erst richtig zu funktionieren, nachdem der Computer ordnungsgemäß neu gestartet wurde. Wir können versuchen, den Ruhezustand vollständig zu deaktivieren und zu überprüfen, ob dies das Problem für Sie löst.
- Klicken Sie mit der rechten Maustaste auf das Energiesymbol unten rechts auf dem Bildschirm und wählen Sie Energieoptionen .
- Wählen Sie in den Energieoptionen die Option Planeinstellungen vor dem Energieplan ändern, den Sie gerade auf Ihrem Computer verwenden.
- Wählen Sie jetzt Nie in beiden Fällen den Computer in den Ruhezustand versetzen aus; Akku und gesteckt. Drücken Sie auf Änderungen speichern, um den Energiesparplan zu aktualisieren und zum vorherigen Fenster zurückzukehren.
- Sobald Sie sich im Hauptfenster der Energieoptionen befinden, nehmen Sie in beiden Optionen die folgenden Änderungen vor: Wählen Sie, was der Deckel schließt und wählen Sie, was die Netztasten tun.
- Ändern Sie alle Einstellungen in "Nichts tun" . Drücken Sie Übernehmen, um die Änderungen zu speichern und zu beenden. Sie können auch die Einstellung ändern, wenn ich den Netzschalter zum Ausschalten drücke. Vermeiden Sie in allen Einstellungen die Optionen Ruhezustand und Ruhezustand.
- Starten Sie Ihren Computer neu und prüfen Sie, ob das Problem gelöst wurde.
Hinweis: Wenn der Computer weiterhin in den Ruhezustand versetzt wird, können Sie den folgenden Befehl in PowerShell als Administrator ausführen.
powercfg.exe / Ruhezustand aus
Lösung 7: Aktualisieren des Intel® Precise Touch-Geräts
Das für die Verwaltung Ihrer Berührungseingänge zuständige Modul ist das Intel® Precise Touch Device. Sie finden es im Gerätemanager Ihres Computers. Wir werden versuchen, es zu deaktivieren und nach einiger Zeit wieder zu aktivieren. Dies wird das Gerät aktualisieren und hoffentlich wird unser Problem gelöst.
- Drücken Sie Windows + R, um die Anwendung Ausführen zu starten. Geben Sie devmgmt ein. msc in der Dialogbox und drücke Enter
- Einmal im Gerätemanager und erweitern Sie die Kategorie der Human Interface Devices . Navigieren Sie zu allen Geräten, bis Sie das gesuchte gefunden haben.
- Klicken Sie mit der rechten Maustaste auf das Gerät und wählen Sie Gerät deaktivieren .
- Warte jetzt ein paar Minuten. Klicken Sie auf Gerät aktivieren, um es erneut zu aktivieren. Überprüfen Sie jetzt, ob das Problem gelöst ist.
Lösung 8: Deaktivieren der Stromsparfunktion für Intel® Precise Touch Device
Ein anderes Problem, das anscheinend bestand, war die Stromeinsparung des Geräts durch das Betriebssystem. Es scheint, dass Windows das Gerät zum Speichern automatisch ausschaltet. Wenn Sie jedoch versuchen, es erneut zu verwenden, funktioniert es nicht. Wir können versuchen, diese Option zu deaktivieren und zu überprüfen, ob das Problem gelöst wird.
- Navigieren Sie zu dem Gerät (Intel® Precise Touch Device) wie in der vorherigen Lösung. Klicken Sie mit der rechten Maustaste darauf und wählen Sie Eigenschaften .
- Navigieren Sie in den Eigenschaften zur Registerkarte Energieverwaltung, und deaktivieren Sie beide Optionen.
- Drücken Sie Ok, um die Änderungen zu speichern und zu beenden. Überprüfen Sie nun, ob das vorliegende Problem gelöst wurde.
PRO TIPP: Wenn das Problem bei Ihrem Computer oder Laptop / Notebook auftritt, sollten Sie versuchen, die Reimage Plus Software zu verwenden, die die Repositories durchsuchen und beschädigte und fehlende Dateien ersetzen kann. Dies funktioniert in den meisten Fällen, in denen das Problem aufgrund einer Systembeschädigung auftritt. Sie können Reimage Plus herunterladen, indem Sie hier klicken