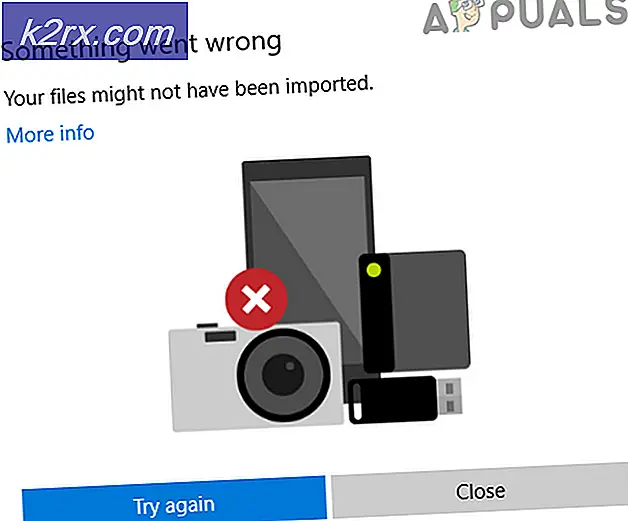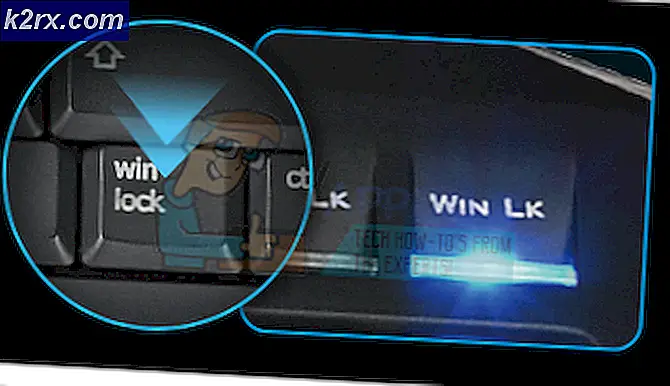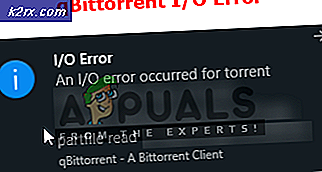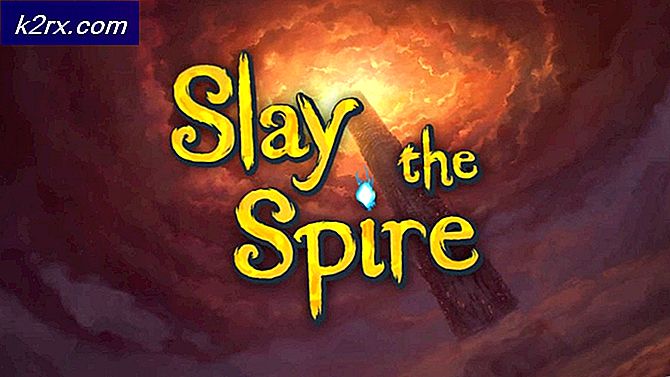Fix: Fehler beim Erstellen des DirectX-Geräts
Der Fehler Fehler beim Erstellen eines DirectX-Geräts tritt normalerweise beim Öffnen eines integrierten Windows-Spiels ( Minesweeper, Solitaire usw.) oder beim Öffnen des Windows Media Center auf. Dieses spezielle Problem tritt nur bei Betriebssystemversionen auf, die älter als Windows 8 sind.
Nachdem wir das Problem gründlich untersucht hatten, haben wir eine Liste potenzieller Täter zusammengestellt, die das Problem verursachen könnten:
- Windows-Updates wurden von WU heruntergeladen und müssen noch installiert werden. Wenn dies die Ursache des Problems ist, wird das Problem automatisch durch einen Neustart des Computers und die Installation der Updates behoben.
- Ein Konflikt zwischen Windows Media Center und dem integrierten Betriebssystem-Spiel - Wie sich herausstellt, wird der Fehler möglicherweise angezeigt, wenn zwei Anwendungen die gleiche DLL-Datei (Windows Media Center und ein integriertes Windows-Spiel) aktiv verwenden.
- Beta-Grafiktreiber verursachen das Problem - Wenn dies der Grund für den Fehler ist, wird das Problem durch Zurücksetzen auf einen stabilen Treiber behoben
- Das Problem wird durch Windows-Fehler verursacht - Es kann behoben werden, indem die integrierten Windows-Spiele von Windows Features neu initialisiert werden.
Wenn Sie gerade mit diesem speziellen Problem zu kämpfen haben, verwenden Sie die folgenden Methoden, um das Problem zu beheben. Bitte folgen Sie den einzelnen Methoden in der angegebenen Reihenfolge, bis Sie auf einen Fix stoßen, mit dem das Problem behoben werden kann. Lass uns anfangen.
Methode 1: Starten Sie neu, um ausstehende Windows-Updates zu installieren
Sie sollten mit der Fehlerbehebung beginnen, indem Sie sicherstellen, dass keine ausstehenden Windows-Updates vorhanden sind. Wie einige Benutzer darauf hingewiesen haben, kann das Problem unmittelbar nach dem Ende des Herunterladens eines Updates durch WU (Windows Update) auftreten . Wenn das der Fall ist, wird ein einfacher Neustart die Fehlermeldung für unbegrenzte Zeit entfernen. Wenn Sie die Schlaffunktion verwenden, anstatt Ihren Computer herunterzufahren, wenn Sie ihn nicht verwenden, besteht die große Chance, dass Sie den Schuldigen identifiziert haben.
Abhängig vom ausstehenden Update wird es möglicherweise nur teilweise installiert, nachdem WU es heruntergeladen hat. Dies kann zu unerwarteten Fehlern führen, bis der Benutzer das System neu startet und das Update vollständig installieren kann. Unabhängig davon, ob Sie ein ausstehendes Update haben oder nicht, starten Sie Ihr System neu und prüfen Sie, ob das Problem automatisch behoben wird.
Wenn Ihr Problem durch einen Neustart nicht behoben wurde, fahren Sie mit der folgenden Methode fort.
Methode 2: Beheben eines Anwendungskonflikts
Je nach Betriebssystemversion wird das Windows Media Center möglicherweise automatisch beim Start ausgeführt. Dies ist zwar keine Unannehmlichkeit, kann jedoch zu Problemen bei bestimmten Anwendungen führen, die dieselben DLL-Dateien verwenden.
Wie einige Benutzer gemeldet haben, kann es beim Öffnen oder Minimieren von Windows Media Center vorkommen, dass beim Versuch, ein integriertes Spiel zu öffnen , der Fehler beim Erstellen eines DirectX-Gerätefehlers auftritt . Obwohl die technischen Aspekte dieses Problems nicht klar sind, scheint es so, als ob beide konfiguriert sind, einige der gleichen DLL-Dateien zu verwenden.
Wenn dieser Fehler beim Öffnen eines Spiels auftritt, überprüfen Sie, ob Windows Media Center geöffnet ist. Wenn es geöffnet ist, schließen Sie es ordnungsgemäß (minimieren Sie es nicht) und sehen Sie, ob es Ihr Problem gelöst hat. Stellen Sie in diesem Fall sicher, dass Sie Windows Media Center schließen, wenn Sie sich für ein integriertes Spiel entscheiden.
Hinweis: Beachten Sie, dass Sie dieses potenzielle Update auch umgekehrt anwenden können. ZB erhalten Sie den Fehler beim Öffnen von Windows Media Center, schließen Sie alle integrierten Spiele, die derzeit ausgeführt werden, um den Anwendungskonflikt zu lösen.
Wenn diese Methode nicht effektiv war, fahren Sie mit Methode 3 fort. Wenn Sie Windows Media Center während der Wiedergabe eines integrierten Spiels verwenden möchten, lesen Sie direkt zu Methode 4.
Methode 3: Installieren Sie einen stabilen Grafikkartentreiber (falls zutreffend)
Das Problem beim Erstellen eines DirectX-Geräts kann auch durch die Grafikkartentreiber verursacht werden. Wenn Sie eine neuere GPU besitzen, könnten Sie versucht sein, den Beta-Treiber zu installieren - wie es normalerweise Leistungsverbesserungen für die neuesten Spiele verspricht. Dies ist jedoch nicht immer vorteilhaft, da Beta-Treiber oft nicht WHQL ( Windows Hardware Quality Labs ) zertifiziert sind. Aus diesem Grund werden Sie möglicherweise feststellen, dass bestimmte Windows-Funktionen (einschließlich integrierter Spiele) nicht ordnungsgemäß funktionieren und den Fehler als Ergebnis anzeigen, wenn Sie Beta-Treiber verwenden.
Hinweis: Sie können diese Methode überspringen, wenn Sie sicher sind, dass der von Ihrem System verwendete Grafiktreiber WHQL-zertifiziert ist.
Wenn Sie derzeit einen Beta-Grafiktreiber verwenden, führen Sie die folgenden Schritte aus, um ihn zu deinstallieren und einen WHQL-zertifizierten Treiber für Ihre GPU zu installieren:
- Drücken Sie die Windows-Taste + R, um ein Ausführungsfenster zu öffnen. Geben Sie appwiz.cpl ein und drücken Sie die Eingabetaste, um Programme zu öffnen oder zu entfernen.
- Führen Sie im Fenster Software hinzufügen oder entfernen einen Bildlauf zu den GPU-Treibern durch und deinstallieren Sie den Grafiktreiber.
- Wenn der Treiber entfernt wurde, navigieren Sie zur Website Ihres Grafikkartenherstellers und laden Sie den neuesten stabilen Build herunter. Benutze diesen Link (hier) für Nvidia und diesen Link (hier) für ATI.
Hinweis: Wenn Sie die Standard-Download-Kanäle verwenden, werden Sie wahrscheinlich nicht mit einem Beta-Treiber enden. Überprüfen Sie jedoch, ob Sie ein stabiles Build installieren, indem Sie nach einem WHQL- Symbol in der Nähe des Treibernamens oder in der Beschreibung suchen. - Installieren Sie den Grafiktreiber und starten Sie Ihr System neu, um die Installation abzuschließen. Überprüfen Sie, ob das Problem jetzt gelöst wird, indem Sie eines der integrierten Spiele öffnen.
Wenn Sie immer noch das gleiche Problem haben, fahren Sie mit der folgenden Methode fort.
PRO TIPP: Wenn das Problem bei Ihrem Computer oder Laptop / Notebook auftritt, sollten Sie versuchen, die Reimage Plus Software zu verwenden, die die Repositories durchsuchen und beschädigte und fehlende Dateien ersetzen kann. Dies funktioniert in den meisten Fällen, in denen das Problem aufgrund einer Systembeschädigung auftritt. Sie können Reimage Plus herunterladen, indem Sie hier klickenMethode 4: Verschieben von Spieledateien in ein neues Verzeichnis
Wenn Sie alle oben genannten Methoden ohne ein Ergebnis befolgt haben, gibt es einen vom Benutzer erstellten Fix, der das Problem möglicherweise löst. Es beinhaltet das Verschieben von Spieldateien in einen neu erstellten Ordner außerhalb der vorgegebenen Pfade. Dadurch werden alle DLL-Konflikte beseitigt, die den Fehler beim Erstellen eines DirectX-Gerätefehlers auslösen könnten.
Befolgen Sie die nachstehenden Schritte, um die integrierten Spiele-Dateien in ein separates Verzeichnis zu verschieben:
- Erstelle einen neuen Ordner außerhalb der geschützten Pfade und benenne ihn wie du willst (wir haben ihn Games genannt ). Der Speicherort des Ordners spielt keine Rolle, solange er sich vom Standardpfad der integrierten Spiele unterscheidet.
- Navigieren Sie zu C: / Programme / Microsoft Games und kopieren Sie alle dort vorhandenen Spielordner.
Hinweis: Achten Sie darauf, die Pfade nicht zu verwechseln. Der Microsoft Games- Ordner befindet sich in Programmdateien (nicht Programmdateien (x86) ). - Fügen Sie die Ordner, die aus dem Microsoft Games- Ordner kopiert wurden, in den neu erstellten Ordner Spiele ein .
Hinweis: Wenn Sie nur einige der hier aufgeführten Spiele spielen, können Sie nur die Ordner jener Spiele kopieren, die Sie tatsächlich spielen. - Sobald die integrierten Spielordner kopiert wurden, können Sie sie ohne Probleme öffnen, indem Sie auf die ausführbare Datei doppelklicken.
Hinweis: Sie können die Dinge noch einfacher machen, indem Sie eine Desktopverknüpfung der ausführbaren Datei des Spiels erstellen. Klicken Sie dazu mit der rechten Maustaste auf die ausführbare Spieldatei und wählen Sie Senden an> Desktop (Verknüpfung erstellen) .
Wenn Sie immer noch den Fehler "Fehler beim Erstellen eines DirectX-Gerätefehlers" angezeigt bekommen, fahren Sie mit der letzten Methode fort.
Methode 5: Erneutes Aktivieren von Spielen aus Windows-Funktionen
Wenn sich alle oben genannten Methoden als unwirksam erwiesen haben, sollten wir die geeigneten Schritte zur Behebung eines bekannten Windows-Fehlers, der das Problem verursachen kann, ergreifen. Einige Benutzer haben darauf hingewiesen, dass das Deaktivieren der Spielfunktionen, das Neustarten und das erneute Einschalten das Problem automatisch behoben haben. Dadurch wird Windows gezwungen, die für die Ausführung des Spiels erforderlichen Komponenten neu zu installieren und das Problem zu lösen.
Befolgen Sie die folgenden Schritte, um die integrierten Spiele von Windows Features wieder zu aktivieren:
- Drücken Sie die Windows-Taste + R, um ein Ausführungsfenster zu öffnen. Geben Sie appwiz.cpl ein und drücken Sie die Eingabetaste, um Programme zu öffnen oder zu entfernen.
- Klicken Sie unter Programme und Funktionen auf Windows-Funktionen aktivieren oder deaktivieren.
- Suchen Sie nun nach einem Ordner namens Games und deaktivieren Sie das Kontrollkästchen daneben. Dies sollte automatisch alle integrierten Spiele deaktivieren. Drücken Sie OK, um zu bestätigen.
- Warten Sie, bis Windows die erforderlichen Änderungen vorgenommen hat, und starten Sie den Computer neu.
- Sobald der Computer hochgefahren ist, führen Sie die Schritte 1 und 2 erneut aus, um zu den Windows-Funktionen zurückzukehren . Aktivieren Sie dort das Kontrollkästchen neben Spielen und bestätigen Sie mit Ok .
- Windows wird eine Weile brauchen, um die Gaming-Komponenten wieder zu aktivieren. Wenn Sie nicht zum Neustart aufgefordert werden, tun Sie dies selbst und prüfen Sie, ob das Problem beim nächsten Start behoben wurde.
PRO TIPP: Wenn das Problem bei Ihrem Computer oder Laptop / Notebook auftritt, sollten Sie versuchen, die Reimage Plus Software zu verwenden, die die Repositories durchsuchen und beschädigte und fehlende Dateien ersetzen kann. Dies funktioniert in den meisten Fällen, in denen das Problem aufgrund einer Systembeschädigung auftritt. Sie können Reimage Plus herunterladen, indem Sie hier klicken