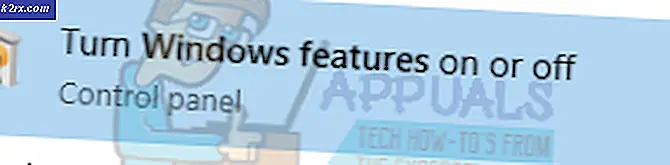So aktivieren und deaktivieren Sie den Windows-Schlüssel
Die Windows-Taste befindet sich auf jeder Tastatur und wir verwenden diese Taste für verschiedene Aktionen. Wenn Sie die Windows-Taste drücken, öffnen Sie das Startmenü. Außerdem können Sie die Windows-Taste in Kombination mit einem anderen Schlüssel verwenden. Wenn Sie beispielsweise die Windows-Taste + E drücken, wird Windows Explorer oder Datei-Explorer geöffnet. Wenn Sie die Windows-Taste + R drücken, wird ein Dialogfeld zum Ausführen und viele andere Kombinationstasten geöffnet. Wenn der Windows-Schlüssel nicht ordnungsgemäß funktioniert, können Sie diese Aktionen nicht ausführen. Warum tritt dieses Problem auf?
Es gibt verschiedene Gründe, warum die Windows-Taste nicht funktioniert, einschließlich Tastaturproblemen, Systemeinstellungen, Spieleinstellungen oder Anwendungseinstellungen.
Wir zeigen Ihnen, wie Sie das Problem mit 5 verschiedenen Methoden lösen können. Diese Methoden sind mit Betriebssystemen von Windows XP bis Windows 10 kompatibel. Ich hoffe, dass Sie mindestens Windows 7 verwenden, da frühere Betriebssysteme von Microsoft nicht mehr unterstützt werden. Wenn Sie einer der Benutzer sind, die Windows-Schlüssel beim Spielen deaktivieren möchten, können Sie dies nach dem Lesen dieses Artikels tun.
Methode 1: Drücken Sie Fn + F6
In der ersten Methode werden wir Kombinationstasten verwenden, um Windows-Schlüssel zu aktivieren oder zu deaktivieren. Drücken Sie Fn + F6, um die Windows-Taste zu aktivieren oder zu deaktivieren. Dieses Verfahren ist mit Computern und Notebooks kompatibel, unabhängig davon, welche Marke Sie verwenden.
Methode 2: Drücken Sie Win Lock
Verwenden Sie eine Gaming-Tastatur? Wenn nicht, sollten Sie die nächste Methode lesen. Wenn Sie eine Gaming-Tastatur verwenden, überprüfen Sie bitte, ob sich die Win Lock-Taste auf Ihrer Tastatur befindet. Wenn ja, sollten Sie diese Taste drücken, um die Windows-Taste zu aktivieren oder zu deaktivieren. Wenige Benutzer haben ihr Problem gelöst, indem sie die Win Lock-Taste auf ihrer Gaming-Tastatur gedrückt haben, einschließlich des Tastaturmodells Logitech G15. Wenn Sie den Win Lock-Schlüssel nicht finden können, lesen Sie bitte die technische Dokumentation Ihrer Gaming-Tastatur.
PRO TIPP: Wenn das Problem bei Ihrem Computer oder Laptop / Notebook auftritt, sollten Sie versuchen, die Reimage Plus Software zu verwenden, die die Repositories durchsuchen und beschädigte und fehlende Dateien ersetzen kann. Dies funktioniert in den meisten Fällen, in denen das Problem aufgrund einer Systembeschädigung auftritt. Sie können Reimage Plus herunterladen, indem Sie hier klickenMethode 3: ändern Sie Registrierungseinstellungen
Wenn die Kombinationsschlüssel nicht gut funktionieren, müssen Sie den Windows-Schlüssel über den Registrierungs-Editor aktivieren. Bevor Sie eine Registrierungskonfiguration ausführen, empfehlen wir Ihnen, die Registrierungsdatenbank zu sichern. Warum müssen Sie die Sicherung der Registrierung durchführen? Im Falle einer Fehlkonfiguration können Sie die Registrierungsdatenbank in den vorherigen Zustand zurückversetzen, wenn alles ohne Probleme funktionierte. Für diese Methode müssen Sie ein Benutzerkonto mit Administratorrechten verwenden, da das Standardbenutzerkonto keine Systemänderungen vornehmen darf. Wie mache ich eine Registrierungssicherung? Bitte lesen Sie die Anweisungen in diesem LINK und folgen Sie den Anweisungen von Methode 4 von Schritt 1 bis Schritt 7 . Danach müssen Sie die Registrierungsdatei von diesem LINK herunterladen und ausführen. Wenn Sie den Windows-Schlüssel deaktivieren möchten, müssen Sie den Registrierungsschlüssel von diesem LINK herunterladen und ausführen.
Methode 4: Reinigen Sie die Tastatur
Wenn Ihre Tastatur verschmutzt ist und sich zwischen den Tasten Staub befindet, sollten Sie Ihre Tastatur reinigen. Manchmal kann Staub einige Ihrer Schlüssel blockieren, einschließlich der Windows-Taste. Darauf basierend empfehlen wir Ihnen, Ihre Tastatur zu reinigen. Bitte folgen Sie den nachstehenden Anweisungen.
Für Computer:
- Trennen Sie die Tastatur vom Computer
- Reinigen Sie die Tastatur
- Stecke die Tastatur zurück
- Windows-Schlüssel testen
Für Notizbuch:
- Schalten Sie Ihr Notebook aus
- Ziehen Sie den Netzadapter vom Notebook ab
- Trennen Sie die Batterie vom Notebook
- Reinigen Sie die Tastatur
- Batterie einstecken
- Schließen Sie den AC DC wieder an
- Schalten Sie Ihr Notebook ein
- Windows-Schlüssel testen
Methode 5: Ersetzen Sie die Tastatur
Wenn das Reinigen Ihrer Tastatur Ihr Problem nicht gelöst hat, empfehlen wir Ihnen, Ihre Tastatur durch die neue zu ersetzen. Bevor Sie eine neue Tastatur kaufen, sollten Sie Ihre Computer-Tastatur auf einem anderen Computer testen oder eine andere Tastatur an Ihren aktuellen Computer oder Ihr Notebook anschließen. Wenn Sie ein Notebook verwenden, schließen Sie die USB-Tastatur an Ihr Notebook an und überprüfen Sie, ob das Notebook ordnungsgemäß funktioniert. Wenn eine andere Tastatur an Ihrem Gerät ordnungsgemäß funktioniert, müssen Sie eine neue Tastatur erwerben. Bevor Sie eine neue Tastatur kaufen, überprüfen Sie bitte, ob Ihr Markenname Computer, Tastatur oder Notebook unter Garantie steht. Wenn ja, wird der Anbieter Ihre Tastatur kostenlos ersetzen.
PRO TIPP: Wenn das Problem bei Ihrem Computer oder Laptop / Notebook auftritt, sollten Sie versuchen, die Reimage Plus Software zu verwenden, die die Repositories durchsuchen und beschädigte und fehlende Dateien ersetzen kann. Dies funktioniert in den meisten Fällen, in denen das Problem aufgrund einer Systembeschädigung auftritt. Sie können Reimage Plus herunterladen, indem Sie hier klicken