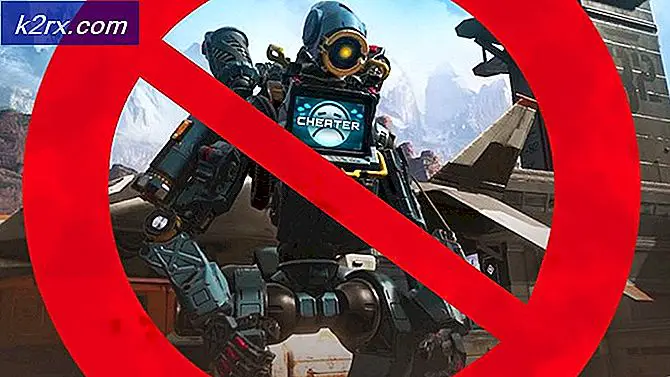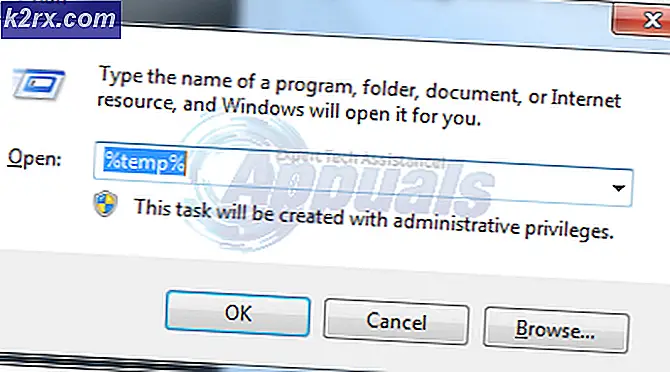Fix: Fehler beim Importieren des iPhone-Fotos "Es ist ein Fehler aufgetreten"
Sie können iPhone-Bilder möglicherweise nicht über Microsoft Photos importieren, wenn die Installation der Fotos-App beschädigt ist. Darüber hinaus kann die Inkompatibilität zwischen dem HEIC-Format und Windows auch zu dem diskutierten Fehler führen. Das Problem tritt auf, wenn ein Benutzer versucht, iPhone-Bilder über Microsoft Fotos zu importieren, dies jedoch nicht tut.
Stellen Sie vor dem Fortfahren mit den Lösungen sicher, dass Sie das offizielle iPhone-Kabel zum Übertragen der Daten verwenden und das Kabel während des Importvorgangs nicht bewegt / getrennt wird (versuchen Sie es mit einem anderen USB-Anschluss). Überprüfen Sie außerdem, ob auf Ihrem iPhone nicht genügend Speicherplatz vorhanden ist und sich nicht im Batteriesparmodus befindet. Stellen Sie außerdem sicher, dass Ihr Telefon während des Importvorgangs nicht gesperrt wird (möglicherweise müssen Sie die automatische Sperre deaktivieren) und der Bildschirm nicht ausgeschaltet wird (es ist besser, die Foto-App auf Ihrem iPhone laufen zu lassen). Überprüfen Sie außerdem, ob das Problem durch Aktualisieren von Windows, Microsoft Fotos (Aktualisierung über den Microsoft Store) und iPhone auf den neuesten Stand behoben wird. Stellen Sie außerdem sicher, dass Ihr iPhone und Ihr System mit demselben WLAN verbunden sind.
Lösung 1: Deaktivieren Sie die Hardwarebeschleunigung von Microsoft-Fotos
Möglicherweise tritt der vorliegende Fehler auf, wenn Microsoft Photos die Hardwarebeschleunigung verwendet, um die Geschwindigkeit zu erhöhen. Dies kann jedoch zu Inkompatibilitäten zwischen Windows-Betriebssystem und iPhone führen. In diesem Fall kann das Problem durch Deaktivieren der Hardwarebeschleunigung von Microsoft Photos behoben werden.
- Starten Sie Microsoft Photos und klicken Sie auf drei horizontale Ellipsen (in der Nähe der oberen rechten Ecke des Fensters).
- Wählen Sie nun Einstellungen und deaktivieren Sie sie Verwenden Sie die hardwarebeschleunigte Videokodierung, sofern verfügbar (unter Video).
- Überprüfen Sie dann, ob Sie den Import abschließen können.
- Wenn nicht, legen Sie Ihr iPhone ein Flugzeug-Modus & Überprüfen Sie dann, ob das Problem dadurch behoben wird.
Lösung 2: Setzen Sie den Starttyp des Apple Mobile Device Service auf Automatisch
Möglicherweise tritt der Fehler auf, wenn der Apple Mobile Data-Dienst nicht in Betrieb ist. In diesem Zusammenhang kann das Problem möglicherweise behoben werden, indem der Starttyp auf Automatisch geändert und der Dienst neu gestartet wird.
- Drücken Sie die Windows-Logo-Taste und geben Sie Dienste ein. Klicken Sie dann mit der rechten Maustaste auf Dienste und wählen Sie im Untermenü Als Administrator ausführen.
- Dann doppelklicken Sie auf Apple Mobile Device-Dienst (ADMS) & öffnen Sie die Dropdown-Liste von Starttyp.
- Wählen Sie nun Automatisch & klicke auf Halt.
- Dann klicken Sie auf Übernehmen / OK & im Fenster "Dienste", Rechtsklick auf der Apple Mobile Device-Dienst.
- Klicken Sie nun auf Start und prüfen Sie dann, ob Sie die Bilder importieren können.
Lösung 3: Aktivieren Sie die Privatfreigabe in iTunes
Wenn für Sie nichts funktioniert hat, können Sie mithilfe der Home-Sharing-Funktion (die verschiedene Aspekte und Berechtigungen für die Systemfreigabe ermöglicht) von iTunes den Importfehler beseitigen.
- Starten iTunes (Stellen Sie sicher, dass Sie mit Ihrer Apple ID angemeldet sind) und öffnen Sie Datei.
- Nun wähle Home Sharing & dann auswählen Aktivieren Sie die Home-Freigabe.
- Überprüfen Sie dann, ob Sie den Import mit Microsoft Photos abschließen können.
Lösung 4: Deaktivieren / Entfernen Sie die widersprüchlichen Anwendungen
Die Microsoft Photos-Anwendung kann die Fotos möglicherweise nicht importieren, wenn eine Anwendung auf Ihrem System den Zugriff auf eine Systemressource / einen Systemprozess blockiert, die für den Betrieb von Microsoft Photos erforderlich sind. In diesem Szenario kann das Problem durch Deaktivieren / Entfernen der in Konflikt stehenden Anwendungen behoben werden. Es ist bekannt, dass Antiviren-Anwendungen (wie Windows Defender und Webroot) und Microsoft-Teams das Problem verursachen.
Warnung: Gehen Sie äußerst vorsichtig und auf eigenes Risiko vor, da das Deaktivieren des Antivirenprogramms Ihres Systems Ihr System und Ihre Daten Bedrohungen aussetzen kann, die nicht auf Viren und Trojaner beschränkt sind.
- Deaktivieren Sie vorübergehend das Antivirenprogramm Ihres Systems. Vergiss nicht Deaktivieren Sie den Windows Defender auch.
- Überprüfen Sie nun, ob das Importproblem behoben ist. Wenn ja, eine Ausnahme hinzufügen für Microsoft-Fotos in den Antiviren-Einstellungen und stellen Sie dann sicher, dass Sie das Antivirenprogramm wieder aktivieren.
- Wenn nicht, drücken Sie die Windows-Taste und wählen Sie Einstellungen. Öffnen Sie nun Apps und erweitern Sie diese Microsoft-Teams.
- Dann klicken Sie auf die Deinstallieren Taste und Folgen die Eingabeaufforderung zum Deinstallieren von Teams.
- Überprüfen Sie nun, ob es eine andere Anwendung mit dem Titel gibt Microsoft Teams Downloader / InstallerWenn ja, deinstallieren Sie es ebenfalls, um zu überprüfen, ob das Problem dadurch behoben wird.
Lösung 5: Reparieren oder setzen Sie die Microsoft Photos-Anwendung zurück
Sie können die Bilder möglicherweise nicht importieren, wenn die Installation von Microsoft Photos beschädigt ist. In diesem Fall kann das Problem durch Reparieren oder Zurücksetzen der Microsoft Photos-Anwendung behoben werden.
- Drücken Sie die Windows-Taste und wählen Sie Einstellungen. Jetzt offen Apps und erweitern Microsoft-Fotos.
- Öffnen Sie dann Erweiterte Optionen und klicken Sie auf Reparatur Schaltfläche (Sie müssen möglicherweise ein wenig scrollen, um die Option zu finden).
- Überprüfen Sie nun, ob das Importproblem der Fotos behoben ist.
- Wenn nicht, wiederholen Schritte 1 bis 3 öffnen Erweiterte Optionen von Microsoft Fotos und klicken Sie auf die Zurücksetzen Schaltfläche (die Anwendungsdaten gehen verloren, keine Sorge, Fotos / Videos bleiben unversehrt).
- Überprüfen Sie anschließend, ob das Importproblem behoben ist (möglicherweise müssen Sie im Importassistenten der Fotos einige Male auf die Schaltfläche "Wiederholen" klicken).
Lösung 6: Ändern Sie die Berechtigungen des Importordners
Möglicherweise tritt der Fehler in der Diskussion auf, wenn die Berechtigungen des Ordners, in den Sie die Fotos importieren möchten, Sie daran hindern. In diesem Szenario geben Sie Ihrem Benutzer die volle Kontrolle Berechtigungen im Importordner kann das Problem lösen. Überprüfen Sie vor dem Versuch der Lösung, ob der Import an den Standardimportspeicherort, d. H. Der Ordner "Bilder" Ihres Systems, das Problem löst.
Warnung: Gehen Sie auf Ihr Risiko vor, da das Bearbeiten von Sicherheitsberechtigungen für einen Ordner ein gewisses Maß an Kompetenz erfordert. Wenn dies nicht ordnungsgemäß durchgeführt wird, können Sie Ihre Daten / Ihr System dauerhaft beschädigen.
- Klicken Sie mit der rechten Maustaste auf den Importordner (z. B. Bilderordner) und wählen Sie Eigenschaften.
- Navigieren Sie nun zum Sicherheit Registerkarte und klicken Sie auf die Bearbeiten Taste. Wenn Sie die Sicherheitsberechtigungen des Ordners nicht bearbeiten können, müssen Sie möglicherweise den Besitz dafür übernehmen.
- Wählen Sie dann Ihr Benutzerkonto aus und klicken Sie auf Volle Kontrolle (Wenn es bereits Vollzugriff hat, entfernen Sie es und übernehmen Sie die Änderungen. Fügen Sie dann Vollzugriff hinzu, um zu überprüfen, ob das Problem behoben ist.) Wenn Ihr Benutzerkonto nicht angezeigt wird, klicken Sie auf Hinzufügen Taste und dann auf die Fortgeschrittene Taste. Klicken Sie nun auf die Jetzt finden Klicken Sie auf die Schaltfläche und doppelklicken Sie dann auf Ihren Benutzernamen. Übernehmen Sie dann Ihre Änderungen und stellen Sie sicher, dass der Importordner über Vollzugriff verfügt.
- Überprüfen Sie nun, ob Microsoft Fotos einwandfrei funktionieren.
- Wenn nicht, prüfen Sie, ob das Problem durch Hinzufügen und Vollzugriff auf "Jeder" behoben wird.
- Wenn nicht, öffnen Sie die Eigenschaften des Importordners (Schritt 1) und navigieren Sie zur Registerkarte Anpassen.
- Klicken Sie nun auf die Schaltfläche Standard wiederherstellen und dann auf Übernehmen / OK.
- Überprüfen Sie anschließend, ob das Microsoft Photos-Problem behoben ist.
- Wenn nicht, öffnen Sie die Registerkarte Sicherheit des Importordners (Schritte 1 bis 2) und entfernen Sie dort alle Konten außer System, Administrator / Administratoren oder Ihrem Benutzerkonto, um zu überprüfen, ob das Problem dadurch behoben wird. In diesem Fall müssen Sie möglicherweise die Sicherheitsberechtigungen der Unterordner entsprechend bearbeiten.
Lösung 7: Beenden Sie OneDrive und melden Sie sich von Microsoft-Fotos ab
Der diskutierte Fehler kann auftreten, wenn OneDrive den Betrieb von Microsoft Photos behindert. Dies kann insbesondere dann der Fall sein, wenn Ihr OneDrive-Speicher voll oder fast voll ist und die Größe des Imports, den Sie versuchen, größer ist als die Speicherkapazität von OneDrive. In diesem Fall kann das Problem durch Beenden von OneDrive und Abmelden von Microsoft Photos behoben werden.
- Öffnen Sie das erweiterte Menü der Taskleiste und klicken Sie auf das OneDrive-Symbol.
- Klicken Sie nun auf Hilfe & Einstellungen und wählen Sie Schließen Sie OneDrive.
- Bestätigen Sie anschließend, um OneDrive zu schließen, und drücken Sie die Windows-Taste.
- Suchen Sie nun nach Microsoft-Fotos und wählen Sie in den Suchergebnissen Fotos aus.
- Dann klicken Sie auf drei horizontale Ellipsen und klicken Sie auf Ihren Benutzernamen.
- Klicken Sie nun im Kontofenster auf Austragen und bestätigen Sie dann, um sich vom Konto abzumelden.
- Überprüfen Sie dann, ob das Importproblem behoben ist.
Lösung 8: Aktivieren Sie "Originale behalten" in den iPhone-Einstellungen
Apple hat auf seinen Geräten das neue HEIC-Format für Fotos eingeführt. Windows unterstützt diesen Dateityp jedoch noch nicht vollständig. Beim Importieren versucht Ihr iPhone, diese Dateien in JPEG zu konvertieren. Wenn dies jedoch nicht der Fall ist (aufgrund weniger Speicher- oder Kompatibilitätsprobleme), kann dies den diskutierten Fehler verursachen. In diesem Zusammenhang kann das Problem durch Aktivieren der Option "Originale behalten" in den iPhone-Einstellungen behoben werden. Beachten Sie jedoch, dass das HEIC-Dateiformat weniger Speicherplatz auf Ihrem Gerät benötigt.
- Starten Sie die iPhone-Einstellungen und wählen Sie Fotos.
- Aktivieren Sie nun die Option von Originale aufbewahren (standardmäßig auf Automatisch eingestellt) unter Auf Mac oder PC übertragen und iCloud-Foto deaktivieren.
- Jetzt Schließen Sie laufende Apps durch zweimaliges Drücken der Home-Taste und Wischen nach oben. Setzen Sie dann die Microsoft Photos-Anwendung zurück (wie in Lösung 5 beschrieben).
- Jetzt Stecken Sie Ihr iPhone ein in den PC und lassen Sie es zu Vertraue deinem PC.
- Überprüfen Sie nun, ob das Importproblem behoben ist (überprüfen Sie, ob einige vorhanden sind MOV-Dateien haben die gleichen Namen wie HEIC-Dateien und versuchen dann, ohne diese MOV-Dateien zu importieren, die das Ergebnis der Live-Funktion Ihrer Kamera sind. Wenn ja, dann möchten Sie vielleicht HEIC deaktivieren in den Kameraeinstellungen (Einstellungen >> Kamera >> Format >> Am kompatibelsten) oder Live-Funktion davon.
- Wenn das Problem nicht behoben ist, überprüfen Sie, ob Installation Die HEIC-Erweiterung löst das Problem für Sie.
Lösung 9: Entfernen Sie die beschädigten Bilder
Möglicherweise können Sie den Import nicht abschließen, wenn eines der Bilder (die Sie importieren möchten) beschädigt ist. In diesem Fall kann das Problem möglicherweise behoben werden, indem die beschädigten Bilder identifiziert und entfernt werden (der Importassistent teilt Ihnen nicht mit, welches Bild beschädigt ist).
- Verbinden Sie Ihr iPhone mit Ihrem PC (vertrauen Sie Ihrem PC auf dem iPhone-Bildschirm) und öffnen Sie es Dateimanager (Wenn das Importdialogfeld angezeigt wird, brechen Sie es ab.)
- Jetzt öffnen Der Ordner (normalerweise interner Speicher >> DCIM-Ordner), in dem Ihre erforderlichen Bilder vorhanden sind.
- Kopieren Sie dann diese Bilder / Ordner und fügen Sie sie in einen Ordner auf Ihrem System ein (z. B. in einen Ordner auf Ihrem Desktop).
- Warten Sie nun, bis der Kopiervorgang abgeschlossen ist. Wenn der Prozess einen Fehler ausgibt, überprüfen Sie, welche Datei den Fehler verursacht.
- Dann auf Ihrem iPhone, Entfernen Sie diese Datei (oder platzieren Sie es, wenn möglich, an einem anderen Ort) und wiederholen Sie den Vorgang, um eine weitere beschädigte Datei zu entfernen.
- Überprüfen Sie nach dem Entfernen aller beschädigten Dateien, ob Sie den Importassistenten in der Fotos-App abschließen können.
Wenn das Problem weiterhin besteht, prüfen Sie, ob Sie die Fotos bei ausgeschaltetem Telefon oder ohne SD-Karte importieren können. Wenn Sie in einen Netzwerkspeicherort wie NAS importieren, überprüfen Sie, ob auf diese Netzwerkfreigabe im Datei-Explorer zugegriffen werden kann. Überprüfen Sie außerdem, ob die Verwendung kleiner Fotostapel das Problem löst. Wenn das Problem weiterhin besteht, müssen Sie möglicherweise den Windows-Datei-Explorer verwenden, um die Dateien zu importieren (klicken Sie mit der rechten Maustaste auf das iPhone in meinem PC-Fenster und wählen Sie Bilder und Videos importieren) oder Dateien per Drag & Drop in den Ordner Ihres Systems zu ziehen.
Wenn das Problem weiterhin besteht, überprüfen Sie, ob der Fehler durch die Verwendung einer der Systembereinigungsanwendungen behoben wird. Sie können auch eine 3 versuchenrd Party-Anwendungen wie OneDrive, Google Fotos, iMazing, FastStone Image Viewer usw. oder verwenden Sie ein Dual-Ended-USB-Gerät.