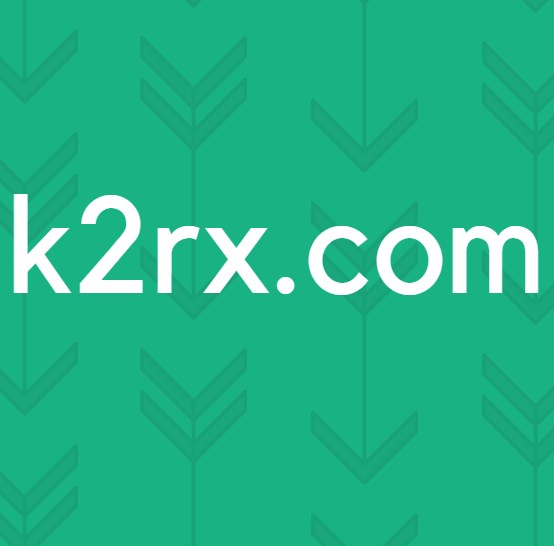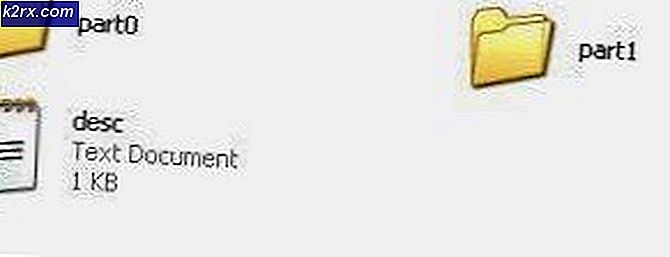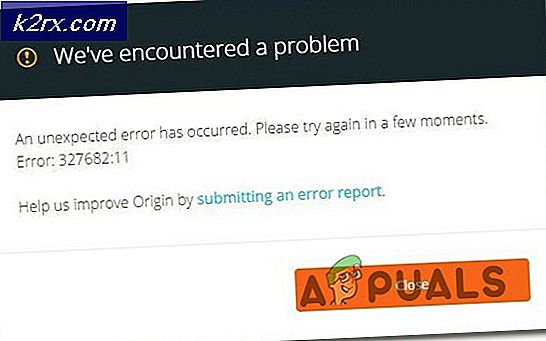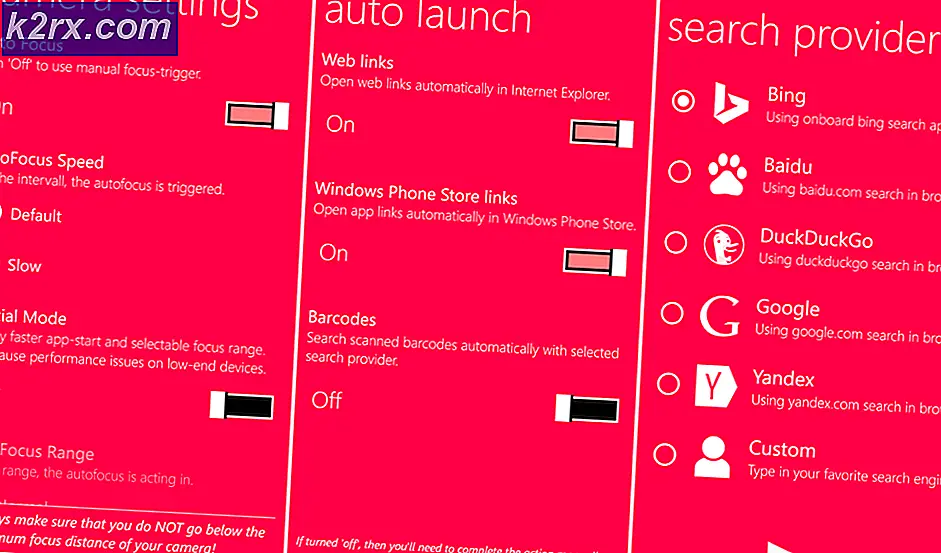So beheben Sie den Fehlercode "Saxophon" in Destiny 2
Einige PC-Spieler sehen das 'Saxophon' Fehlercode beim Versuch, Destiny 2 unter Windows 7, Windows 8.1 und Windows 10 zu starten. Laut Bungie wird dieser Fehlercode größtenteils auf einen allgemeinen Netzwerkfehler zurückgeführt.
Wie sich herausstellt, gibt es verschiedene Ursachen, die diesen Fehlercode bei Destiny 2 verursachen können:
Methode 1: Stellen Sie sicher, dass Sie das Spiel besitzen
Nach Angaben der Mehrheit der betroffenen Nutzer ist die "Saxophon" -Fehler Code scheint hauptsächlich Benutzer zu betreffen, die das Spiel an einem Wochenende ausprobiert haben, an dem es kostenlos gespielt werden konnte.
In den meisten Fällen ist Codesaxophon ein Signal dafür, dass Sie nicht über die Lizenz zum Spielen des Spiels verfügen oder dass die Lizenzsitzung abgelaufen ist, nachdem Sie längere Zeit in den Menüs nicht verwendet haben.
Falls Sie dem Spiel ein Geschenk von einer der Aktionen von Blizzard erhalten haben, müssen Sie dies wahrscheinlich tun Fordern Sie es mit der Launcher-App an auf Battle.net.
Wenn Sie es bereits behauptet haben, lohnt es sich, den Battle.Net-Client neu zu starten oder sogar Ihren Computer neu zu starten, um festzustellen, ob der Saxophon-Fehlercode weiterhin besteht. Manchmal muss der Launcher nur neu gestartet werden, um zu registrieren, dass Sie tatsächlich die vollen Rechte haben, das Spiel außerhalb seiner kostenlosen Aktionen auszuführen.
Falls Sie bereits sichergestellt haben, dass Sie die vollen Rechte an Destiny 2 haben und der Fehler auch nach dem Neustart Ihres Systems weiterhin angezeigt wird, fahren Sie mit dem nächsten möglichen Fix fort.
Methode 2: Ausführen von Battle.net mit Administratorzugriff
Eine weitere häufige Ursache, die beim Starten von Destiny 2 den Saxophon-Fehlercode erzeugt, ist ein Berechtigungsproblem, das durch unzureichende Berechtigungen für Battle.net verursacht wird.
Wenn dieses Szenario zutrifft, sollten Sie das Problem beheben können, indem Sie sicherstellen, dass Battle.net mit Administratorzugriff gestartet wird.
Befolgen Sie die nachstehenden Anweisungen, um diesen potenziellen Fix bereitzustellen:
- Klicken Sie mit der rechten Maustaste auf die ausführbare Datei von Battle.net und wählen Sie Als Administrator ausführen aus dem gerade erschienenen Kontextmenü.
- Wenn Sie von der erneut befördert werden UAC (Benutzerkontensteuerung), klicken Ja Um Administratorzugriff zu gewähren, starten Sie Destiny 2 und prüfen Sie, ob das Spiel ohne den Saxophon-Fehlercode gestartet wird.
- Falls das Problem nicht mehr auftritt, müssen Sie sicherstellen, dass Battle.net bei jedem Start mit Administratorzugriff ausgeführt werden muss, damit der Fehler in Zukunft nicht mehr auftritt. Klicken Sie dazu erneut mit der rechten Maustaste auf den Launcher und wählen Sie Eigenschaften aus dem Kontextmenü.
- Wählen Sie im Eigenschaftenbildschirm die Option aus Kompatibilität Klicken Sie oben in der Liste der Optionen auf die Registerkarte und wechseln Sie dann zu die Einstellungen Abschnitt und aktivieren Sie das Kontrollkästchen fürFühren Sie dieses Programm als Administrator aus.
- Klicken Anwenden Um die Änderungen zu speichern, starten Sie Destiny 2 erneut. Ab diesem Zeitpunkt sollte die ausführbare Datei so konfiguriert sein, dass das Spiel ohne denselben Fehlercode gestartet wird.
Wenn dieses Update bei Ihnen nicht funktioniert hat, fahren Sie mit der nächsten möglichen Methode fort.
Methode 3: Entfernen der CVAR-Dateien für Destiny 2
Wenn Sie vermeiden möchten, Destiny 2 zusammen mit dem Launcher zu deinstallieren (Battle.Net) Möglicherweise können Sie das Problem behebenSaxophonFehlercode durch Löschen einiger CVAR-Dateien, die zum Benutzerprofil gehören.
Mehrere betroffene Benutzer haben bestätigt, dass diese Operation es ihnen ermöglicht hat, das zu beseitigen Fehler beim starten in Destiny 2 und spiele das Spiel normal.
Befolgen Sie die folgenden Anweisungen, um dieses potenzielle Update bereitzustellen:
- Stellen Sie sicher, dass Destiny 2 und der Battle.net-Launcher vollständig geschlossen sind (und nicht im Hintergrund ausgeführt werden).
- Öffnen Sie den Datei-Explorer und navigieren Sie zum folgenden Speicherort:
C: \ Benutzer \ * USER_NAME * \ Appdata \ Roaming \ Bungie \ DestinyPC \ prefs \
Hinweis: * USER_NAME *ist einfach ein Platzhalter. Ersetzen Sie es durch den Namen des Windows-Profils, das Sie aktiv verwenden.
- Sobald Sie sich an der richtigen Stelle befinden, löschen Sie sie cvars.xml und cvars.old die Sie im Ordner prefs finden.
- Starten Sie Destiny 2 erneut und prüfen Sie, ob das Problem jetzt behoben ist.
Falls das gleiche Problem weiterhin auftritt, fahren Sie mit dem nächsten potenziellen Fix fort.
Methode 4: Installieren Sie Destiny 2 & Battle.net neu (nachdem Sie den Cache geleert haben)
Wie sich herausstellt, kann dieses Problem auch durch eine Art beschädigter zwischengespeicherter Daten erleichtert werden, die derzeit lokal gespeichert werden. Mehrere betroffene Benutzer haben bestätigt, dass sie das Problem behoben haben, indem sie Destiny 2, Battle.net 2 deinstalliert und alle zwischengespeicherten Daten gelöscht haben, bevor sie alles erneut installiert haben.
Wenn dieses Szenario möglicherweise anwendbar ist, befolgen Sie die nachstehenden Anweisungen, um das Destiny zusammen mit dem Launcher des Spiels zu deinstallieren und anschließend jedes Cache-Verzeichnis zu löschen:
Hinweis: Beachten Sie, dass der Vorgang, den Sie ausführen möchten, dazu führt, dass Sie alle dauerhaften Einstellungen verlieren, einschließlich protokollierter Benutzeranmeldeinformationen, benutzerdefinierter Tastenkombinationen und benutzerdefinierter Einstellungen Grafikeinstellungen für Destiny und andere Spiele, die Sie über Battle.net starten.
- Drücken Sie Windows-Taste + R. zu öffnen a Lauf Dialogbox. Geben Sie als Nächstes ‘ appwiz.cpl ’ im Textfeld und drücken Sie Eingeben das öffnen Programme & Funktionen Speisekarte.
- Sobald Sie in der Programme & Funktionen Menü, scrollen Sie nach unten durch die Liste der installierten Anwendungen und suchen Sie Schicksal 2. Wenn Sie es sehen, klicken Sie mit der rechten Maustaste darauf und wählen Sie Deinstallieren aus dem neu erscheinenden Kontextmenü.
- Befolgen Sie im Deinstallationsbildschirm die Anweisungen auf dem Bildschirm, um die Deinstallation abzuschließen.
- Kehren Sie als Nächstes zum zurück Programm und Funktionen Bildschirm und wiederholen Sie Schritt 2 und 3 mit Battle.net.
- Sobald Battle.net und Destiny 2 deinstalliert sind, drücken Sie Windows-Taste + R. einen anderen öffnen Lauf Dialogbox. Geben Sie in das Textfeld "%PROGRAMDATA%\Battle.net' und drücke Eingeben, Löschen Sie dann jede Datei in dem Ordner, den Sie gerade geöffnet haben.
- Wiederholen Sie Schritt 5 mit den restlichen Cache-Dateien und löschen Sie jeden Ordner, bis derzeit keine Datei darin vorhanden ist:
% APPDATA% \ Battle.net% LOCALAPPDATA% \ Battle.net% APPDATA% \ Bungie \ DestinyPC
- Sobald jede Cache-Datei gelöscht ist, starten Sie Ihren Computer neu und warten Sie, bis der nächste Start abgeschlossen ist. Sobald Ihr PC wieder hochgefahren ist, installieren Sie Battle.net und Destiny 2 erneut, starten Sie das Spiel und prüfen Sie, ob das Problem jetzt behoben ist.