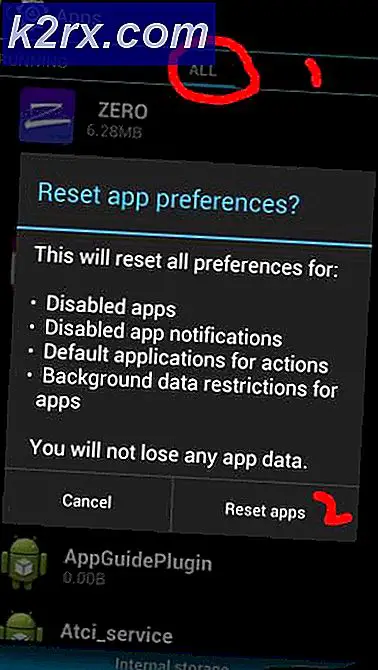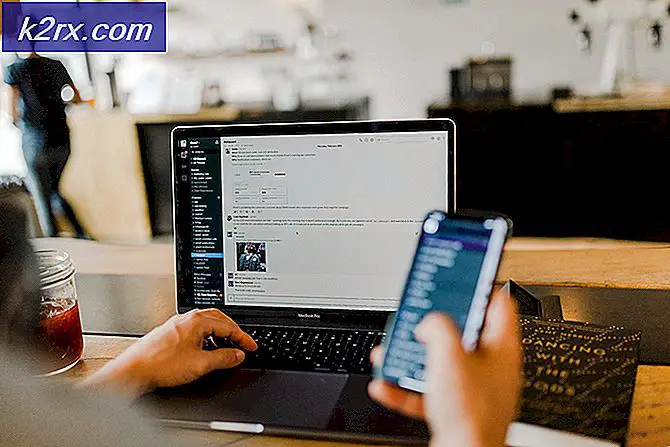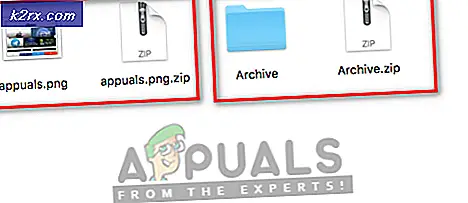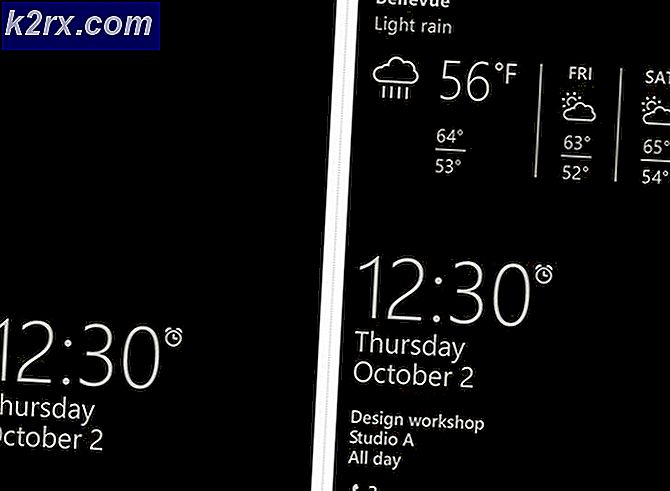Fix: Firefox Blank oder White Screen
Wir alle verwenden Firefox Browser für das tägliche Surfen im Internet. Aber manchmal können Sie das Problem der leeren Seiten in Firefox stellen. Grundsätzlich sehen Sie beim Öffnen des Browsers eine vollständig leere Seite (weißer Bildschirm) mit entweder keiner Adresse in der Adressleiste oder einem in der Adressleiste geschriebenen "about:" - Leerzeichen. Manchmal können Sie das Problem mit der leeren Seite möglicherweise nur von der privaten Browseroption aus beheben. In anderen Fällen können die leeren Seiten zufällig auf verschiedenen Websites wie Facebook, Blogs usw. angezeigt werden.
Genauso wie es viele Szenarien gibt, in denen beim Besuch einer Website eine leere Seite angezeigt wird, gibt es dafür auch viele Gründe. Manchmal verursacht eine der Erweiterungen dieses Problem. In einigen Fällen könnte eine beschädigte Verlaufsdatei die Ursache gewesen sein. Im schlimmsten Fall kann dies alles durch einen Virus verursacht werden.
Da es viele Gründe dafür gibt, schlagen wir vor, dass Sie jede Methode beginnend mit Methode 1 durchlaufen und weitermachen, bis Ihr Problem gelöst ist.
Fehlerbehebung
Als erstes müssen Sie den Cache und die Cookies des Browsers löschen. Meistens löst dies Ihr Problem. Versuchen Sie daher, zuerst den Cache zu löschen und dann den Methoden zu folgen.
- Öffne Firefox
- Drücken Sie STRG, UMSCHALT und ENTF- TASTE gleichzeitig ( STRG + UMSCHALT + ENTF )
- Überprüfen Sie Formulare und Suchverlauf, Cache und Cookies
- Wählen Sie die Option Alles aus der Dropdown-Liste im Abschnitt Zeitbereich zum Löschen aus
- Klicken Sie auf Jetzt löschen
Methode 1: Deaktivieren von Erweiterungen
Durch das Deaktivieren Ihrer Erweiterungen können Sie das Problem lösen. Wenn das Deaktivieren aller Erweiterungen dieses Problem löst, bedeutet das, dass eine Ihrer Erweiterungen dieses Problem verursacht hat. Um zu überprüfen, welches der Gründe dafür ist, versuchen Sie, die Erweiterungen einzeln zu aktivieren.
- Öffne Firefox
- Klicken Sie auf die 3 Zeilen in der oberen rechten Ecke
- Klicken Sie auf Add-ons
- Klicken Sie auf Erweiterungen
- Klicken Sie für alle Erweiterungen, die Sie dort sehen können, auf Deaktivieren.
Überprüfen Sie, ob das Problem gelöst ist oder nicht.
Methode 2: Deaktivieren Sie die Hardwarebeschleunigung
Durch die Deaktivierung der Hardwarebeschleunigung wird auch das Problem der leeren Seiten behoben. Versuchen Sie daher, die angegebenen Schritte zu befolgen, um sie zu deaktivieren.
- Öffne Firefox
- Klicken Sie auf die 3 Zeilen in der oberen rechten Ecke
- Klicken Sie auf Optionen
- Klicken Sie auf Erweitert
- Klicken Sie auf die Registerkarte Allgemein
- Deaktivieren Sie die Option Hardwarebeschleunigung verwenden, wenn verfügbar
Methode 3: Deaktivieren Sie Shockwave Flash Player
Wenn Ihre Seite nur für einen Moment geladen wird und dann leer bleibt und Sie die Klänge oder Musik hören können, könnte der Shockwave Flash Player das Problem sein. Sie können das Problem auch auf den Shockwave-Flash-Player zurückverfolgen, indem Sie prüfen, ob auf den leeren Seiten ein Video eingebettet ist. Meistens werden die Seiten mit einem eingebetteten Video leer, wenn Shockwave das Problem verursacht.
Durch die Deaktivierung von Shockwave Flash Player wird dieses Problem in diesem Fall behoben.
PRO TIPP: Wenn das Problem bei Ihrem Computer oder Laptop / Notebook auftritt, sollten Sie versuchen, die Reimage Plus Software zu verwenden, die die Repositories durchsuchen und beschädigte und fehlende Dateien ersetzen kann. Dies funktioniert in den meisten Fällen, in denen das Problem aufgrund einer Systembeschädigung auftritt. Sie können Reimage Plus herunterladen, indem Sie hier klicken- Öffne Firefox
- Klicken Sie auf die 3 Zeilen in der oberen rechten Ecke
- Klicken Sie auf Add-ons
- Klicke auf Plugins
- Wählen Sie die Option Nie aktivieren aus dem Dropdown-Menü vor dem Shockwave Flash
Wenn sich Ihre Plugin-Seite nicht öffnet, versuchen Sie es.
- Öffne deinen Browser
- Besuchen Sie die Website, die die leere Seite enthält. Sobald die leere Seite angezeigt wird
- Drücken Sie gleichzeitig die Tasten STRG, ALT und ENTF
- Wählen Sie den Task-Manager (wenn er danach fragt), um den Task-Manager zu öffnen.
- Suchen Sie den Shockwave Flash Player
- Klicken Sie mit der rechten Maustaste auf den Flash Player und wählen Sie Aufgabe beenden
Methode 4: Administratorrechte
Manchmal funktioniert auch Firefox als Administrator. Dies ist nicht wirklich eine Lösung, sondern eine Umgehung dieses Problems, bis das Problem gelöst ist. Dies ist besonders nützlich, wenn Sie nicht auf eine Seite im Browser zugreifen können.
Methode 5: Deinstallieren Sie den Browser und installieren Sie ihn erneut
Deinstallieren und erneutes Installieren der Software könnte das Problem lösen, wenn das Problem auf den Browser selbst zurückzuführen ist.
Stellen Sie vor der Deinstallation sicher, dass der Browser geschlossen ist.
- Drücken Sie gleichzeitig die Tasten STRG, ALT und ENTF
- Wählen Sie den Task-Manager (wenn er danach fragt), um den Task-Manager zu öffnen.
- Überprüfen Sie jetzt, ob Ihr Browser nicht läuft. Wenn Sie Ihren Browser in der Liste sehen, klicken Sie mit der rechten Maustaste darauf und wählen Sie Aufgabe beenden .
Gehen Sie hier und laden Sie Revuninstaller herunter. Es ist eine Software, die hilft, ein Programm vollständig vom PC zu entfernen. Es entfernt auch die Spuren. In unserem Fall möchten wir, dass der Browser vollständig gelöscht wird, damit wir ihn erneut installieren können. Laden Sie die Software herunter und installieren Sie sie. Führen Sie jetzt den Revuninstaller aus und wählen Sie Firefox und deinstallieren Sie es. Versuchen Sie, den Revuninstaller auf Firefox mehrmals auszuführen, um sicherzustellen, dass Sie den Browser vollständig deinstalliert haben.
Sobald Sie fertig sind, installieren Sie den Firefox erneut, indem Sie das Setup aus dem Internet herunterladen.
Methode 6: Überprüfen Sie die Kompatibilität
Manchmal ist die Firefox-Anwendung möglicherweise auf den Kompatibilitätsmodus eingestellt, der das Problem möglicherweise verursacht. Durch das Entfernen der Option Im Kompatibilitätsmodus ausführen wird dieses Problem in diesem Fall behoben.
- Klicken Sie mit der rechten Maustaste auf die Anwendung von Firefox
- Wählen Sie Eigenschaften
- Klicken Sie auf die Registerkarte Kompatibilität
- Stellen Sie sicher, dass die Option Dieses Programm im Kompatibilitätsmodus ausführen für deaktiviert ist. Es kann im Abschnitt Kompatibilitätsmodus gefunden werden
- Klicken Sie auf Anwenden und dann auf OK
Methode 7: Löschen oder Umbenennen des Standardordners
- Halten Sie die Windows- Taste gedrückt und drücken Sie E
- Art in der Adressleiste (das weiße Kästchen oben in der Mitte) und drücken Sie die Eingabetaste
- Löschen Sie den Standardordner (Ordner wird als xxxxxxx.default bezeichnet, wobei xxxxxxxx ein beliebiger zufälliger Name sein kann). Klicken Sie dazu mit der rechten Maustaste auf den Ordner Standard und wählen Sie Löschen . Wenn Sie nach Bestätigung gefragt werden, wählen Sie OK . Oder klicken Sie mit der rechten Maustaste auf den Standardordner und wählen Sie Umbenennen . Geben Sie nun ein, was Sie wollen, und drücken Sie die Eingabetaste
Öffnen Sie Firefox und es sollte jetzt gut funktionieren. Sie müssen sich keine Gedanken über den Standardordner machen, Firefox erstellt automatisch einen neuen Standardordner für Sie, wenn Sie Firefox zum ersten Mal öffnen.
Methode 8: Scannen Sie den Computer
Wenn das Problem auf einen Virus zurückzuführen ist, gibt es zwei Dinge, die Sie tun können. Die erste Sache ist, wenn Sie nicht bereits haben, ein Antivirenprogramm herunterzuladen und den Computer auf irgendwelche Viren zu überprüfen. Sie können das Malwarebytes auch verwenden, um Ihren Computer nach irgendwelchen Infektionen zu überprüfen.
Wenn dies Ihr Problem nicht löst, kann das Problem durch eine Systemwiederherstellung behoben werden, insbesondere wenn das Problem gerade erst im Browser auftritt. Gehen Sie hierhin und befolgen Sie die Schritt-für-Schritt-Anleitung, um eine Systemwiederherstellung Ihres Computers durchzuführen.
PRO TIPP: Wenn das Problem bei Ihrem Computer oder Laptop / Notebook auftritt, sollten Sie versuchen, die Reimage Plus Software zu verwenden, die die Repositories durchsuchen und beschädigte und fehlende Dateien ersetzen kann. Dies funktioniert in den meisten Fällen, in denen das Problem aufgrund einer Systembeschädigung auftritt. Sie können Reimage Plus herunterladen, indem Sie hier klicken