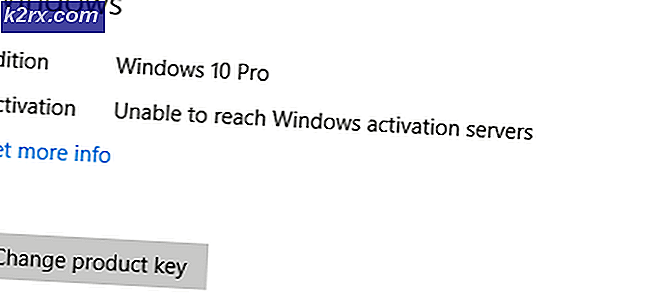So beheben Sie "Abgemeldet von allem beim Neustart"
Sie können sich weiterhin von allem abmelden, wenn der Browser Ihres Systems nicht richtig konfiguriert ist. Darüber hinaus können die älteren Systemaufgaben, die im Taskplaner hängen bleiben, auch den besprochenen Fehler verursachen.
Der Benutzer stößt beim Neustart oder Kaltstart seines Systems auf das Problem. Beim Start wird der Benutzer jedoch von allen (oder einigen) Anwendungen (Skype, Zoom usw.) oder Websites (Google Mail, YouTube, Hotmail usw.) abgemeldet. in den Browsern.
Stellen Sie vor dem Fortfahren mit den Lösungen sicher, dass das Windows Ihres Systems aktiviert ist auf dem neusten Stand. Überprüfen Sie außerdem, ob Sie sich bei anmelden Microsoft Edge löst das Problem. Überprüfen Sie außerdem, ob das Problem durch Deaktivieren des Viren- oder VPN-Schutzes behoben wird. Du kannst auch Scannen Sie Ihr System mit dem Antivirus im abgesicherten Modus.
Wenn das Problem mit einem bestimmten Browser auftritt, versuchen Sie, das Problem zu beheben Cache / Cookies des Browsers. Darüber hinaus, wenn das Problem währenddessen gemeldet wird Zugriff auf NASÜberprüfen Sie dann, ob Sie über das NAS auf das NAS zugreifen IP Adresse löst das Problem. Darüber hinaus, wenn Sie auf ein Problem mit a stoßen Mail-Anwendung (wie Outlook), überprüfen Sie dann, ob das entfernt wird Testkonto löst das Problem.
Lösung 1: Ändern Sie die Browsereinstellungen
Möglicherweise tritt der in der Diskussion befindliche Fehler auf, wenn bestimmte Browsereinstellungen nicht ordnungsgemäß konfiguriert sind (z. B. wenn "Cookies und Site-Daten löschen, wenn ich den Browser beende" aktiviert ist). In diesem Szenario kann das Problem durch eine ordnungsgemäße Konfiguration der Browsereinstellungen behoben werden. Zur Veranschaulichung führen wir Sie durch den Prozess des Chrome-Browsers.
- Starte den Chrom Browser und öffnen Sie seine Speisekarte (durch Klicken auf die drei vertikalen Auslassungspunkte).
- Wählen Sie jetzt die EinstellungenWählen Sie dann in der linken Fensterhälfte aus Privatsphäre und Sicherheit.
- Dann öffnen Cookies und andere Site-Daten und deaktivieren Sie die Option von Löschen Sie Cookies und Site-Daten, wenn Sie Chrome beenden.
- Jetzt, Relaunch Chrome und überprüfen Sie dann, ob das Abmeldeproblem behoben ist.
- Wenn nicht, klicken Sie auf Ihre Profil Bild- oder Benutzersymbol oben rechts im Fenster (in der Nähe der drei vertikalen Auslassungspunkte) und wählen Sie im angezeigten Menü die Option aus Verwalten Sie Ihr Google-Konto.
- Öffnen Sie dann in der linken Hälfte des Fensters Daten und Personalisierung.
- Klicken Sie nun auf Web- und App-Aktivität und aktivieren Sie dann die Option „Schließen Sie den Chrome-Verlauf und die Aktivitäten von Websites, Apps und Geräten ein, die Google-Dienste verwenden”.
- Dann, Relaunch den Chrome-Browser und überprüfen Sie, ob das Abmeldeproblem behoben ist.
- Wenn nicht, öffnen Sie die Chrome-Einstellungen (Schritte 1 bis 2) und erweitern Sie sie im linken Bereich des Einstellungsfensters Fortgeschrittene.
- Wählen Sie nun Zurücksetzen und aufräumen und klicken Sie dann auf die Option von Stellen Sie die ursprünglichen Standardeinstellungen wieder her.
- Dann bestätigen um die Einstellungen zurückzusetzen und Relaunch Chrom.
- Überprüfen Sie beim Neustart, ob das Abmeldeproblem behoben ist.
- Wenn nicht, versuchen Sie es Installieren Sie den Chrome-Browser neu aber räumen das folgende Chrome Verzeichnisse nach der Deinstallation von Chrome:
% localappdata% \ Google \ Chrome \ Benutzerdaten \ Standard
- Wenn das Problem weiterhin besteht, überprüfen Sie, ob Installieren eines anderen Browsers löst das Problem.
Lösung 2: Deinstallieren Sie die widersprüchlichen Anwendungen
Möglicherweise tritt der diskutierte Fehler auf, wenn einige Anwendungen die Anmeldeinformationen / -daten löschen oder die S4U-Token beschäftigt halten. In diesem Zusammenhang kann das Problem durch Entfernen der in Konflikt stehenden Anwendungen behoben werden. Zur Veranschaulichung werden wir den Prozess für MSI Dragon Center (gemeldet, um das Problem zu erstellen) diskutieren.
- Drücken Sie die Windows Logo-Schlüssel um das Windows-Menü zu öffnen und klicken Sie dann auf Ausrüstung Symbol zum Öffnen der Einstellungen.
- Dann öffnen Apps und erweitern MSI Dragon Center.
- Klicken Sie nun auf Deinstallieren und dann bestätigen um das Dragon Center zu deinstallieren.
- Dann Neustart Überprüfen Sie auf Ihrem PC und überprüfen Sie beim Neustart, ob das System den Abmeldefehler beseitigt hat.
Lösung 3: Ändern Sie die Anmeldeoptionen des Systems
Ihr System kann Sie von Anwendungen und Websites abmelden, wenn die Anmeldeoptionen Ihres Systems nicht ordnungsgemäß konfiguriert sind. In diesem Zusammenhang kann das Problem möglicherweise durch eine ordnungsgemäße Konfiguration der Anmeldeoptionen Ihres Systems behoben werden.
- Starte den Fenster Menü (durch Drücken der Windows-Logo-Taste) und wählen Sie die die Einstellungen/Zahnrad-Symbol.
- Jetzt offen KontenWählen Sie dann im linken Bereich des Fensters die Option aus Anmeldeoptionen.
- Erweitern Sie dann im rechten Bereich des Fensters die Dropdown-Liste von Anmeldung erforderlich und wählen Sie noch nie.
- Jetzt, aktivieren die Option von Starten Sie Apps neu und auch aktivieren beide Optionen unter Datenschutz.
- Dann, Neustart Überprüfen Sie auf Ihrem Computer und überprüfen Sie beim Neustart, ob das System den Abmeldefehler beseitigt hat.
- Wenn nicht, prüfen Sie, ob Deaktivieren das PIN-Anmeldeoption löst das Problem.
- Wenn nicht, starten Sie die Windows-Menü (durch Klicken auf die Windows-Schaltfläche) und suchen nach Schalttafel. Wählen Sie dann in den Suchergebnissen aus Schalttafel.
- Jetzt offen Benutzerkonten und klicken Sie auf Anmeldeinformations-Manager.
- Dann erweitern die Anmeldeinformationen Einer nach dem anderen und klicken Sie auf Entfernen (auf beiden Registerkarten, d. h. Webanmeldeinformationen und Webanmeldeinformationen), ob Windows, zertifikatbasierte, allgemeine Anmeldeinformationen oder Webkennwörter.
- Jetzt, Neustart Überprüfen Sie auf Ihrem Computer und überprüfen Sie beim Neustart, ob der PC ordnungsgemäß funktioniert.
- Wenn nicht, öffnen Sie die Führen Sie den Befehl aus Box (durch gleichzeitiges Drücken der Windows + R-Tasten) und ausführen folgende:
%ProgramData%
- Öffnen Sie nun die Microsoft Ordner und löschen Sie dann die Gewölbe Ordner dort (der Ordner wird beim nächsten Systemstart neu erstellt).
- Dann Neustart Überprüfen Sie auf Ihrem PC und überprüfen Sie beim Neustart, ob das Abmeldeproblem behoben ist.
Lösung 4: Löschen Sie den Protect-Ordner im AppData-Ordner
Möglicherweise tritt das diskutierte Problem auf, wenn der Protect-Ordner im AppData-Ordner beschädigt ist. In diesem Fall wird das Problem durch Löschen des Schutzordners (der Ordner wird beim nächsten Systemstart neu erstellt) behoben.
- Klick auf das Windows-Schaltfläche um das Windows-Menü zu starten und Suche nach Diensten. Jetzt, Rechtsklick auf Dienstleistungen (in den gezeigten Ergebnissen) und wählen Sie Als Administrator ausführen.
- Jetzt, Rechtsklick auf der Qualifikationsmanager Bedienung und wähle Eigenschaften.
- Dann, erweitern das Starttyp Dropdown und wählen Sie Automatisch.
- Klicken Sie nun auf Anwenden / OK-Tasten und neu starten dein System.
- Überprüfen Sie beim Neustart, ob das Abmeldeproblem behoben ist.
- Wenn nicht, öffnen Sie die Führen Sie das Befehlsfeld aus (durch Drücken der Windows + R-Tasten) und führen Sie Folgendes aus:
%Anwendungsdaten%
- Öffnen Sie jetzt die Microsoft Ordner und öffnen Sie die Schützen Mappe.
- Dann löschen Sie alle Ordner dort und Neustart dein System.
- Überprüfen Sie beim Neustart, ob das System den Abmeldefehler nicht erkannt hat.
- Wenn nicht, prüfen Sie, ob Löschen des Schutzordners selbst löst das Problem.
- Wenn nicht, sichern Sie die Systemregistrierung. Starten Sie nun die Windows Speisekarte (durch Klicken auf die Windows-Schaltfläche) und suchen nach Registierungseditor. Klicken Sie dann mit der rechten Maustaste auf Registierungseditor (in der Ergebnisliste) und wählen Sie Als Administrator ausführen.
- Jetzt, navigieren Zu dem Folgendem:
Computer \ HKEY_LOCAL_MACHINE \ SOFTWARE \ Microsoft \ Cryptography \ Protect \ Providers \ df9d8cd0-1501-11d1-8c7a-00c04fc297eb
- Dann, im rechten Bereich des Fensters, Rechtsklick im leeren weißen Bereich und klicken Sie auf Neu.
- Wählen Sie nun im angezeigten Menü DWORD (32-Bit) -Wert und nenne es als Schutzpolizei.
- Dann, Doppelklicken Sie darauf zu ändern seine Wert zu 1 und verlassen Sie die Registierungseditor.
- Jetzt Neustart Überprüfen Sie auf Ihrem PC und überprüfen Sie beim Neustart, ob das System ordnungsgemäß funktioniert.
Lösung 5: Bearbeiten Sie die Aufgaben im Taskplaner
Ihr System meldet Sie möglicherweise automatisch von den Websites oder Anwendungen ab, wenn eine Aufgabe im Taskplaner alle Anmeldungen löscht. In diesem Fall kann das Problem möglicherweise behoben werden, indem die problematische Aufgabe (die S4U, das Benutzertoken, verwendet) aus dem Aufgabenplaner entfernt wird.
- Öffne das Windows-Menü (durch Drücken der Windows-Logo-Taste) und suchen nach Taskplaner. Wählen Sie dann in den Ergebnissen Taskplaner.
- Wählen Sie nun im linken Bereich des Fensters das T ausFragen Sie die Scheduler Library und finden Sie die problematische Aufgabe ((HP Customer Participation, Carbonite und HP Driver Task verursachen bekanntermaßen das Problem).
- Jetzt, Doppelklick Klicken Sie in der problematischen Aufgabe auf der Registerkarte Allgemein auf Möglichkeit von „Passwort nicht speichern. Die Aufgabe hat nur Zugriff auf lokale Computerressourcen “unter„ Ausführen, ob der Benutzer angemeldet ist oder nicht “(wenn diese Option bereits aktiviert ist) Deaktivieren Sie das Kontrollkästchen es) und dann Neustart Ihre Maschine.
- Überprüfen Sie beim Neustart, ob das Problem mit der automatischen Abmeldung des Systems behoben ist.
- Wenn nicht, öffnen Sie die Taskplaner Doppelklicken Sie auf die problematische Aufgabe und aktivieren Sie dann auf der Registerkarte Allgemein (Schritte 1 bis 3) die Option Nur ausführen, wenn der Benutzer angemeldet ist (unter Sicherheitsoptionen).
- Dann Neustart Überprüfen Sie auf Ihrem System und überprüfen Sie beim Neustart, ob das Abmeldeproblem behoben ist.
- Wenn nicht, öffnen Sie die Taskplaner erneut und klicken Sie mit der rechten Maustaste auf die problematische Aufgabe (Schritte 1 bis 2).
- Dann wählen Sie Deaktivieren und starten Sie Ihren PC neu.
- Überprüfen Sie nach dem Neustart, ob das Abmeldeproblem behoben ist.
- Wenn dies immer noch nicht der Fall ist, drücken Sie die Windows-Logo-Taste, um das Windows-Menü zu starten und nach zu suchen Eingabeaufforderung. Klicken Sie dann in der Ergebnisliste mit der rechten Maustaste auf die Eingabeaufforderung und wählen Sie Als Administrator ausführen.
- Jetzt, ausführen Folgendes, um herauszufinden, welche Aufgabe die Verwendung von S4U auslöst:
Get-ScheduledTask | foreach {If (([xml] (Export-ScheduledTask -TaskName $ _. TaskName -TaskPath $ _. TaskPath)). GetElementsByTagName ("LogonType"). '# text' -eq "S4U") {$ _. TaskName} }} - Dann Notieren Sie sich die Namen der Aufgaben Erstellen des Problems und dann Wiederholen Sie die Schritte 1 bis 10 um das Problem zu lösen.
Lösung 6: Versuchen Sie es mit einem anderen Windows-Benutzerkonto
Möglicherweise tritt der vorliegende Fehler auf, wenn das Benutzerprofil Ihres Systems beschädigt ist. In diesem Fall kann das Problem möglicherweise durch Erstellen oder Wechseln zu einem anderen Benutzerkonto behoben werden. Lassen Sie uns jedoch vor dem Wechseln der Konten versuchen, ob das Problem durch Deaktivieren der gemeinsamen Erfahrung behoben wird.
- Klick auf das Windows Klicken Sie auf die Schaltfläche, um das Windows-Menü zu starten und die Option auszuwählen die Einstellungen/Zahnrad-Symbol.
- Jetzt offen System und wählen Sie dann die Geteilte Erfahrung (In der linken Bildschirmhälfte müssen Sie möglicherweise etwas scrollen.)
- Jetzt, deaktivieren die Option von Geräteübergreifend freigeben und neu starten dein System.
- Überprüfen Sie beim Neustart, ob das Abmeldeproblem behoben ist.
- Wenn nicht, öffnen Sie das System die Einstellungen (Schritt 1) und dann öffnen Konten.
- Überprüfen Sie nun auf dem Bildschirm "Ihre Informationen", ob eine Option dazu vorhanden ist Bestätigen Sie Ihre Identität. Wenn ja, dann Klick es an und Folgen die Anweisungen auf dem Bildschirm, um Ihre Identität zu überprüfen.
- Jetzt Neustart Überprüfen Sie auf Ihrem Computer und überprüfen Sie beim Neustart, ob das Abmeldeproblem behoben ist.
- Wenn nicht und Sie verwenden eine Microsoft-KontoVersuchen Sie dann, es zu entfernen und wechseln Sie zu a lokales Konto (Erstellen Sie ein anderes lokales Benutzerkonto), um zu überprüfen, ob dies das Problem verursacht hat. Wenn Sie bereits eine verwenden lokales KontoÜberprüfen Sie dann, ob Sie zu a wechseln Microsoft-Konto löst das Problem.
Wenn das Problem immer noch nicht behoben ist, überprüfen Sie, ob das Problem durch Zurücksetzen auf eine ältere Windows-Version oder Deinstallieren des neuesten fehlerhaften Updates behoben wird. Wenn das Problem weiterhin besteht, überprüfen Sie, ob die Verwendung von SFC- und DISM-Befehlen (Dism / Online / Cleanup-Image / RestoreHealth) das Problem löst. Wenn das Problem weiterhin besteht, führen Sie entweder eine Systemwiederherstellung oder ein direktes Upgrade von Windows durch. Wenn das Problem weiterhin besteht, müssen Sie möglicherweise den PC zurücksetzen oder eine Neuinstallation von Windows durchführen (wenn Sie den UEFI-Modus verwenden, müssen Sie den sicheren Start deaktivieren, um das Abmeldeproblem zu beheben).