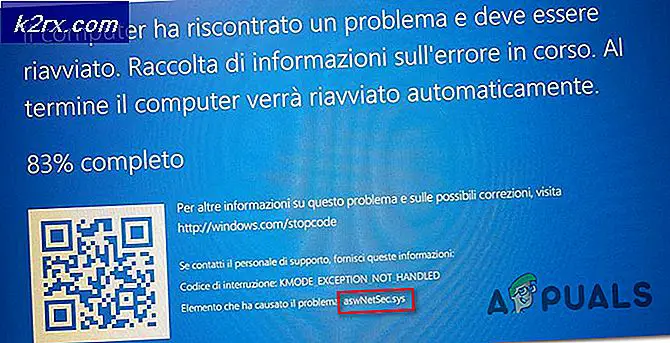Fix: Ordnerzusammenführungskonflikte
In früheren Versionen von Windows, wie Windows 7, als Sie einen Ordner in einen anderen Ordner verschieben wollten, der denselben Namen hatte, wurde ein Bestätigungsdialogfeld angezeigt, in dem Sie gefragt wurden, ob Sie beide Ordner zusammenfügen möchten. Wenn Sie zugestimmt haben und auf JA geklickt haben, hat Windows einen Ordner mit den Inhalten der beiden ursprünglichen Ordner erstellt. Dies kann manchmal hilfreich sein, aber nicht immer. Falls Sie die Ordner nicht zusammenführen möchten, haben Sie von Windows mindestens eine Änderung erhalten, um die Wiederherstellung rückgängig zu machen, indem Sie eine Zusammenführungswarnung anzeigen, die Ihnen die Möglichkeit bietet, diese beiden Ordner nicht zusammenzuführen.
In Windows 8 und 10 hat Microsoft dieses Verhalten geändert und die genannte Zusammenführungswarnung entfernt. Wenn Sie einen Ordner in einen anderen Ordner mit demselben Namen kopieren, werden die Ordner in einen Ordner ohne Zusammenführungswarnung und ohne Bestätigungsdialog zusammengeführt.
Glücklicherweise gibt es eine Möglichkeit, diesen Bestätigungsdialog in Windows 8 und 10 zurück zu holen, und in diesem Handbuch werde ich Ihnen zeigen, wie Sie genau das tun können. Folgen Sie den nächsten Schritten und überprüfen Sie anschließend, ob der Bestätigungsdialog erscheint, während Sie versuchen, 2 Ordner zusammenzuführen.
Um den Bestätigungsdialog in Windows 8 und 10 wieder zu aktivieren, öffnen Sie den Windows Explorer, indem Sie das Windows-Symbol auf Ihrer Tastatur halten und dann auf der Tastatur auf E klicken .
PRO TIPP: Wenn das Problem bei Ihrem Computer oder Laptop / Notebook auftritt, sollten Sie versuchen, die Reimage Plus Software zu verwenden, die die Repositories durchsuchen und beschädigte und fehlende Dateien ersetzen kann. Dies funktioniert in den meisten Fällen, in denen das Problem aufgrund einer Systembeschädigung auftritt. Sie können Reimage Plus herunterladen, indem Sie hier klickenKlicken Sie nun auf die Registerkarte Ansicht, die Sie oben im Windows Explorer finden. Danach klicken Sie auf Optionen und wählen dann Ordner und Suchoptionen ändern, die Sie oben rechts finden. Klicken Sie im nun geöffneten Fenster auf die Registerkarte Ansicht, navigieren Sie nach unten zu Ordnerkonflikt ausblenden und deaktivieren Sie sie. Klicken Sie anschließend auf OK und versuchen Sie, 2 Ordner in einen Ordner zusammenzuführen.
Wenn alles funktioniert hat, sollten Sie einen Bestätigungsdialog erhalten, in dem Sie aufgefordert werden, 2 Ordner zusammenzuführen.
PRO TIPP: Wenn das Problem bei Ihrem Computer oder Laptop / Notebook auftritt, sollten Sie versuchen, die Reimage Plus Software zu verwenden, die die Repositories durchsuchen und beschädigte und fehlende Dateien ersetzen kann. Dies funktioniert in den meisten Fällen, in denen das Problem aufgrund einer Systembeschädigung auftritt. Sie können Reimage Plus herunterladen, indem Sie hier klicken