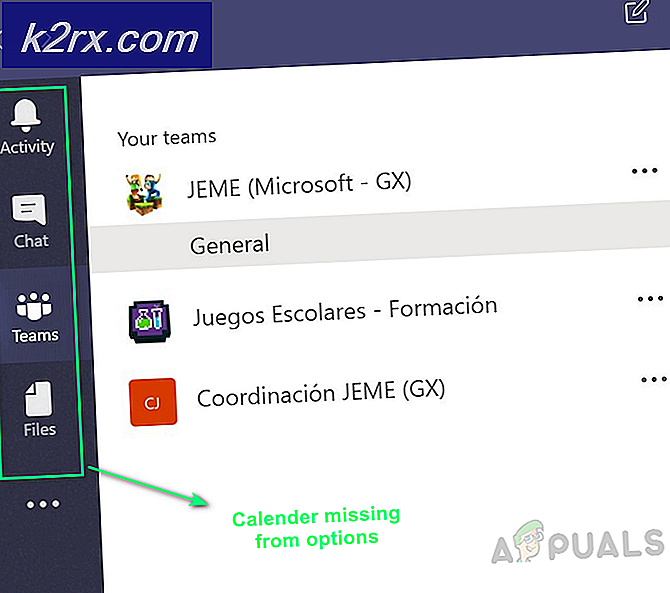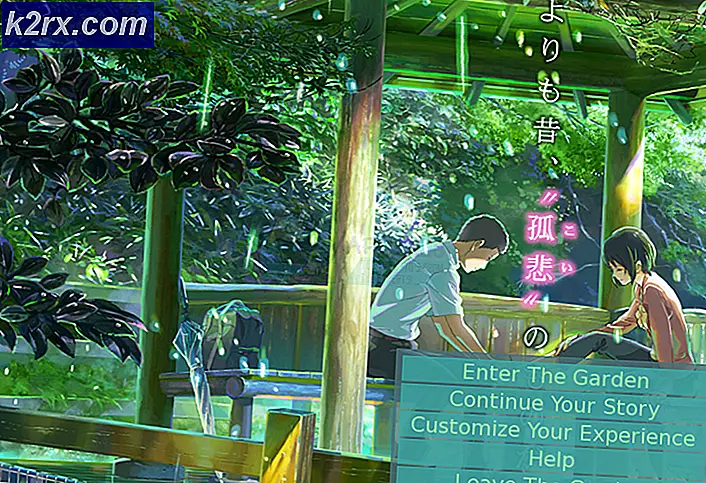Fix: DISM 'restorehealth' Fehler 0x800f081f
Alle Versionen des Windows-Betriebssystems sind mit einer Vielzahl verschiedener Tools und Dienstprogramme ausgestattet, die Windows-Benutzern zur Verfügung stehen, sollte Windows jemals eine Reparatur erfordern. Ein solches Tool ist das DISM-Tool (Deployment Imaging and Servicing Management). Das DISM-Tool kann über eine beliebige Eingabeaufforderung (mit den entsprechenden Berechtigungen) verwendet werden und kann verwendet werden, um den Status eines Online- oder Offline-Windows-Abbilds zu überprüfen und ein beschädigtes Windows-Abbild zu reparieren oder andere Arten von Reparaturen durchzuführen. Das Folgende ist eine der am häufigsten verwendeten DISM-Befehlszeilen:
DISM / Online / Bereinigung-Image / RestoreHealth
Diese spezielle Befehlszeile wird zum Reparieren eines Online-Windows-Abbilds verwendet. Der \ RestoreHealth- Teil dieses Befehls weist DISM primär an, das Online-Windows-Abbild zu reparieren, öffnet aber auch das Tor für den Benutzer, zusätzliche Reparaturquellenorte anzugeben, anhand derer DISM nach den Dateien suchen kann, die zur Reparatur des Online-Windows-Abbilds erforderlich sind. Beim Ausführen dieser Befehlszeile unter Windows 10 sehen sich jedoch einige Windows-Benutzer möglicherweise einem Fehler und der folgenden Fehlermeldung gegenüber.
Fehler: 0x800f081f Die Quelldateien konnten nicht gefunden werden.
Diese Fehlermeldung besagt grundsätzlich, dass DISM die Dateien nicht finden konnte, die erforderlich sind, um das Online-Windows-Abbild an ihrem Standardspeicherort zu beheben. Um dieses Problem zu beheben, müssen Sie entweder eine Komponentenbereinigung und dann einen SFC-Scan ausführen oder DISM einen Speicherort bereitstellen, der die Dateien enthält, die für die Image-Reparatur erforderlich sind. Sie können dies auch beheben, indem Sie Windows über das Media Creation Tool auf der Microsoft-Website aktualisieren.
Methode 1: Durchführen einer Komponentenbereinigung
Mit dem DISM Component Cleanup-Schalter können Sie das Bild bereinigen und alles wieder ordnungsgemäß ausführen. Hier ist, wie es geht.
- Öffnen Sie das Startmenü, geben Sie cmd ein, klicken Sie mit der rechten Maustaste und führen Sie als Administrator aus .
- Geben Sie in der Eingabeaufforderung mit erhöhten Rechten die folgenden Befehle in derselben Reihenfolge ein:
dism.exe / online / Cleanup-Image / StartComponentCleanup
sfc / scannow
- Warten Sie, bis diese Befehle ausgeführt wurden, und führen Sie folgende Schritte aus : Dism / Online / Cleanup-Image / RestoreHealth
An diesem Punkt sollte Dism / Online / Cleanup-Image / RestoreHealth wieder funktionieren.
PRO TIPP: Wenn das Problem bei Ihrem Computer oder Laptop / Notebook auftritt, sollten Sie versuchen, die Reimage Plus Software zu verwenden, die die Repositories durchsuchen und beschädigte und fehlende Dateien ersetzen kann. Dies funktioniert in den meisten Fällen, in denen das Problem aufgrund einer Systembeschädigung auftritt. Sie können Reimage Plus herunterladen, indem Sie hier klickenMethode 2: Abrufen der Quelle von Windows Image
Mit einem neuen Windows 10-Abbild können Sie den DISM-Befehl mit einem Speicherort ausführen, der die Dateien enthält, die für die Bildreparatur erforderlich sind.
- Da MS Technologiefelder entfernt wurden, sind nicht viele Quellen verfügbar. Sie können jedoch von dort Image-Dumps erhalten.
- Nachdem Windows 10 ISO heruntergeladen wurde, müssen Sie es auf Ihrem Computer bereitstellen, damit Ihr Computer es extrahieren und dann darauf zugreifen kann. Um eine ISO-Datei in Windows zu mounten, gehen Sie hier vor und befolgen Sie die Schritte, die sich auf die verwendete Windows-Version beziehen.
- Öffnen Sie das Startmenü, geben Sie cmd ein, klicken Sie mit der rechten Maustaste und führen Sie als Administrator aus .
- Geben Sie an der Eingabeaufforderung mit erhöhten Rechten den folgenden Befehl ein und ersetzen Sie X durch das Verzeichnis, in dem die heruntergeladene Windows 10-ISO-Datei angehängt ist:
DISM / Online / Cleanup-Image / RestoreHealth /source:WIM:X:\Sources\Install.wim:1 / LimitAccess - Warten Sie, bis der Befehl ausgeführt wurde, und DISM sollte dieses Mal erfolgreich Ihr Windows-Abbild reparieren.
Bitte stellen Sie sicher, dass Sie die Windows 10-ISO-Datei von der oben angegebenen Tech-Bench-Dump-Verknüpfung herunterladen, da dies dazu führt, dass Sie mit einer ISO enden, die die Install.wim-Datei enthält, die Sie benötigen. Das Herunterladen eines Windows 10-ISO-Abbilds aus dem Microsoft Media Creation Tool führt dazu, dass Sie mit einer ISO-Datei enden, die eine Install.esd-Datei enthält, was für den Zweck der Behebung des Fehlers 0x800f081f ziemlich nutzlos ist.
Methode 3: Aktualisieren von Windows
Obwohl dies ein langer Prozess ist, wird das Problem dadurch gelöst, dass der gesamte Windows-Kern mit dem neuesten Abbild von Microsoft neu installiert wird und das Problem dadurch behoben wird. Dieses Tool funktioniert unter Windows 7, Windows 8.1 oder Windows 10.
- Holen Sie sich das Windows 10 Media Creation Tool von hier.
- Führen Sie die ausführbare Datei von Ihrem PC aus. Sie müssen dies als Administrator ausführen.
- Akzeptieren Sie die Lizenzbedingungen und wählen Sie Jetzt aktualisieren auf dem Was möchten Sie tun? und dann auf Weiter klicken.
- Das Tool beginnt mit dem Herunterladen und Installieren von Windows 10. Befolgen Sie die Anweisungen sorgfältig, um das Upgrade abzuschließen.
- Nach Abschluss sollten Sie eine neue Kopie von Windows mit Ihrer Datei noch intakt haben. Sie müssen Dism / Online / Cleanup-Image / RestoreHealth nicht ausführen, aber Sie können es ausführen, um festzustellen, ob Ihr Problem behoben wurde.
PRO TIPP: Wenn das Problem bei Ihrem Computer oder Laptop / Notebook auftritt, sollten Sie versuchen, die Reimage Plus Software zu verwenden, die die Repositories durchsuchen und beschädigte und fehlende Dateien ersetzen kann. Dies funktioniert in den meisten Fällen, in denen das Problem aufgrund einer Systembeschädigung auftritt. Sie können Reimage Plus herunterladen, indem Sie hier klicken