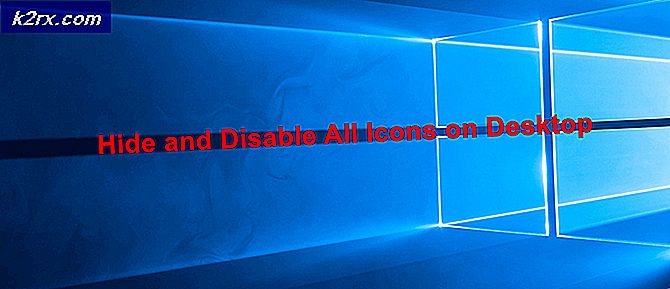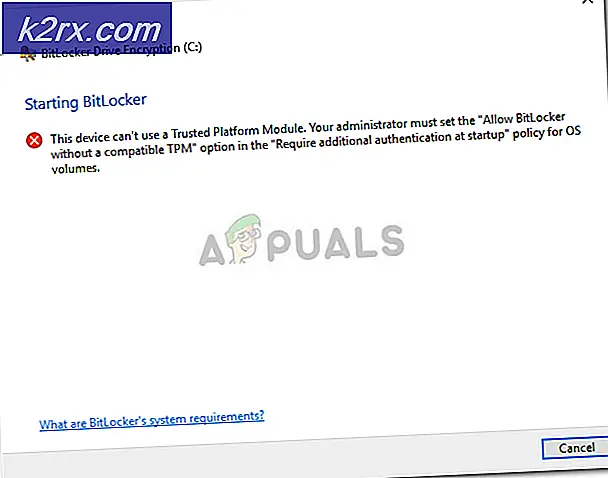Update: Die Eigenschaften für dieses Element sind nicht verfügbar
Wenn Sie Arbeitsplatz unter Windows 7 / Dieser PC unter Windows 10 öffnen, können Sie alle mit diesem Computer verbundenen Laufwerke sehen - dazu gehören sowohl Speicherlaufwerke wie HDDs und SSDs als auch DVD / CD-Laufwerke. Sie können eine Vielzahl nützlicher Informationen zu jedem an einen Windows 7 / 10-Computer angeschlossenen Laufwerk erhalten, indem Sie Arbeitsplatz / Diesen PC öffnen, mit der rechten Maustaste auf das gewünschte Laufwerk klicken und im Kontextmenü auf Eigenschaften klicken. Wenn Sie im Kontextmenü auf Eigenschaften klicken, wird ein neues Dialogfeld geöffnet, das alles vom Dateisystem des Laufwerks enthält und wie viel freier Speicherplatz auf dem Laufwerk verbleibt, bis zu den Optionen, die Sie zum Sichern oder Verschlüsseln des Laufwerks haben.
Bei einigen Windows-Benutzern wird jedoch durch Klicken mit der rechten Maustaste auf ein Laufwerk unter Arbeitsplatz / Dieser PC und Klicken auf Eigenschaften im Kontextmenü das Fenster Eigenschaften für dieses Laufwerk nicht geöffnet. Stattdessen wird eine Fehlermeldung mit der Meldung Die Eigenschaften angezeigt für diesen Artikel sind nicht verfügbar .
Dieses Problem kann sich erheblich verschlimmern, da betroffene Benutzer nicht mehr herausfinden können, wie viel freier und belegter Festplattenplatz mit den an ihren Computer angeschlossenen Laufwerken belegt ist. Außerdem können sie keine Laufwerke sichern oder zusätzliche, extrem wichtige Informationen erhalten .
Nun, glücklicherweise ist die Ursache dieses Problems in fast jedem einzelnen Fall ein paar fehlende oder beschädigte Registrierungsschlüssel in der Registrierung des betroffenen Computers. In diesem Fall kann dieses Problem behoben werden, indem einfach die fehlenden Registrierungsschlüssel zur Registrierung hinzugefügt oder die beschädigten oder beschädigten Registrierungsschlüssel durch neue überschrieben werden.
Auf einem Windows 7 Computer
Um dies zu tun, müssen Sie das Registry-Update von hier herunterladen
Navigieren Sie zu dem Ort, an dem Sie die REG-Datei gespeichert haben, und doppelklicken Sie darauf, um sie zu starten.
Wenn Sie aufgefordert werden, die Aktion zu bestätigen, klicken Sie auf Ja . Die Registrierungswerte in der REG-Datei werden dann zu Ihrer Registrierung hinzugefügt, und Sie werden wissen, dass der Prozess abgeschlossen ist, wenn Sie die Bestätigungsmeldung auf dem Bildschirm erhalten.
Sie sollten nun das Eigenschaftenfenster sehen, wenn Sie auf Arbeitsplatz gehen, mit der rechten Maustaste auf ein Laufwerk klicken, das mit dem Computer verbunden ist, und auf Eigenschaften klicken!
Auf einem Windows 10 Computer
Stellen Sie sicher, dass Windows vollständig aktualisiert wurde und die Windows-Updates nicht fehlgeschlagen sind, um Updates zu installieren. Dieses Problem beim Melden wurde im KB3140745-Update behoben. Dies sollte jedoch automatisch angewendet worden sein. Wenn die Aktualisierung nicht hilft, machen Sie Folgendes:
PRO TIPP: Wenn das Problem bei Ihrem Computer oder Laptop / Notebook auftritt, sollten Sie versuchen, die Reimage Plus Software zu verwenden, die die Repositories durchsuchen und beschädigte und fehlende Dateien ersetzen kann. Dies funktioniert in den meisten Fällen, in denen das Problem aufgrund einer Systembeschädigung auftritt. Sie können Reimage Plus herunterladen, indem Sie hier klickenHalte die Windows-Taste gedrückt und drücke R. Geben Sie regedit ein und klicken Sie auf OK . Durchsuchen nach
HKEY_LOCAL_MACHINE \ SOFTWARE \ Klassen \ AppID \
Drücken und halten Sie STRG + F (vergewissern Sie sich, dass der AppID- Ordner hervorgehoben ist) und geben Sie dce86d62b6c7 in den Finder-Dialog ein.
Klicken Sie auf Weitersuchen, nachdem Sie den Schlüsselordner der Unterklassen gefunden haben. Sie befinden sich in {448aee3b-dc65-4af6-bf5f-dce86d62b6c7}, klicken Sie mit der rechten Maustaste darauf und ändern Sie den vertrauenswürdigen Besitzer in Ihren eigenen Benutzernamen. Wenn Sie nicht wissen, wie das geht, lesen Sie den Registrierungsberechtigungsleitfaden .
Sobald Sie der Besitzer des Schlüssels sind, doppelklicken Sie auf den Schlüssel RunAs und entfernen Sie den Wert des interaktiven Benutzers. Speichern und starten Sie das System neu.
Wenn der obige Fehler weiterhin auftritt und der Datei- / Windows-Explorer weiterhin abstürzt, ist das Problem möglicherweise größer als eine fehlerhafte Registrierung. Befolgen Sie die folgende Lösung.
Für einige Benutzer ist dieser Fehler extrem. Die rechte Seite funktioniert möglicherweise einwandfrei, aber wenn sie mit der rechten Maustaste auf das linke Feld klicken, wird der Fehler angezeigt, dass die Eigenschaften für dieses Element nicht verfügbar sind, und Windows / Datei-Explorer wird verkleinert.
In einer solchen Situation kann dieses Problem von einem oder mehreren Laufwerken verursacht werden. Entweder werden Daten auf dem Laufwerk nicht richtig dekodiert, das Dateisystem ist beschädigt, die Boot-Informationen des Laufwerks sind nicht lesbar oder die Dateien auf dem Laufwerk sind beschädigt. Die schlechten Daten ersticken Windows / Datei-Explorer, wie es versucht, die Eigenschaften des Laufwerks zu erhalten. Dies wird dann werfen Sie die Eigenschaften für diesen Artikel sind nicht verfügbar Fehler und erzwingen Windows / Datei Explorer in einem Gebot zu beenden, um die beschädigten Informationen aus dem RAM zu löschen. Der Explorer wird möglicherweise neu gestartet, oder Sie müssen ihn möglicherweise über den Task-Manager neu starten.
Hier ist, wie Sie diese Situation beheben können:
- Werfen Sie alle externen / Wechselmedien aus.
- Fügen Sie sie nacheinander ein und finden Sie den , der das Problem verursacht.
- Da Sie nicht in der Lage sind, mit der rechten Maustaste auf dieses Laufwerk zu klicken, verwenden wir die Eingabeaufforderung, um die Festplatte zu reparieren oder zu formatieren. Drücken Sie Windows / Starttaste + R, um das Startfenster zu öffnen
- Geben Sie CMD in das Textfeld Ausführen ein und drücken Sie die Eingabetaste
- Um Ihre Wechselmedien zu scannen und zu reparieren / zu reparieren, geben Sie den Befehl ' chkdsk / f E:' in das Eingabeaufforderungsfenster ein, wobei E : der Laufwerksbuchstabe Ihres Speichergeräts ist.
- Um das Speichergerät zu formatieren, geben Sie im Eingabeaufforderungsfenster ' format E:' ein ; Wobei E : der Laufwerksbuchstabe Ihres Speichergeräts ist.
Ihr Gerät wird nun für Windows / Datei-Explorer lesbar sein und Sie können seine Eigenschaften ohne den Fehler und das Zerquetschen des Datei- / Windows-Explorers sehen.
PRO TIPP: Wenn das Problem bei Ihrem Computer oder Laptop / Notebook auftritt, sollten Sie versuchen, die Reimage Plus Software zu verwenden, die die Repositories durchsuchen und beschädigte und fehlende Dateien ersetzen kann. Dies funktioniert in den meisten Fällen, in denen das Problem aufgrund einer Systembeschädigung auftritt. Sie können Reimage Plus herunterladen, indem Sie hier klicken