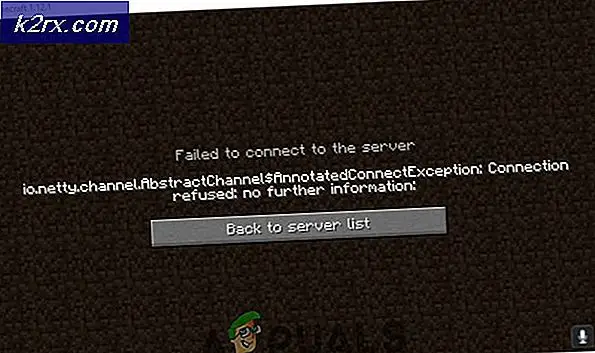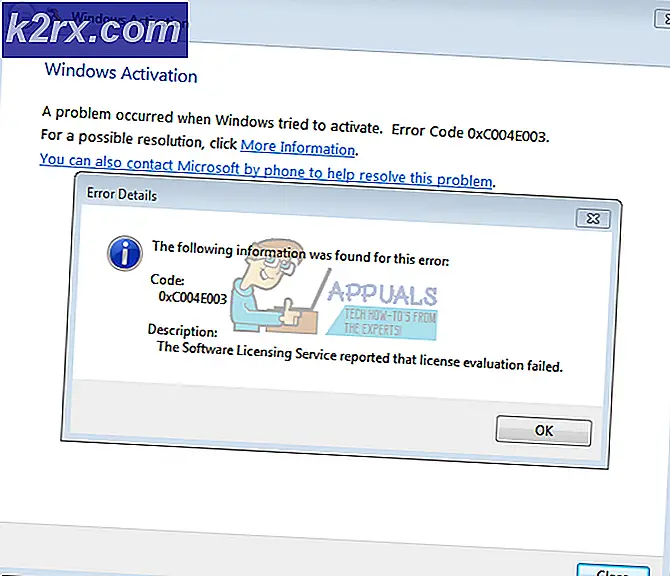So erstellen Sie xfinity auf Ihrer Startseite in Google Chrome
Ihre Startseite ist die Seite, auf die Sie wechseln, wenn Sie in Ihrem Chrome-Browser auf die Schaltfläche "Startseite" klicken. Auf der anderen Seite wird die Startseite angezeigt, wenn Sie den Chrome-Browser zum ersten Mal auf dem Computer starten oder eine neue Registerkarte öffnen.
Wenn Sie xfinity sehr oft verwenden, können Sie es als Startseite oder Startseite oder beides einrichten. Tatsächlich können Sie jede Webseite als Startseite oder Startseite festlegen. In diesem Handbuch führe ich Sie durch die Schritte, um xfinity als Ihre Startseite und die Startseite einzurichten.
Einrichten von xfinity als Ihre Startseite in Google Chrome
Klicken Sie auf die Chrome-Menüschaltfläche in der oberen rechten Ecke des Browsers. Dieses Symbol wird durch drei vertikale Linien angezeigt.
Klicken Sie auf Einstellungen .
Aktivieren Sie in der Gruppe Darstellung die Schaltfläche Startseite anzeigen
Sobald Sie auf das Kontrollkästchen klicken, wird darunter der Link Ändern angezeigt. Klicken Sie auf die Option Ändern .
Ein Dialogfeld für die Startseite wird angezeigt. Standardmäßig ist es auf die Seite "Neuer Tab" eingestellt. Klicken Sie auf das Optionsfeld Diese Seite öffnen und geben Sie die Adresse der gewünschten Homepage ein (zB xfinity.com). Klicken Sie auf OK.
PRO TIPP: Wenn das Problem bei Ihrem Computer oder Laptop / Notebook auftritt, sollten Sie versuchen, die Reimage Plus Software zu verwenden, die die Repositories durchsuchen und beschädigte und fehlende Dateien ersetzen kann. Dies funktioniert in den meisten Fällen, in denen das Problem aufgrund einer Systembeschädigung auftritt. Sie können Reimage Plus herunterladen, indem Sie hier klickenSie haben xfinity erfolgreich als Startseite eingerichtet. Bitte beachten Sie, dass der Chrome-Browser diese Seite nur anzeigt, wenn Sie auf die Home-Schaltfläche in Ihrer Adressleiste klicken. Wenn Sie möchten, dass Chrome xfinity beim Starten des Browsers oder beim Öffnen eines neuen Tabs anzeigt, gehen Sie folgendermaßen vor.
Einrichten von xfinity.com als Start-up-Seite
Öffnen Sie den Chrome-Browser.
Klicken Sie auf die Chrome-Menüschaltfläche in der oberen rechten Ecke des Browsers. Dieses Symbol wird durch drei vertikale Linien angezeigt.
Klicken Sie auf Einstellungen .
Wählen Sie unter der Gruppe Start das Optionsfeld Eine bestimmte Seite oder mehrere Seiten öffnen aus, und klicken Sie auf Seiten festlegen
Das Startup-Dialogfeld wird angezeigt. Geben Sie die Webadresse Ihrer gewünschten Webseite ein (z. B. xfinity.com), und drücken Sie OK
Nun wird xfinity.com beim Starten des Browsers oder beim Öffnen eines neuen Tabs angezeigt.
PRO TIPP: Wenn das Problem bei Ihrem Computer oder Laptop / Notebook auftritt, sollten Sie versuchen, die Reimage Plus Software zu verwenden, die die Repositories durchsuchen und beschädigte und fehlende Dateien ersetzen kann. Dies funktioniert in den meisten Fällen, in denen das Problem aufgrund einer Systembeschädigung auftritt. Sie können Reimage Plus herunterladen, indem Sie hier klicken