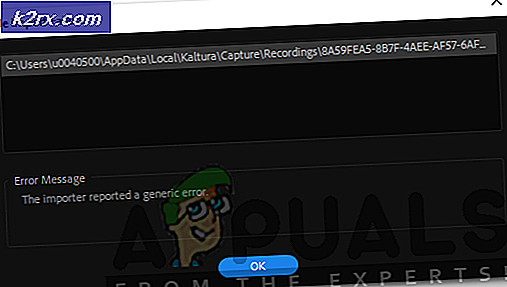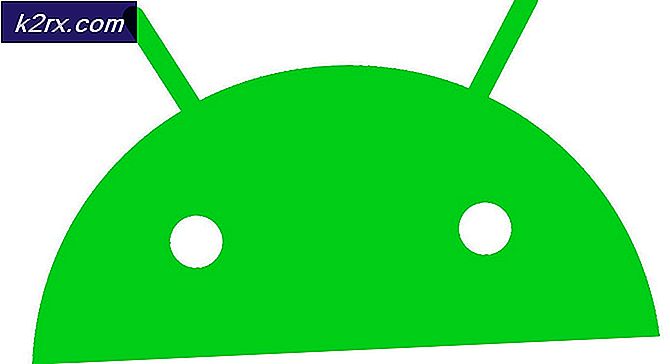Wie installiere ich ein benutztes iPhone oder iPad?
Selbst wenn man eines der älteren iPhone-Modelle wie iPhone 7 oder 7 Plus bekommt, bringt das definitiv viele Vorteile für mich. Und aus meiner Erfahrung kommend, würden Sie wahrscheinlich auch einige Vorteile erfahren. Sie können es für viele Dinge zu Hause verwenden, wie Musik hören, Videos schauen, Spiele spielen, etc. Und wenn Sie Kinder haben, wird es immer nützlich sein in diesen stressigen Momenten, wenn die Dinge ein wenig hektisch um Ihr Haus werden.
Bevor Sie diese Vorteile aus dem neuen iDevice herausholen, sollten Sie es jedoch richtig einrichten. Hoffentlich bereitete der Besitzer des vorherigen iDevice das iPhone oder iPad für Sie sorgfältig vor. Ich denke daran, alle seine Daten zu löschen und die persönlichen Informationen zu entfernen. Das wäre dein idealer Fall. Also, wenn Sie das iPhone oder iPad bekommen, wäre es bereit für Sie, um Ihr Konto und installieren Sie alle Ihre Lieblingsspiele, Apps, Musik usw. Aber, was, wenn der vorherige Besitzer Ihres iDevice nicht diesen Job für Sie erledigt . Wären Sie in der Lage, Ihr gebrauchtes iPhone oder iPad zu verwenden, wenn es noch mit den Konten des vorherigen Eigentümers verbunden ist?
Nun, dieses Szenario ist mir passiert, als ich mein neues iPhone bekommen habe. Es wurde buchstäblich unberührt von seinem vorherigen Besitzer abgeladen. Ich denke, er glaubt mir genug, um alle seine persönlichen Daten auf dem Gerät zu hinterlassen. Ich habe jedoch nie daran gedacht, irgendwelche seiner persönlichen Informationen zu verwenden (OK, außer jetzt). Wie auch immer, bevor ich das iDevice wirklich zu meinem gemacht habe, musste ich ein paar Schritte machen, um es einzurichten.
Also, die Antwort auf die Frage Würdest du in der Lage sein, das iPhone oder iPad zu benutzen ?, ist JA du kannst, aber nur, wenn du das richtige Setup machst. Sonst könnten Sie ein nutzloses, gesperrtes Gerät erhalten. Keine Sorge, in diesem Artikel finden Sie alle notwendigen Schritte, um Ihr gebrauchtes iPhone oder iPad einzurichten. So lass uns anfangen.
Bevor du anfängst
Sie möchten die Informationen des Vorbesitzers nicht wirklich auf Ihrem iPhone oder iPad speichern. Also, das erste, was Sie tun müssen, ist, diese Informationen aus Ihrem iDevice zu bekommen. Bitte beachten Sie, dass alle auf dem neuen iPhone oder iPad installierten Apps an den Apple-Account des Vorbesitzers gebunden sind. Sie sind also nicht mehr verfügbar, wenn Sie die alte Apple ID vom Gerät löschen.
Wenn Ihnen Spiele oder Apps wirklich gefallen, machen Sie sich Notizen und denken Sie daran, dass Sie sie erneut herunterladen oder kaufen müssen (wenn es sich um kostenpflichtige Apps handelt). All die guten Dinge der Welt haben ihren Preis. Und wenn Sie sich fragen, ob Sie ein paar Dollar für tolle Apps aus dem Apple App Store ausgeben möchten, würde ich Sie auf jeden Fall dazu ermutigen. Nachdem Sie mit den Vorbereitungen fertig sind, können Sie mit der Einrichtung Ihres iPhones beginnen.
Schritt 1: Deaktivieren Sie "Mein iPhone, iCloud und Fotos suchen"
Eines der wichtigsten Dinge beim Empfang eines gebrauchten iPhone oder iPad ist das Entfernen der Apple ID vom iDevice . Zuerst müssen Sie prüfen, ob eine Apple ID mit Ihrem iOS-Gerät verbunden ist. Hier ist, wie das geht.
Wenn auf Ihrem Gerät iOS 11 oder höher ausgeführt wird
- Gehen Sie zu Einstellungen und prüfen Sie, ob sich oben auf dem Bildschirm eine Apple ID befindet .
Wenn auf Ihrem Gerät iOS 10 oder älter ausgeführt wird
- Suchen Sie nach dem Abschnitt iCloud in
- Überprüfen Sie, ob in diesem Bereich eine Apple ID vorhanden ist.
Wenn an Ihrem Gerät keine Apple ID angeschlossen ist, können Sie loslegen. Wenn Ihr Gerät jedoch mit dem Konto des vorherigen Besitzers verbunden ist, müssen Sie Folgendes tun.
Überprüfen Sie, ob " Mein iPhone", " iCloud" und " Fotos" aktiviert sind. Wenn sie aktiviert sind, wenden Sie sich an den vorherigen Besitzer des iDevice, um das Gerät von seiner Apple ID zu trennen. Die gute Nachricht hier ist, dass er / sie die Verbindung remote machen kann. Sie können den folgenden Teil für detailliertere Informationen über den Prozess überprüfen.
So entfernen Sie iPhone oder iPad remote von iCloud
Der Trennvorgang ist ziemlich einfach, hier sind die Schritte.
- Fragen Sie zunächst den vorherigen Besitzer Ihres iDevice, sich bei seinem iCloud-Konto anzumelden. Hier ist der Link icloud.com/find
- Nachdem er sich bei iCloud angemeldet hat, sagen Sie ihm, dass er das iDevice von den Geräten trennen soll. Sie müssen nur Ihr iPhone oder iPad auswählen und auf die Schaltfläche iPhone / iPad löschen klicken.
- Wenn das Gerät gelöscht wird, sollte er auf Entfernen klicken .
Wenn der vorherige Eigentümer Ihres iDevice Apple Pay verwendet, muss er / Sie auch Ihr iOS-Gerät von diesem Dienst entfernen.
So trennen Sie Ihr iDevice von Apple Pay Remote
- Bitten Sie den vorherigen Besitzer, zu iCloud zu gehen .
- Sagen Sie ihr, dass sie zu den Einstellungen gehen und prüfen soll, welche Geräte Apple Pay verwenden .
- Wenn Ihr Gerät aktiv ist, bitten Sie es, es zu entfernen . Er / Sie kann das tun, indem Sie neben Apple Pay auf Entfernen klicken .
Wenn die Person, deren Gerät Ihr Gerät war, seine Apple ID oder sein Kennwort nicht kennt, kann er sich an Apple wenden und den Wiederherstellungsprozess durchführen. Weitere Informationen zu diesem Vorgang finden Sie in den folgenden Links.
Vergessene Apple-ID : https://support.apple.com/de-de/HT201354
Vergessenes Apple-Passwort : https://support.apple.com/de-DE/HT201487
Das schlimmste Szenario möglich: Was passiert, wenn Sie die Apple ID und das Passwort NICHT kennen und sich NICHT mit dem vorherigen Besitzer in Verbindung setzen können?
Unglücklicherweise gibt es derzeit KEINE Möglichkeit , eine Apple ID von einem iDevice zu entfernen, wenn Sie das Passwort des mit diesem Gerät verbundenen Accounts NICHT kennen . Dies ist eine Sicherheitssperre, die von Apple eingeführt wurde, um den Diebstahl zu bekämpfen. Und aus den Informationen, die wir haben, gibt es keinen legalen Weg, diese Blockade zu überwinden.
Bevor Sie Ihr iPhone wiederherstellen, löschen oder aktualisieren, vergewissern Sie sich, dass der vorherige Besitzer sowohl Find My iPhone als auch iCloud ausgeschaltet hat. Entfernen Sie keine persönlichen Daten von Ihrem iPhone, wenn diese Funktionen aktiviert sind und Sie nicht mit dem vorherigen Besitzer des Geräts in Kontakt treten können.
Erst nachdem Sie sie deaktiviert haben, können Sie alle persönlichen Daten, Apps und andere Einstellungen löschen, die der vorherige Besitzer verwendet hat.
Schritt 2: Aktualisieren Sie Ihr iPhone auf das neueste iOS
Eine weitere gute Übung besteht darin, Ihr neues iPhone oder iPad auf das neueste iOS zu aktualisieren, bevor Sie es vollständig löschen. Die meisten iFolks kümmern sich nicht um ihre älteren iDevices, wenn sie eine neue bekommen. Also, die Chancen stehen gut, dass dein benutztes iDevice eine veraltete iOS Version hat. Zu diesem Zeitpunkt haben Sie keine persönlichen Daten darüber. Also, du könntest nichts verlieren. Gehen Sie voran und aktualisieren Sie das iPhone oder iPad auf die neueste Version von iOS.
Apple macht den Update-Prozess sehr einfach und einfach. Sie können es direkt auf Ihrem iDevice selbst tun. Sie benötigen keinen Computer, um den Vorgang abzuschließen. Wenn Sie das Update aus irgendeinem Grund auf Ihrem Computer ausführen möchten, können Sie dies auch mit iTunes tun. Aber ich persönlich finde es einfacher, direkt auf meinem iDevice zu arbeiten.
Hinweis: Bevor Sie mit dem Update beginnen, vergewissern Sie sich, dass Ihr iDevice über ausreichend Batteriesaft verfügt und an ein solides Wi-Fi-Netzwerk angeschlossen ist.
So aktualisieren Sie Ihr iDevice auf das neueste iOS
Hier sind die Schritte, die Sie ergreifen müssen, um Ihr iDevice auf die neueste iOS-Version zu aktualisieren.
- Gehe zu Einstellungen .
- Navigieren Sie zu Allgemein und öffnen Sie die Softwareaktualisierung
- Warten Sie, bis Ihr iDevice nach Updates sucht.
- Tippen Sie auf Jetzt installieren .
Als ich mein iPhone erhielt, lief es unter iOS 9.3.2. Ich habe es zu der Zeit auf das neueste iOS 11 aktualisiert und dabei eine enorme Verbesserung der Geschwindigkeit und der Akkulaufzeit sowie viele großartige neue Funktionen erlebt.
Nachdem Sie Ihr iDevice aktualisiert haben, müssen Sie einige Aktionen ausführen, um alle vorherigen Besitzerinformationen zu löschen.
Schritt 3: Deaktivieren Sie iMessage und Facetime
Eine weitere Sache, die Sie tun müssen, bevor Sie eine vollständige iDevice-Löschung durchführen, ist das manuelle Ausschalten der iMessage- und Facetime-Dienste. Natürlich müssen Sie sicher sein, dass Ihr iPhone oder iPad von den privaten Informationen und Textnachrichten des Vorbesitzers getrennt ist.
- Gehe zu Einstellungen und öffne die Nachrichten
- Deaktiviere den Schalter in der iMessage (stelle sicher, dass es grau wird)
- Gehe zurück zu Einstellungen und öffne die FaceTime
- Schalte den Schalter in der FaceTime aus (stelle sicher, dass es grau wird)
Schritt 4A: Löschen Sie Ihr iDevice von seinen Einstellungen
Jetzt ist es Zeit, dein iDevice zu löschen. Hier ist das Verfahren.
PRO TIPP: Wenn das Problem bei Ihrem Computer oder Laptop / Notebook auftritt, sollten Sie versuchen, die Reimage Plus Software zu verwenden, die die Repositories durchsuchen und beschädigte und fehlende Dateien ersetzen kann. Dies funktioniert in den meisten Fällen, in denen das Problem aufgrund einer Systembeschädigung auftritt. Sie können Reimage Plus herunterladen, indem Sie hier klicken- Gehen Sie zu Einstellungen und klicken Sie auf die Apple ID, die mit Ihrem iDevice verbunden ist (das allererste Feld in den Einstellungen). Wenn auf Ihrem Gerät iOS 10 oder älter ausgeführt wird, klicken Sie in den Einstellungen auf den Abschnitt iCloud .
- Tippen Sie auf Singen .
- Geh zurück zu Einstellungen und öffne den General
- Navigieren Sie zu Zurücksetzen und klicken Sie darauf.
- Klicken Sie auf Alle Inhalte und Einstellungen löschen .
- Wenn das Gerät über einen Passcode oder ein Restriktions-Passwort verfügt, müssen Sie es eingeben, bevor der Löschvorgang beginnt.
- Warten Sie, bis Ihr iDevice den Vorgang abgeschlossen hat . Wenn der Löschvorgang abgeschlossen ist, wird Ihr Gerät ohne Daten neu gestartet.
Schritt 4B: Löschen Sie Ihr Gerät mit iTunes
Neben dem Verfahren zum Löschen Ihres iDevice über dessen Einstellungen können Sie es mit iTunes auf Ihrem Computer tun.
- Verbinden Sie Ihr iPhone oder iPad mit einem PC oder Mac .
- Starten Sie iTunes auf dem Computer.
- Während Ihr iDevice angeschlossen ist, führen Sie einen Neustart durch . (Weitere Informationen zum Erforschen eines Force-Neustarts auf Ihrem iPhone oder iPad finden Sie in diesem Artikel https://appuals.com/fix-iphone-dead-wont-turn-on/)
- Wenn Sie den Bildschirm für den Wiederherstellungsmodus auf Ihrem iPhone sehen, können Sie mit der nächsten Aktion fortfahren .
- Wählen Sie in der Popup- Dialogmeldung, die auf Ihrem Computer mit den Optionen Wiederherstellen und Aktualisieren angezeigt wird, die Option Wiederherstellen .
- iTunes lädt automatisch Software für Ihr iDevice herunter.
- Wenn das Herunterladen länger als 15 Minuten dauert, beendet Ihr Gerät den Wiederherstellungsmodus.
- Wiederholen Sie in diesem Fall die Aktionen zum Aufrufen des Wiederherstellungsmodus.
- Warten Sie, bis der Wiederherstellungsprozess abgeschlossen ist. Wenn das iDevice fertig ist und auf die Werkseinstellungen zurückgesetzt wurde, wird es neu gestartet, als wäre es neu.
Nur für den Fall, dass noch etwas übrigbleibt, das Ihr iDevice mit seinem vorherigen Besitzer verbindet, machen wir ein paar Schritte.
Schritt 5: Trennen Sie Ihr iPhone oder iPad vom Apple-Konto des vorherigen Besitzers
Sie müssen diesen Schritt nicht ausführen, wenn Sie Ihr iDevice früher vom Konto des vorherigen Besitzers getrennt haben. Wenn Sie die obigen Schritte jedoch nicht befolgt haben, stellen Sie beim Ausschalten von "Mein iPhone und iCloud suchen" sicher, dass Sie dies jetzt tun.
Hinweis: Sie müssen den vorherigen Besitzer Ihres iDevice kontaktieren, um dieses Verfahren durchzuführen.
- Öffnen Sie die Apple ID-Website.
- Loggen Sie sich in das vorherige Konto Ihres iDevices ein . (erfordert Apple ID und Passwort).
- Wählen Sie Ihr iDevice .
- Klicken Sie auf Entfernen .
Sie sollten diesen Prozess auch dann durchführen, wenn Sie Ihr iPhone oder iPad einem Familienmitglied oder einem Freund geben oder es verkaufen.
Schritt 6: Entfernen Sie die SIM-Karte von Ihrem iPhone oder iPad
SIM-Karten können auch ein Ort sein, an dem frühere Benutzer einige Kontakte und Nachrichten gespeichert haben. Also, es ist wichtig, es zu entfernen, um alle diese Daten loszuwerden. Wenn Sie das iPhone als Ihr tägliches Smartphone verwenden möchten, möchten Sie wahrscheinlich auch Ihre eigene SIM-Karte einsetzen. Hier sind die Schritte, die Sie ergreifen müssen, um die alte SIM-Karte zu entfernen und die neue SIM-Karte einzulegen.
- Erhalte einen SIM- Kartenauswurfstift oder eine Büroklammer .
- Suchen Sie den SIM- Steckplatz an der Seite Ihres iPhone.
- Schieben Sie den Stift durch die SIM- Öffnung .
- Entfernen Sie die alte SIM- Karte .
- Legen Sie Ihre neue SIM- Karte in den Kartenhalter ein .
- Schließen Sie den SIM- Kartensteckplatz .
Bewahren Sie die SIM-Karte des Vorbesitzers an einem sicheren Ort auf (nicht in der Nähe von Magneten und elektronischen Geräten, die sie löschen könnten). Sie können es später benötigen, wenn Sie Ihr iPhone als iPod Touch verwenden möchten. Möglicherweise benötigt der vorherige Besitzer auch diese SIM-Karte zurück. Also, spiel besser als Nachsicht!
Jetzt, wenn Sie alle alten Benutzer Junk gelöscht haben, sind Sie endlich bereit, dieses iPhone oder iPad zu Ihrem eigenen zu machen.
So richten Sie ein benutztes iPhone, iPad oder iPod Touch ein
Nach der Durchführung aller oben genannten Schritte zur Reinigung des digitalen Mülls wird dies der interessanteste Teil sein.
- Schalten Sie Ihr iDevice ein, und auf dem Bildschirm erscheint ein freundliches Hello.
Aktivieren Sie für Benutzer mit eingeschränktem Sehvermögen die VoiceOver-Funktion oder Zoomen von diesem Hello-Bildschirm aus.
- Wenn Sie die MEID / IMEI / ICCID benötigen, tippen Sie auf das Symbol i in der unteren rechten Ecke. (Einige Mobilfunkanbieter benötigen dies, um das Gerät mit ihrem Netzwerk zu verbinden)
- Wählen Sie Ihre Sprache und Ihr Land .
- Stellen Sie eine Verbindung zu einem Wi-Fi- Netzwerk oder einer mobilen Verbindung her .
- Wählen Sie, ob Sie den Ortungsdienst aktivieren oder deaktivieren möchten. (Dieser Dienst ist erforderlich, wenn Sie "Mein iPhone / iPad suchen" aktivieren möchten)
- Richten Sie Ihre Touch ID und Ihren Passcode ein . (Sie können diesen Schritt auch überspringen, aber wir empfehlen, ihn für höhere Sicherheit auszuführen)
- Wenn Sie Ihr iDevice aus einer Sicherungsdatei wiederherstellen möchten, können Sie dies hier tun. (Sie können sogar Daten von einem Android-Telefon übertragen)
- Melde dich mit deiner Apple ID an oder erstelle eine neue Apple ID. (Sie können diesen Schritt auch überspringen, wenn Sie möchten)
- Richte dich ein, Siri . (Sie können dies überspringen)
- Richten Sie Ihre App- Analytics ein . (Hier wählen Sie, ob Sie Informationen mit App-Entwicklern teilen möchten)
- Wählen Sie die Bildschirmauflösung Ihres iPhones . (Wenn Sie ein iPhone 6 oder später haben, können Sie zwischen der Standard- oder Zoomauflösung wählen)
Letzte Worte
Das iPhone oder iPad, das du jetzt hast, ist bereit, dein EIGENES zu sein. Fang damit an und hab Spaß damit. Laden Sie Ihre Lieblings-Apps und -Spiele herunter, telefonieren Sie, senden Sie Nachrichten und legen Sie die gewünschte Musik auf.
Vergessen Sie außerdem nicht, es regelmäßig zu sichern! So verhindern Sie, dass Ihre persönlichen Daten verloren gehen, selbst wenn Sie Ihr Gerät verloren haben.
Es gibt nichts, was ich sonst noch sagen möchte, außer Ihnen zu gratulieren, dass Sie Ihr iPhone oder iPad erfolgreich eingerichtet haben. Ich wünsche dir wundervolle digitale Abenteuer mit unzähligen glücklichen Momenten.
PRO TIPP: Wenn das Problem bei Ihrem Computer oder Laptop / Notebook auftritt, sollten Sie versuchen, die Reimage Plus Software zu verwenden, die die Repositories durchsuchen und beschädigte und fehlende Dateien ersetzen kann. Dies funktioniert in den meisten Fällen, in denen das Problem aufgrund einer Systembeschädigung auftritt. Sie können Reimage Plus herunterladen, indem Sie hier klicken