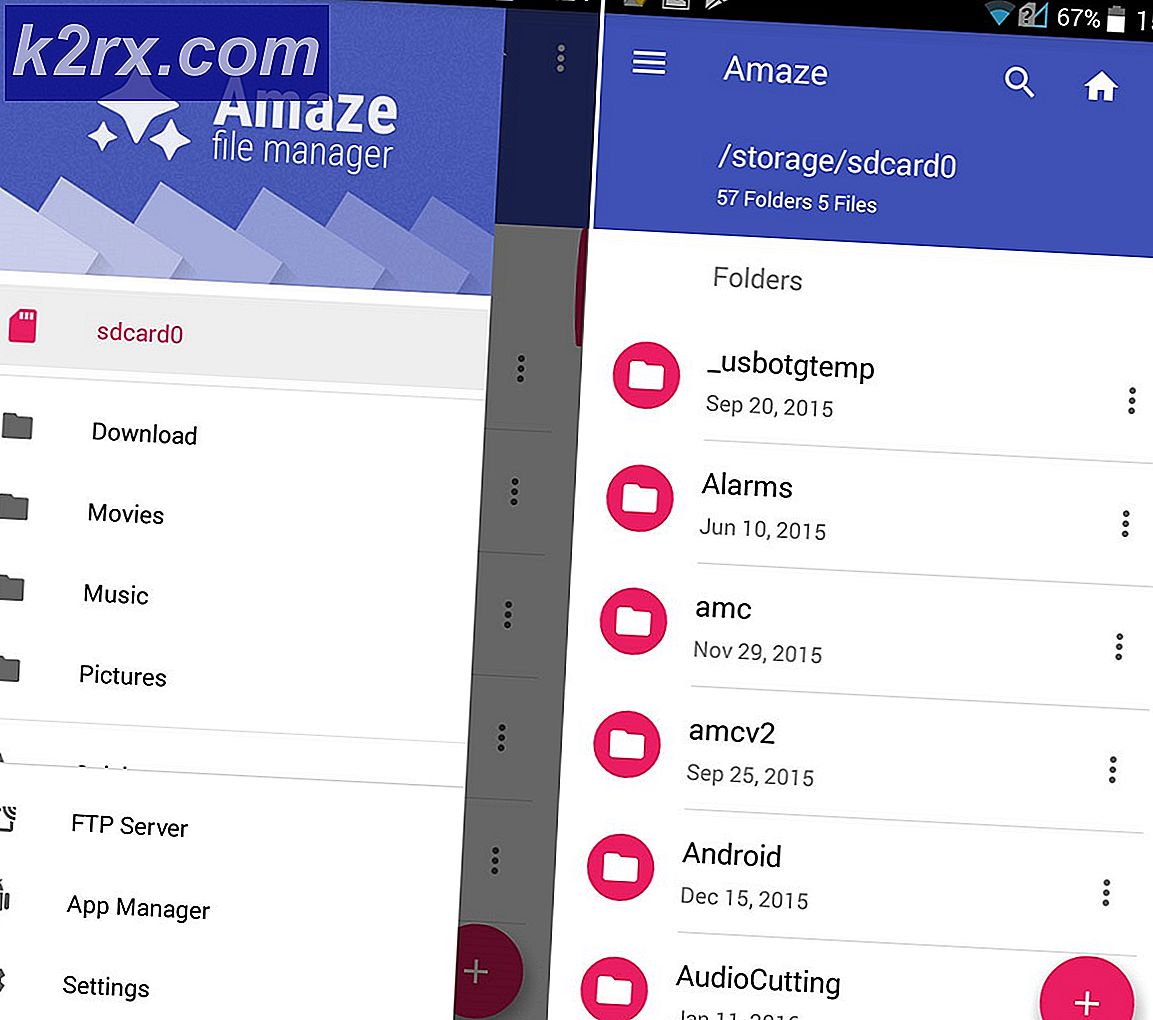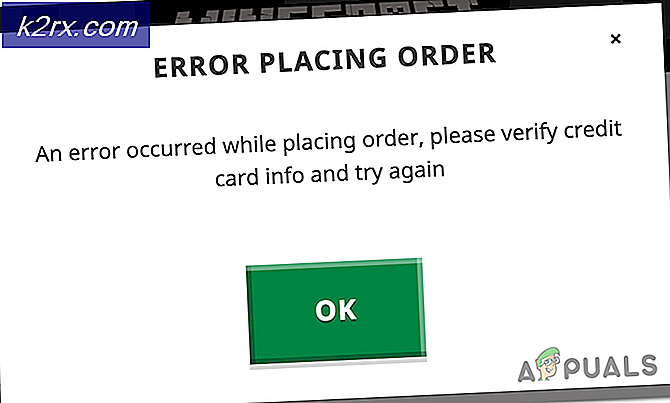Fix: Spielleiste wird unter Windows 10 nicht geöffnet
Berichten zufolge können mehrere Benutzer die Spielleiste nicht öffnen. Das Problem tritt meistens unter Windows 10 auf. Betroffene Benutzer berichten, dass kein Fehler oder ähnliches vorliegt. Die Spielleiste ist einfach nicht zu sehen und der damit verbundene Prozess ist im Task-Manager nicht vorhanden.
Was verursacht den Fehler "Spielleiste öffnet nicht"?
Wir haben dieses spezielle Problem untersucht, indem wir uns verschiedene Benutzerberichte und die Reparaturstrategien angesehen haben, mit denen das Problem behoben wurde. Basierend auf unseren Untersuchungen gibt es mehrere häufige Szenarien, die diese bestimmte Fehlermeldung auslösen:
Hinweis: Denken Sie daran, dass die Chancen groß sind, wenn Sie auf dieses Problem stoßen, während Sie ein Spiel im Vollbildmodus ausführen Spielleiste läuft tatsächlich. Beachten Sie, dass die Spielleiste so konfiguriert ist, dass sie nicht angezeigt wird (die grafische Oberfläche), während das Spiel im Vollbildmodus ausgeführt wird. Sie können jedoch weiterhin die Hotkeys verwenden (z. Drücken Sie Alt + R. Aufnahmen starten und stoppen). Sie sollten einen kleinen Blitz bemerken, wenn die Aufnahme beginnt und wenn sie abgeschlossen ist.
Wenn Sie derzeit Probleme haben, dieses spezielle Problem zu beheben, finden Sie in diesem Artikel eine Auswahl von Strategien zur Fehlerbehebung. Unten finden Sie eine Auswahl von Methoden, mit denen andere Benutzer in einer ähnlichen Situation das Problem behoben haben.
Um so effizient wie möglich zu sein, empfehlen wir Ihnen, die Methoden in chronologischer Reihenfolge zu befolgen, da sie nach Effizienz und Schweregrad geordnet sind. Sie sollten schließlich auf einen Fix stoßen, der das Problem in Ihrem speziellen Szenario behebt.
Methode 1: Aktivieren der Spielleiste über das Menü Einstellungen
Bevor Sie etwas anderes ausprobieren, müssen Sie sicherstellen, dass die Spielleistenfunktion im Menü "Einstellungen" aktiviert ist. Mehrere Benutzer, die Probleme haben, dasselbe Problem zu beheben, haben gemeldet, dass das Problem behoben wurde, nachdem sie die Funktion zugelassen hatten Nehmen Sie Spielclips, Screenshots und Sendungen mithilfe der Spielleiste auf.
Hier ist eine Kurzanleitung dazu:
- Drücken Sie Windows-Taste + R. um einen Run-Befehl zu öffnen. Geben Sie dann „ms-settings: Gaming-Gamebar" und drücke Eingeben um die Registerkarte Spielleiste des zu öffnen die Einstellungen App.
- In der Spiel Aktivieren Sie auf der Registerkarte "Leiste" einfach den zugeordneten Umschalter Nehmen Sie Spielclips, Screenshots und Sendungen mithilfe der Spielleiste auf.
- Starten Sie die Spielleiste und prüfen Sie, ob das Problem behoben wurde.
Wenn das Problem weiterhin auftritt, fahren Sie mit der folgenden Methode fort.
Methode 2: Installieren des Media Feature Pack für die N- und KN-Version von Windows 10
Bei einigen bestimmten Windows 10-Versionen ist das Media Feature Pack nicht vorinstalliert und wird nicht über ein Windows-Update installiert. Dies bedeutet auch, dass einige der Funktionen der Spielleiste nicht wie erwartet funktionieren.
Wenn dieses Problem in einer N- oder KN-Version von Windows 10 auftritt, können Sie das Problem möglicherweise beheben, indem Sie das fehlende Media Feature Pack installieren. Hier ist eine Kurzanleitung dazu:
- Besuchen Sie diesen Link (Hier), wählen Sie Ihre Sprache und klicken Sie auf Herunterladen Schaltfläche zum Herunterladen der Media Feature Pack.
- Wählen Sie das entsprechende Installationspaket entsprechend Ihrer Bitversion aus. Wenn Sie eine 32-Bit-Version von Windows 10 ausführen, laden Sie die erste herunter. Wenn nicht, wählen Sie den zweiten. Dann Hit Nächster um den Download zu starten.
- Öffnen Sie nach Abschluss der Installation die ausführbare Installationsdatei und befolgen Sie die Anweisungen auf dem Bildschirm, um das Media Feature Pack zu installieren.
- Starten Sie Ihren Computer neu und prüfen Sie, ob das Problem beim nächsten Start behoben wurde.
Wenn das Problem weiterhin auftritt, fahren Sie mit der folgenden Methode fort.
Methode 3: Aktivieren der Spielleiste über den Registrierungseditor
Möglicherweise ist die Game Bar-Funktionalität von Windows 10 über einen Registrierungswert deaktiviert. Möglicherweise haben Sie diese Änderung in der Vergangenheit selbst vorgenommen, oder eine Drittanbieter-App hat sie möglicherweise für Sie vorgenommen. Wenn dieses spezielle Szenario auf Ihre aktuelle Situation anwendbar ist, können Sie das Problem höchstwahrscheinlich beheben, indem Sie mit dem Registrierungseditor zum GAMEDVR-Schlüssel navigieren und sicherstellen, dass das AppCaptureEnabled-Dword aktiviert ist.
Hier ist eine Kurzanleitung dazu:
- Drücken Sie Windows-Taste + R. um ein Dialogfeld "Ausführen" zu öffnen. Geben Sie dann „regedit" und drücke Eingeben zu öffnen Registierungseditor. Wenn Sie von der aufgefordert werden UAC (Benutzerkontensteuerung), klicke auf Ja gewähren Administratorrechte.
- Verwenden Sie im Registrierungseditor das rechte Menü, um zur folgenden Taste zu navigieren:
HKEY_CURRENT_USER \ SOFTWARE \ Microsoft \ Windows \ CurrentVersion \ GameDVR
Hinweis: Sie können den Vorgang erheblich beschleunigen, indem Sie die Adresse oben in die Adressleiste einfügen und drücken Eingeben.
- Wechseln Sie bei ausgewählter GameDVR-Taste zum rechten Bereich und doppelklicken Sie auf AppCaptureEnabled.
Hinweis: Wenn die AppCaptureEnabled Wert ist nicht vorhanden in der GameDVR Taste, erstellen Sie eine von Grund auf neu, indem Sie mit der rechten Maustaste auf eine leere Stelle klicken und auswählen Neu> DWORD (32) Bit Wert. Benennen Sie dann einfach den neu erstellten Wert mitAppCaptureEnabled.
- Doppelklicken Sie aufAppCaptureEnabled Dword und ändern Sie das Feld mit Messwert zu 1 das drehen Spielleiste wieder an.
- Schließen Sie den Registrierungseditor, starten Sie Ihren Computer neu und prüfen Sie, ob das Problem behoben wurde.
Wenn immer noch dieselbe Fehlermeldung angezeigt wird, fahren Sie mit der folgenden Methode fort.
Methode 4: Durchführen einer Reparaturinstallation oder Zurücksetzen des PCs
Mehrere Benutzer, die alle Arten von Korrekturen ausprobiert haben, haben berichtet, dass sie es endlich geschafft haben, das Problem durch Zurücksetzen ihres PCs oder Durchführen einer Reparaturinstallation zu beheben. Mit beiden Methoden können Sie das Problem beheben und gleichzeitig Ihre persönlichen Dateien und Anwendungen behalten.
Wenn Sie sich für einen PC-Reset entscheiden, befolgen Sie die Anweisungen in diesem Artikel (Hier). Beachten Sie jedoch, dass Sie die auswählen müssen Behalte meine Dateien Option, wenn Sie Ihre persönlichen Dateien, Einstellungen und Anwendungen beibehalten möchten.
Wenn Sie sich für eine Reparaturinstallation entscheiden, befolgen Sie die Anweisungen in diesem Artikel (Hier). Beachten Sie jedoch, dass für dieses Verfahren wahrscheinlich das Installationsmedium Ihrer Windows-Version erforderlich ist. Durch dieses Verfahren werden alle Windows-Komponenten und Standard-Windows-Apps zurückgesetzt, ohne dass dies Auswirkungen auf Ihre Dateien oder Anwendungen hat.
Unabhängig von der von Ihnen verwendeten Reparaturoption sollte das Problem jetzt behoben sein, nachdem die Windows-Komponenten erneut gestartet wurden. Überprüfen Sie, ob dies der Fall ist, indem Sie die Spielleiste erneut öffnen. Die Spielleiste sollte jetzt normal geöffnet sein.