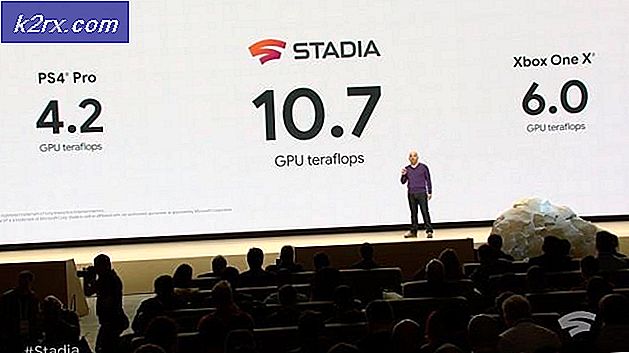Gelöst: Konnte nicht mit Netzwerkfehler in Windows 10 verbinden
Ein bekanntes Problem in Zusammenhang mit Windows 10 ist eine Fehlermeldung, die besagt, dass keine Verbindung zum Netzwerk hergestellt werden kann, wenn ein betroffener Benutzer versucht, seinen Computer mit einem drahtlosen Netzwerk zu verbinden. Dieses Problem tritt meistens bei Windows 10-Computern auf, die über Intel Wireless-Karten verfügen, aber manchmal auch bei Computern, die dies nicht tun. Dieses Problem hindert den Benutzer daran, sich grundsätzlich mit allen WiFi-Netzwerken zu verbinden, und das ist sicherlich ein großes Problem. Glücklicherweise gibt es eine Problemumgehung und einige Lösungen, die dieses Problem für fast alle Windows 10-Benutzer behoben haben, die in der Vergangenheit davon betroffen waren, und hier sind sie:
Die Problemumgehung: Ändern Sie Ihr WLAN-Passwort in ein all-numerisches
Viele der Leute, die in der Vergangenheit an diesem Problem gelitten haben, berichten von Erfolgen beim Verbinden mit Netzwerken mit all-numerischen WiFi-Passwörtern. Dies ist bei weitem nicht eine dauerhafte Lösung und ist nicht ideal, aber Sie können die Einstellungen Ihres WLAN-Routers aufrufen (Anweisungen dazu finden Sie in den mitgelieferten Papieren) und Ihr WLAN-Passwort in ein Passwort ändern, das nur Ziffern enthält. Ein Hauptnachteil dieser Problemumgehung ist jedoch, dass Sie nur eine Verbindung mit WiFi-Netzwerken herstellen können, die Ihnen gehören, und dass diese Problemumgehung nicht auf ungesicherte Netzwerke angewendet werden kann und keine WiFi-Kennwörter konfiguriert sind.
Lösung 1: Downloaden und starten Sie einen Treiber, der für dieses Problem immun ist
Laden Sie einen Treiber für Intel Wireless-Karten herunter, von dem bekannt ist, dass er gegen dieses Problem immun ist, indem Sie hier klicken.
Drücken Sie die Windows-Logo- Taste + X, um das WinX-Menü zu öffnen. Alternativ können Sie auch mit der rechten Maustaste auf die Schaltfläche Start Menu klicken, um das gleiche Ergebnis zu erzielen.
Klicken Sie auf Geräte-Manager, um es zu starten.
Erweitern Sie die Netzwerkadapter
Klicken Sie mit der rechten Maustaste auf Ihre Intel Wireless-Karte und klicken Sie auf Treibersoftware aktualisieren
Wählen Sie Auf dem Computer nach Treibersoftware suchen aus .
Klicken Sie auf Durchsuchen, navigieren Sie zu dem Verzeichnis, in das Sie den Treiber in Schritt 1 heruntergeladen haben, wählen Sie den Treiber aus, indem Sie darauf klicken, und klicken Sie auf OK .
Klicken Sie auf Weiter und führen Sie die Installation des Treibers durch.
Starten Sie Ihren Computer neu und versuchen Sie, eine Verbindung mit einem Netzwerk herzustellen und nach dem Hochfahren festzustellen, ob das Problem behoben wurde.
PRO TIPP: Wenn das Problem bei Ihrem Computer oder Laptop / Notebook auftritt, sollten Sie versuchen, die Reimage Plus Software zu verwenden, die die Repositories durchsuchen und beschädigte und fehlende Dateien ersetzen kann. Dies funktioniert in den meisten Fällen, in denen das Problem aufgrund einer Systembeschädigung auftritt. Sie können Reimage Plus herunterladen, indem Sie hier klickenLösung 2: Deinstallieren und installieren Sie den Treiber Ihrer WLAN-Karte neu
Eine Menge Windows 10-Benutzer, die in der Vergangenheit Opfer dieses Problems geworden sind, hatten großen Erfolg darin, sie durch Deinstallation und Neuinstallation des Treibers für die drahtlose Karte zu beseitigen. Um dies zu tun, müssen Sie:
Drücken Sie die Windows-Logo- Taste + X, um das WinX-Menü zu öffnen. Alternativ können Sie auch mit der rechten Maustaste auf die Schaltfläche Start Menu klicken, um das gleiche Ergebnis zu erzielen.
Klicken Sie auf Geräte-Manager, um es zu starten.
Erweitern Sie die Netzwerkadapter
Klicken Sie mit der rechten Maustaste auf Ihre WLAN-Karte und klicken Sie auf Eigenschaften .
Navigieren Sie zum Treiber
Klicken Sie auf Deinstallieren .
Vergewissern Sie sich im folgenden Popup, dass die Option Treibersoftware für dieses Gerät löschen aktiviert ist, und klicken Sie anschließend auf OK, um den Treiber zu deinstallieren.
Starten Sie Ihren Computer neu und, sobald es hochfährt, wird der Treiber Ihrer WLAN-Karte neu installiert.
Sie sollten wahrscheinlich sicherstellen, dass der WLAN-Kartentreiber, der auf Ihrem Computer neu installiert wurde, auf dem neuesten Stand ist. Wiederholen Sie dazu die Schritte 1-5 von oben und dann:
Klicken Sie auf Treiber aktualisieren
Klicken Sie auf Automatisch nach aktualisierter Treibersoftware suchen, damit Ihr Computer im Internet nach einer neueren Treiberversion suchen kann.
Wenn Ihr Computer eine neuere Version des Treibers findet, installieren Sie ihn. Wenn Ihr Computer zu dem Schluss kommt, dass die Treibersoftware für Ihre WLAN-Karte auf dem neuesten Stand ist, lassen Sie es einfach.
Profi-Tipp: Unabhängig davon, ob Sie Lösung 1 oder Lösung 2 verwenden, um Ihr Problem zu beheben, sollten Sie Ihren Computer am besten daran hindern, die WLAN-Karte auszuschalten, um die besten Chancen zu haben, dieses Problem zu beheben. Dieses Problem tritt auf einer Intel Wireless-Karte auf. Um dies zu tun, müssen Sie:
Drücken Sie die Windows-Logo- Taste + X, um das WinX-Menü zu öffnen. Alternativ können Sie auch mit der rechten Maustaste auf die Schaltfläche Start Menu klicken, um das gleiche Ergebnis zu erzielen.
Klicken Sie auf Geräte-Manager, um es zu starten.
Erweitern Sie die Netzwerkadapter
Klicken Sie mit der rechten Maustaste auf Ihre WLAN-Karte und klicken Sie auf Eigenschaften .
Navigieren Sie zur Energieverwaltung
Deaktivieren Sie die Option Diesen Computer dieses Gerät zum Energiesparen deaktivieren, indem Sie das Kontrollkästchen deaktivieren.
Klicken Sie auf OK .
PRO TIPP: Wenn das Problem bei Ihrem Computer oder Laptop / Notebook auftritt, sollten Sie versuchen, die Reimage Plus Software zu verwenden, die die Repositories durchsuchen und beschädigte und fehlende Dateien ersetzen kann. Dies funktioniert in den meisten Fällen, in denen das Problem aufgrund einer Systembeschädigung auftritt. Sie können Reimage Plus herunterladen, indem Sie hier klicken