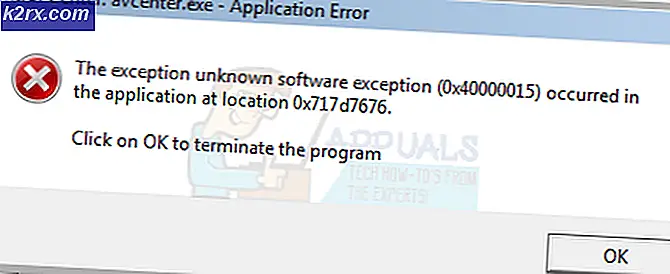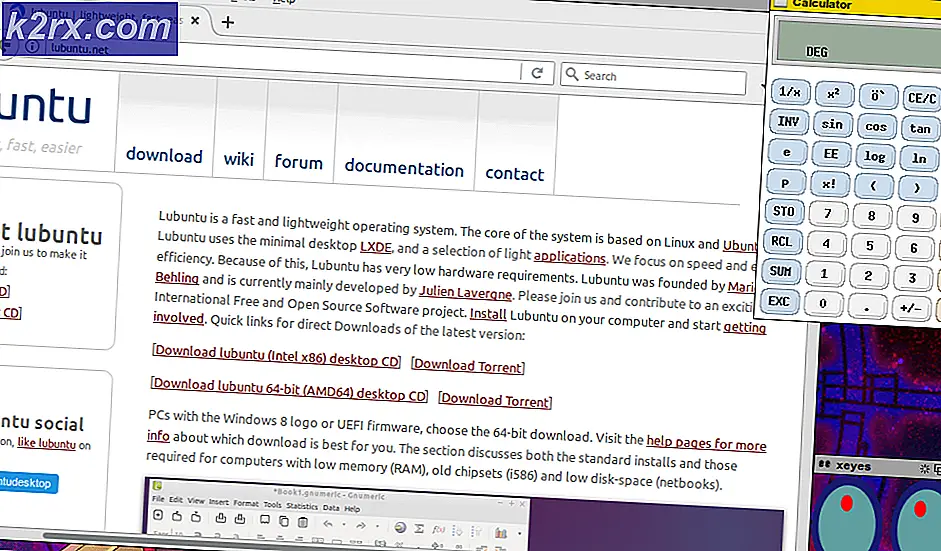Fix: OneDrive funktioniert nicht nach 1709 Update (On-Demand Feature fehlt auch)
OneDrive ist ein Datei-Hosting-Service, der von Microsoft betrieben wird. Es ermöglicht Benutzern, Dateien sowie andere persönliche Daten auf Servern zu speichern, auf die von überall zugegriffen werden kann. Diese Dateien können mit dem PC synchronisiert und über Webbrowser oder mobile Geräte aufgerufen werden.
Nach dem Start von Windows 10 wurde OneDrive standardmäßig installiert und in das System integriert. Dies erleichterte den Zugriff für die Benutzer, da sie einfach ihre Dateien / Ordner sichern konnten, indem sie den Artikel einfach in OneDrive speicherten. Nach dem Fall Creators Update 1709 traten viele Fälle auf, in denen auf OneDrive nicht zugegriffen werden konnte und die Dateien nicht korrekt synchronisiert werden konnten. Ein weiteres Feature namens OneDrive on Demand fehlte ebenfalls, obwohl angekündigt wurde, in diesem Update anwesend zu sein. Es gibt einige Problemumgehungen, die dieses Problem beheben. Schau mal.
Lösung 1: Aktualisieren von OneDrive auf die neueste Version
Auch wenn OneDrive im Update automatisch aktualisiert werden sollte, war dies in vielen Fällen nicht der Fall. Wir können versuchen, die Anwendung manuell auf die neueste Version zu aktualisieren und zu überprüfen, ob dadurch das Problem gelöst wird.
- Laden Sie die neueste Version von OneDrive von der offiziellen Microsoft-Website herunter.
- OneDrive wird jetzt mit der Installation beginnen. Folgen Sie einfach den Anweisungen auf dem Bildschirm bis zum Abschluss.
- Klicken Sie mit der rechten Maustaste auf das OneDrive-Symbol in der Taskleiste, und wählen Sie die Einstellungen in der Dialogbox aus.
- Klicken Sie auf den Tab Einstellungen und prüfen Sie, ob die Option On-Demand-Dateien wieder verfügbar ist.
- Öffnen Sie den Datei-Explorer und klicken Sie auf die OneDrive-Schaltfläche in der linken Navigationsleiste. Ein grünes Häkchen bedeutet, dass alle Inhalte synchronisiert sind, während blaue Pfeile bedeuten, dass der folgende Ordner / die folgenden Dateien auf die Synchronisierung mit OneDrive wartet.
Lösung 2: Bearbeiten der Registrierung für On-Demand-Funktion
Eine andere Problemumgehung, die funktioniert, ist das Hinzufügen eines Registrierungsschlüssels zum Aktivieren von Vorschau-Builds. Dadurch wird die OneDrive On-Demand-Funktion automatisch aktiviert, wenn sie auf Ihrem Computer nicht verfügbar ist, selbst wenn Sie die Anwendung manuell aktualisieren oder Windows über den Update-Assistenten aktualisieren. Wenn dies keine Änderung bringt, können Sie die Änderungen rückgängig machen, indem Sie den Schlüssel löschen.
- Drücken Sie Windows + R, um die Anwendung Ausführen zu starten. Geben Sie regedit in das Dialogfeld ein und drücken Sie die Eingabetaste.
- Navigieren Sie im Registrierungseditor zum folgenden Dateipfad:
HKEY_LOCAL_MACHINE \ SOFTWARE \ Microsoft \ WindowsSelfHost \ Anwendbarkeit
- Klicken Sie mit der rechten Maustaste auf die leere Seite auf der rechten Seite des Bildschirms und wählen Sie Neu> DWORD
- Benennen Sie das neue Wort als EnablePreviewBuilds, und legen Sie den Wert auf 1 fest .
- Nach dem Speichern der Änderungen starten Sie Ihren Computer neu und prüfen Sie, ob dadurch die fehlende Option behoben wird.
Lösung 3: Erstellen eines neuen lokalen Kontos
Eine Problemumgehung für Synchronisierungsprobleme, die für viele Leute funktionierte, war die Erstellung eines neuen lokalen Kontos auf ihrem Computer. In vielen Fällen waren die aktuellen Profile des Benutzers aufgrund einer bekannten Ursache beschädigt, was wiederum dazu führte, dass die Anwendung ihre Funktionen vermisste. Sie können ein neues lokales Konto erstellen und wenn es nicht funktioniert, können Sie die Änderungen rückgängig machen.
- Öffnen Sie ein Administratorkonto. Tippen Sie im Startmenü auf Einstellungen und klicken Sie auf Konten .
- Klicken Sie nun auf Familie und andere Benutzeroptionen auf der linken Seite des Fensters.
- Sobald Sie das Menü ausgewählt haben, wählen Sie Anderen zu diesem PC hinzufügen .
- Jetzt führt Windows Sie durch den Assistenten, um ein neues Konto zu erstellen. Wenn das neue Fenster angezeigt wird, klicken Sie auf Ich habe die Anmeldeinformationen dieser Person nicht .
- Wählen Sie nun die Option Benutzer ohne Microsoft hinzufügen . Windows fordert Sie jetzt auf, ein neues Microsoft-Konto zu erstellen und ein solches Fenster anzuzeigen.
- Geben Sie alle Details ein und wählen Sie ein einfaches Passwort, an das Sie sich erinnern können.
- Navigiere nun zu Einstellungen> Konten> Dein Konto .
- An der Stelle unterhalb Ihres Kontobilds sehen Sie stattdessen die Option Anmelden mit lokalem Konto anmelden .
- Geben Sie Ihr aktuelles Passwort ein, wenn die Eingabeaufforderung angezeigt wird, und klicken Sie auf Weiter .
- Geben Sie nun den Benutzernamen und das Passwort für Ihr lokales Konto ein und klicken Sie auf Abmelden und beenden .
- Überprüfen Sie gründlich, ob OneDrive bei diesem neuen lokalen Konto erwartungsgemäß funktioniert. Wenn dies der Fall ist, fahren Sie mit dem Rest der Lösung fort.
- Jetzt können Sie ganz einfach zu einem neuen lokalen Konto wechseln und alle Ihre persönlichen Dateien ohne Hindernisse dorthin verschieben.
- Navigieren Sie nun zu Einstellungen> Konten> Ihr Konto und wählen Sie stattdessen die Option Mit einem Microsoft-Konto anmelden .
- Geben Sie Ihren Benutzernamen und Ihr Passwort ein und klicken Sie auf Anmelden.
- Jetzt können Sie Ihr altes Konto sicher löschen und dieses Konto weiterhin verwenden.
Lösung 4: OneDrive erneut verknüpfen
Wenn die obigen Lösungen nicht funktionieren, können wir versuchen, OneDrive erneut zu verknüpfen und zu überprüfen, ob dadurch das Synchronisierungsproblem geändert wird.
- Klicken Sie mit der rechten Maustaste auf das OneDrive-Symbol in der Taskleiste unten rechts auf dem Bildschirm, und wählen Sie Einstellungen .
- Klicken Sie in den Einstellungen auf die Schaltfläche Verknüpfung mit diesem PC aufheben, die sich unter der Registerkarte Konto befindet.
- Windows wird Ihre Aktionen bestätigen, bevor es die Anweisung ausführen kann. Klicken Sie auf Verknüpfung aufheben, wenn die Eingabeaufforderung angezeigt wird.
- Nach ein paar Sekunden öffnet Windows ein weiteres Fenster, in dem Sie aufgefordert werden, Ihre E-Mail-Adresse einzugeben. Geben Sie die erforderlichen Informationen ein und warten Sie, bis Ihr Konto wieder ordnungsgemäß mit OneDrive synchronisiert wurde.
- Starten Sie Ihren Computer neu und prüfen Sie, ob das Problem gelöst wurde.
Lösung 5: Neusynchronisierung Ihrer OneDrive-Dateien
Wir können versuchen, Ihre OneDrive-Dateien erneut zu synchronisieren, wenn die oben genannten Methoden nicht funktionieren. Wir werden einen Befehl in einer Eingabeaufforderung mit erhöhten Rechten ausführen, der die Anwendung zwingt, alle Verzeichnisse neu zu erstellen, die in den synchronisierten Dateien angezeigt werden sollen.
- Drücken Sie Windows + S, um die Suchleiste zu starten. Geben Sie im Dialogfeld eine Eingabeaufforderung ein, klicken Sie mit der rechten Maustaste auf die Anwendung, und wählen Sie Als Administrator ausführen aus.
- Führen Sie an der Eingabeaufforderung die folgende Anweisung aus:
% localappdata% \ Microsoft \ OneDrive \ onedrive.exe / reset
Dieser Befehl setzt Ihre OneDrive-Anwendung zurück. Möglicherweise bemerken Sie, dass das OneDrive-Symbol in Ihrer Statusleiste für einige Momente verschwindet, bevor es wieder angezeigt wird.
- Wenn es nach einigen Minuten nicht angezeigt wird, führen Sie den folgenden Befehl aus:
% localappdata% \ Microsoft \ OneDrive \ onedrive.exe
Nachdem Sie diesen Befehl ausgeführt haben, werden auf Ihrem OneDrive-Symbol blaue Pfeile angezeigt, die darauf hinweisen, dass die Dateien synchronisiert werden. Überprüfen Sie nach der Synchronisierung, ob alle Dateien korrekt synchronisiert sind und das Problem gelöst ist.
PRO TIPP: Wenn das Problem bei Ihrem Computer oder Laptop / Notebook auftritt, sollten Sie versuchen, die Reimage Plus Software zu verwenden, die die Repositories durchsuchen und beschädigte und fehlende Dateien ersetzen kann. Dies funktioniert in den meisten Fällen, in denen das Problem aufgrund einer Systembeschädigung auftritt. Sie können Reimage Plus herunterladen, indem Sie hier klicken