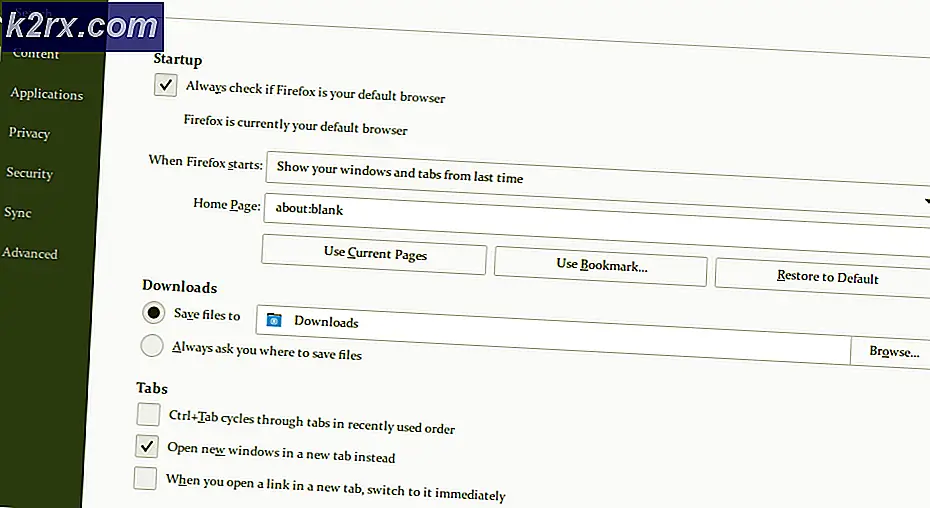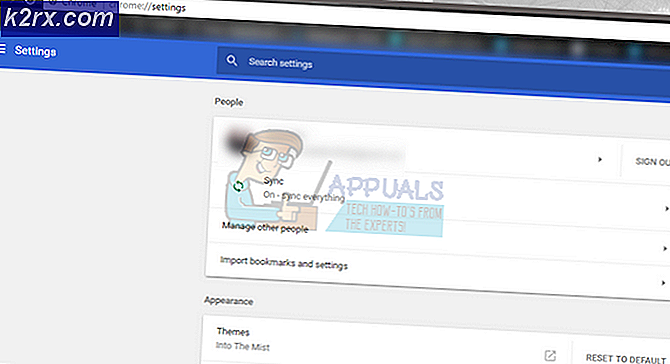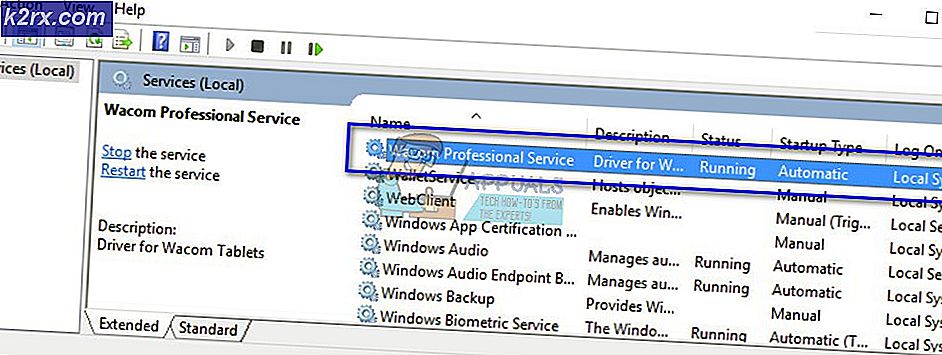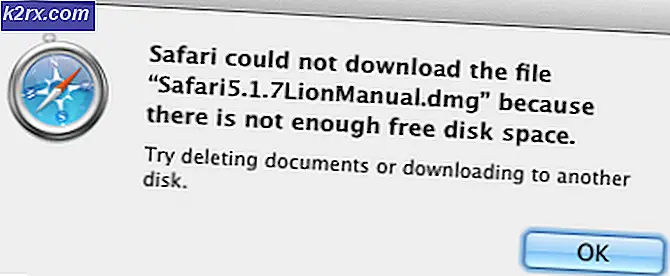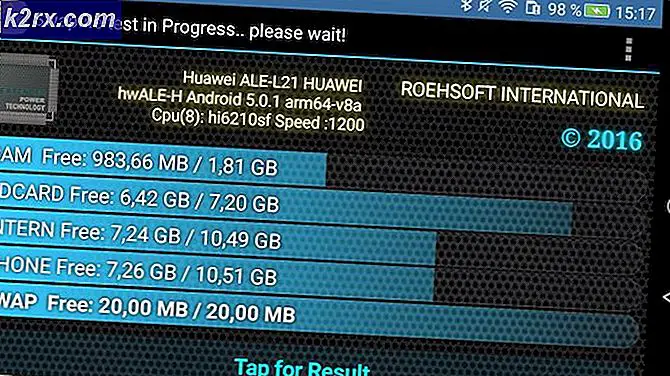Fix: Dateisystemfehler (-805305975)
Ein Benutzer kann auf die stoßen Dateisystemfehler 805305975 vor allem beim Öffnen einer Datei unabhängig vom Dateiformat. Dieser Fehler tritt hauptsächlich aufgrund von Softwareproblemen des Betriebssystems im Vergleich zu einem Hardwarefehler der Festplatte auf, auf der die Datei gespeichert ist. Normalerweise tritt beim Anzeigen von Bildern der aktuelle Dateisystemfehler auf. In einigen seltenen Fällen kann der Fehler bei anderen Dateitypen wie Videos und Musikdateien auftreten.
Befolgen Sie die unten aufgeführten Lösungen, um den Dateisystemfehler in Windows 10 zu beheben.
Lösung 1: Aktualisieren Sie Windows auf die neueste Version
Windows wird ständig aktualisiert, um neuen Technologien und Entwicklungen gerecht zu werden. Außerdem werden bekannte Fehler behoben, um eine bessere Benutzererfahrung zu erzielen. Wenn Sie jedoch eine veraltete Windows-Version verwenden, kann dies die Hauptursache für den aktuellen Dateisystemfehler sein. Hier kann das Problem durch Aktualisieren von Windows auf die neueste Version behoben werden.
- Aktualisieren Sie Windows Ihres Systems auf das neueste und neu starten dein System.
- Jetzt öffnen Die Dateien, bei denen Sie Probleme hatten, um zu überprüfen, ob der Fehler behoben ist
Lösung 2: Clean Booten Sie Ihr System
Alle Windows-Prozesse / -Anwendungen existieren gleichzeitig mit anderen auf Ihrem Computer. Sie teilen Ressourcen und greifen auf mehrere Systemmodule zu. Es gibt mehrere Fälle, in denen einige Anwendungen mit dem aktuellen Systemprozess in Konflikt stehen, was zu bizarren Problemen führt, zu denen der Dateisystemfehler gehört. Dies sind meist Anwendungen von Drittanbietern.
Um auszuschließen, dass keine Anwendungen von Drittanbietern mit dem Dateisystem in Konflikt stehen, verwenden wir ein sauberes Booten.
- Sauber booten Sie Ihr System. Jetzt öffnen die Dateien, mit denen Sie Probleme haben, und prüfen wenn diese Dateien gut geöffnet werden.
- Wenn ja, dann finden Sie und deaktivieren / deinstallieren die Anwendungen, die das Problem erstellen. Eine solche Anwendung ist die Epson Negativscanner.
Lösung 3: Setzen Sie die Foto-App zurück
Jeder PC-Benutzer verwendet unterschiedliche Vorwände, Voreinstellungen und Einstellungen für unterschiedliche Anwendungen. Manchmal passen diese Voreinstellungen / Einstellungen jedoch nicht zum Gesamtbetrieb der Anwendung und des Systems, wenn sie miteinander in Konflikt stehen. Wir sind auf Fälle gestoßen, in denen Fotos mit einigen Systemmodulen in Konflikt standen, was wiederum diesen Fehler verursachte. Hier kann das Problem durch Zurücksetzen der Foto-App behoben werden.
- Rechtsklick auf der Fenster Klicken Sie auf und klicken Sie dann im angezeigten Menü auf die Einstellungen.
- Klicken Sie nun auf Appsaus dem Hauptmenü Einstellungen.
- Klicke auf Microsoft-Fotos und dann klick auf Erweiterte Optionen.
- Scrollen Sie dann bis zum Ende nach unten und klicken Sie dort auf Zurücksetzen.
- Klicken Sie nun auf die Schaltfläche Zurücksetzen auf bestätigen um die App zurückzusetzen.
- Neu starten Öffnen Sie Ihr System und öffnen Sie die Dateien, bei denen Probleme aufgetreten sind, um zu überprüfen, ob der Fehler behoben ist.
Lösung 4: Setzen Sie Windows auf die Werkseinstellungen zurück
Wenn Ihnen das Durchgehen aller oben genannten Lösungen nicht geholfen hat, kann das Problem durch die Windows-Systemmodule selbst verursacht werden. Um dies auszuschließen, führen Sie einen SFC-Scan und anschließend einen DISM-Scan durch. Wenn dies nicht der Fall ist, kann auch das Zurücksetzen Ihres Systems hilfreich sein.
Lösung 5: Überprüfen Sie Ihre Festplatte auf Fehler
Wenn das Problem durch Zurücksetzen von Windows nicht behoben werden konnte, liegt das Problem anscheinend an Ihrer Festplatte. Es gibt zahlreiche Fälle, in denen die Festplatte fehlerhafte Sektoren aufweist oder im Laufe der Zeit ausfällt. Es kann sogar zu physischen Schäden kommen, wenn die Festplatte fallen gelassen wurde. Stellen Sie sicher, dass Sie überprüfen, ob Ihre Festplatte ausfällt, nur um sicherzugehen.
Wenn sich herausstellt, dass das Problem tatsächlich die Festplatte ist, können Sie entweder die fehlerhaften Sektoren beheben oder versuchen, sie vollständig zu ersetzen.
Lösung 6: Deinstallieren und erneutes Installieren der Fotos-App
Wenn keine der oben gezeigten Methoden Ihr Problem behoben hat, können Sie versuchen, die Windows Photo-App von Ihrem Windows zu entfernen, und dann versuchen, sie mithilfe der Windows PowerShell-Befehlszeilen neu zu installieren. Folge diesen Schritten:-
- Klicken Sie auf das Startmenü und suchen Sie nach "Windows PowerShell".
- Klicken Sie nun auf "Als Administrator ausführen".
- Geben Sie nach dem Öffnen von PowerShell den folgenden Befehl ein: -
Get-appxpackage Microsoft.Windows.Photos | remove-appxpackage
- Warten Sie, bis die PowerShell die Fotos-App deinstalliert hat. Geben Sie nach der Verarbeitung den folgenden Befehl ein: -
Get-AppxPackage -allusers Microsoft.Windows.Photos | Foreach {Add-AppxPackage -DisableDevelopmentMode -Register “$ ($ _. InstallLocation) \ AppXManifest.xml” - Starten Sie Ihren Computer neu und prüfen Sie, ob das Problem weiterhin besteht.