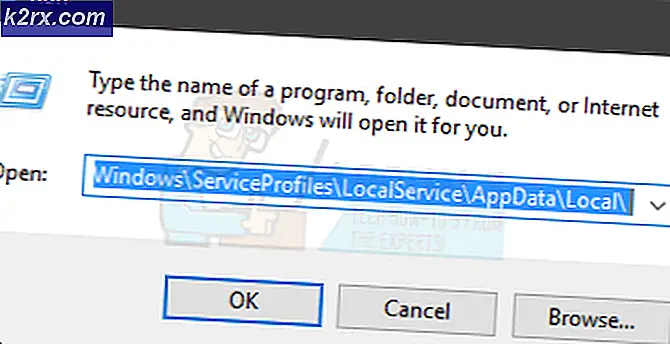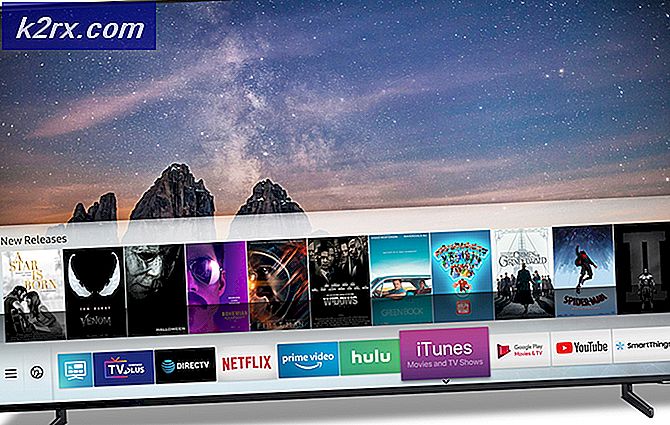Fix: GeForce Experience kann Einstellungen nicht abrufen
NVIDIA GeForce Experience ist NVIDIAs offizielle Software, die verwendet wird, um bevorzugte Grafikeinstellungen gemäß Profil zu speichern und Benutzern dabei hilft, ihre Spiele unterwegs zu optimieren. Es kann von Benutzern verwendet werden, um eine Reihe von Konfigurationen zu speichern und sie gegen ihr Profil zu speichern.
Immer wenn ein Benutzer einen anderen Computer verwendet, kann er sich bei GeForce Experience anmelden und alle seine gespeicherten Einstellungen mit einem einzigen Klick abrufen. Dies erweist sich als sehr effiziente und zeitsparende Erfahrung. Obwohl es sich um die beste Grafiksynchronisierungssoftware auf dem Markt handelt, tritt bei Benutzern der Fehler "Einstellungen können nicht abgerufen werden" auf, wenn sie versuchen, Einstellungen zu importieren. Dies ist ein ziemlich häufiges Problem, das mit den unten aufgeführten einfachen Methoden behoben werden kann.
Was verursacht den Fehler „Einstellungen können nicht abgerufen werden“ in GeForce Experience?
Genau wie die Anwendung ist diese Fehlermeldung auch an Grafiktreiber und das Dienstprogramm selbst gebunden. Es kann viel schief gehen, was zu diesem Fehler führen kann. Einige der Gründe, warum in GeForce Experience „Einstellungen können nicht abgerufen werden können“ auftreten, sind, aber nicht beschränkt auf:
Bevor Sie mit der Lösung fortfahren, stellen Sie sicher, dass Sie als Administrator auf Ihrem Computer angemeldet sind und über eine aktive offene Internetverbindung verfügen. Außerdem solltest du es auch versuchen Anmelden bei GeForce Experience mit deinem NVIDIA Kontoanmeldeinformationen, anstatt sich über Facebook oder Google anzumelden.
Lösung 1: GeForce Experience neu installieren
Installationsdateien von Anwendungen wie GeForce Experience können beschädigt oder inkonsistent werden, was zu einem Fehlverhalten der Anwendung führen kann. Eine einfache und unkomplizierte Lösung besteht darin, die gesamte Anwendung neu zu installieren. Dadurch werden alle problematischen Dateien entfernt, die bei der Installation einer neuen Version ersetzt werden. Stellen Sie sicher, dass Sie bei der Anwendung angemeldet sind, damit Ihre Konfigurationen in der Cloud gespeichert werden.
- Drücken Sie Windows + R, geben Sie „Appwiz.kpl“ im Dialogfeld und drücken Sie die Eingabetaste.
- Suchen Sie im Anwendungsmanager nach dem Eintrag von GeForce-Erfahrung, klicken Sie mit der rechten Maustaste auf die Anwendung und wählen Sie Deinstallieren.
- Starten Sie Ihren Computer nach diesem Schritt neu und prüfen Sie nach dem Starten der Anwendung, ob die Fehlermeldung verschwunden ist.
Lösung 2: Löschen von Steam-Benutzerdaten
Eine andere Abhilfe besteht darin, einige der spezifischen Steam-Dateien zu löschen und dann zu versuchen, die GeForce-Erfahrung zu starten. Es ist bekannt, dass Steam mit der GeForce-Erfahrung in Konflikt steht, da beide Anwendungen sind, die direkt mit den von Ihnen gespielten Spielen interagieren. Wir werden einige der Benutzerdaten löschen, bei denen es sich um temporäre Dateien handelt, die zum Speichern von Konfigurationen der Anwendung verwendet werden.
- Drücken Sie Windows + E und navigieren Sie zu folgendem Verzeichnis:
C:\Programme\Steam\Benutzerdaten
Wenn Sie ein anderes Verzeichnis haben, in dem Steam installiert ist, navigieren Sie dorthin. Dies ist der Standardspeicherort, an dem Steam installiert ist.
- Einmal im Ordner, löschen jeder Ordner, der nicht habe einen Nummer drin. Der Ordner kann beispielsweise „anonym“ usw. sein.
- Nachdem Sie alle Dateien gelöscht haben, die keine Nummern haben, starten Sie Ihren Computer ordnungsgemäß neu und starten Sie GeForce Experience erneut. Überprüfen Sie, ob die Fehlermeldung behoben ist.
Lösung 3: Installieren der neuesten NVIDIA-Treiber
Wenn alle oben genannten Methoden nicht funktionieren, können wir versuchen, die neuesten NVIDIA-Treiber für Ihre Grafikhardware zu installieren, nachdem Sie die neueste Version direkt von der Website heruntergeladen haben. Grafiktreiber sind Hauptkomponenten, die die Interaktion zwischen Hardware und Software ermöglichen.
Wir werden das Dienstprogramm nutzen Deinstallationsprogramm für Bildschirmtreiber zum vollständigen Deinstallieren der Treiber von Ihrem Computer.
- Navigieren Sie zur offiziellen NVIDIA-Website und laden Sie die neuesten Treiber für Ihre Grafikkarte herunter.
- Nachdem Sie die Treiber an einen zugänglichen Speicherort heruntergeladen haben, laden Sie das DDU-Dienstprogramm herunter.
- Nach der Installation Bildschirmtreiber-Deinstallationsprogramm (DDU), starten Sie Ihren Computer in Sicherheitsmodus. In unserem Artikel erfahren Sie, wie Sie Ihren Computer im abgesicherten Modus starten.
- Wählen Sie nach dem Starten der DDU die erste Option „Reinigen und neu starten“. Dadurch werden die aktuellen Treiber vollständig von Ihrem Computer deinstalliert.
- Installieren Sie nun die soeben heruntergeladenen Treiber und starten Sie Ihren Computer erneut. Starten Sie nun GeForce Experience und prüfen Sie, ob die Fehlermeldung behoben ist.