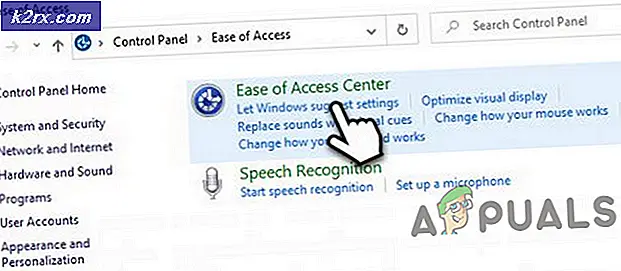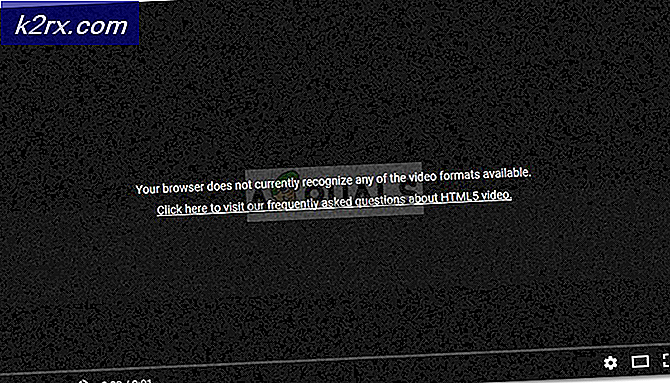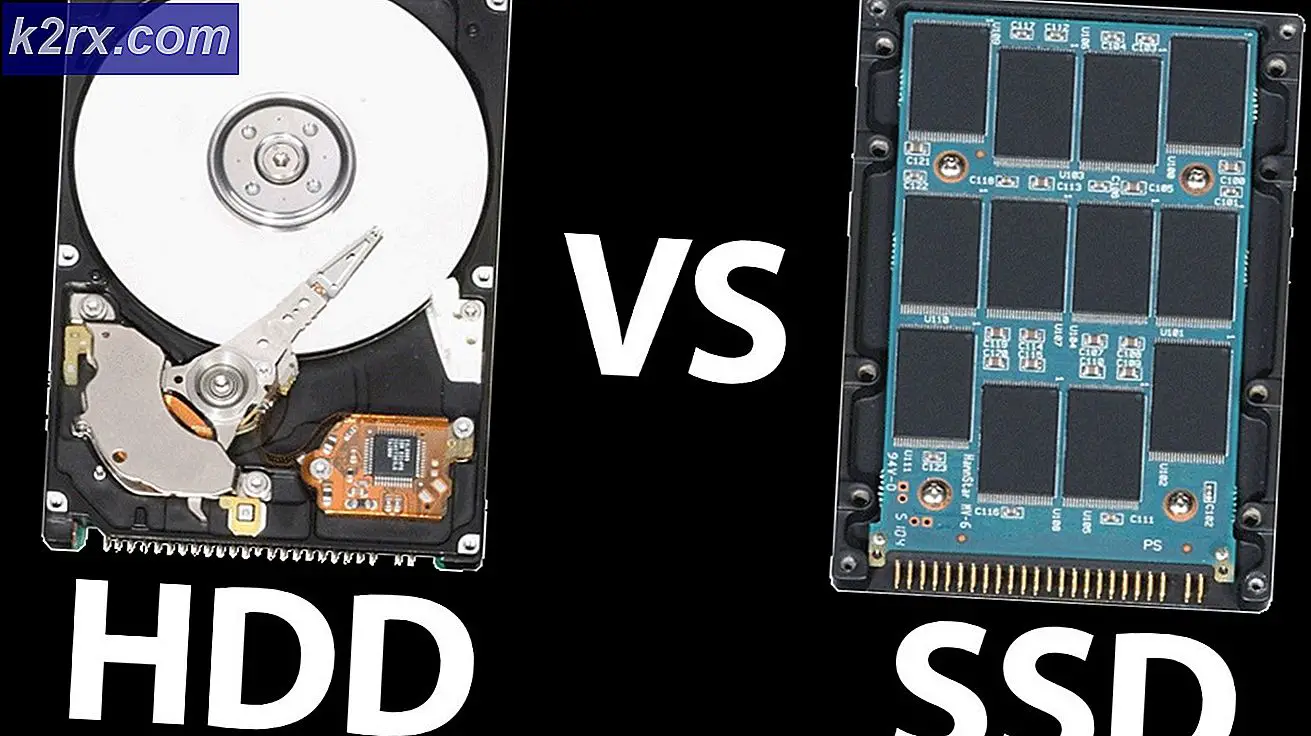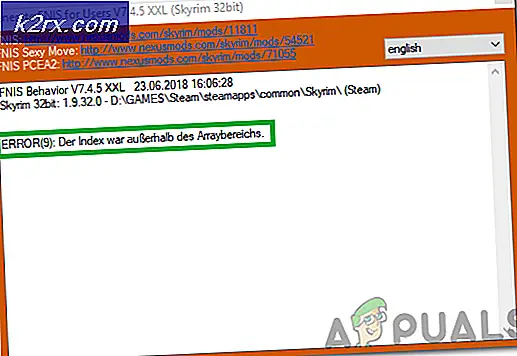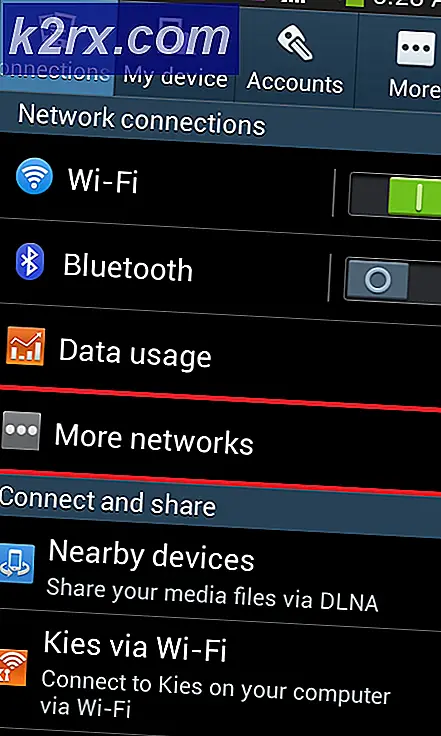Fix: PresentationFontCache.exe Hohe CPU oder MEMORY Verwendung
Wenn Ihr PC sehr langsam wurde und Sie den Task-Manager überprüft haben, um den Prozess zu sehen, der möglicherweise viel CPU verbraucht, haben Sie möglicherweise den PresentationFontCache.exe-Prozess in dieser Liste gesehen. Dieser Prozess verwendet möglicherweise 50% CPU oder sogar 100% CPU (in einigen Fällen). Die hohe CPU-Auslastung führt dazu, dass Ihr Computer nur langsam läuft, was Ihre Arbeitsroutine stören könnte. Selbst wenn Sie den Prozess vom Task-Manager aus beenden, wird er höchstwahrscheinlich entweder nach einer Weile oder nach dem Neustart des Systems zurückkehren. In einigen Fällen kann die PresentationFontCache.exe beim Start Probleme verursachen und die Startzeit erheblich reduzieren.
Die PresentationFontCache.exe ist dem .NET Framework zugeordnet. Der Hauptzweck des Presentation Font Cache besteht darin, die Zeichen der Schriftart in den Speicher zu laden, damit alle WPF-Anwendungen (Windows Presentation Foundation) diese Schriftarten verwenden können. Wenn Sie eine Windows Presentation Foundation-Anwendung verwenden, wird PresentationFontCache.exe initiiert, sodass die Informationen zur Schriftart für die WPF-App verfügbar sind. Nun, um zu beantworten, warum der Presentation Font Cache eine Menge Ressourcen verbraucht, hat er etwas mit der beschädigten Schriftart im Cache zu tun. Nach einiger Zeit werden die Informationen der Schriftart im Speicher möglicherweise beschädigt oder reagieren nicht mehr. Dies führt manchmal dazu, dass der Presentation Font Cache sich schlecht verhält und in einer Neustartschleife bleibt. All das beginnt damit, eine Menge CPU zu verwenden, die viele Probleme verursacht.
Zum Glück gibt es ein paar Lösungen für dieses Problem. Gehen Sie jede der unten angegebenen Methoden durch und wenden Sie die für Sie geeignete Methode an.
Methode 1: Löschen Sie Schriftart * .dat-Datei
Suchen und Löschen der Schriftart * .dat-Datei scheint für die Mehrheit der Benutzer zu funktionieren. Im Grunde enthält eine .dat-Datei Informationen, die auf eine Anwendung bezogen sind. Diese Datei ist möglicherweise beschädigt und verursacht das Problem. Wenn Sie diese Datei löschen und neu starten, wird das Problem normalerweise behoben.
Hier sind die Schritte zum Löschen dieser Datei
- Halten Sie die Windows-Taste gedrückt und drücken Sie R
- Geben Sie C: \ Windows \ ServiceProfiles \ LocalService \ AppData \ Local \ ein und drücken Sie die Eingabetaste
- Suchen Sie eine Datei mit dem Namen Font * .dat (oder FontCache 3.0.0.0.dat )
- Klicken Sie mit der rechten Maustaste auf Schriftart * .dat (oder FontCache 3.0.0.0.dat ), und wählen Sie Weitere Eingabeaufforderungen bestätigen aus
- Sobald dies geschehen ist, starten Sie neu .
Hinweis: Wenn Sie nicht auf den Ordner zugreifen können, gehen Sie folgendermaßen vor. Halten Sie die Windows-Taste gedrückt und drücken Sie R. Geben Sie die Systemsteuerung ein und drücken Sie die Eingabetaste . Wählen Sie Darstellung und Personalisierung . Wählen Sie Datei-Explorer- Optionen (oder Ordneroptionen). Klicken Sie auf die Registerkarte Ansicht . Wählen Sie die Option Versteckte Dateien, Ordner und Laufwerke anzeigen im Bereich Erweiterte Einstellungen . Klicken Sie auf Anwenden und wählen Sie OK . Führen Sie nun die oben genannten Schritte durch. Wenn Sie immer noch nicht auf den Standort zugreifen können, müssen Sie manuell zu diesem Standort navigieren.
Nach dem Neustart des Computers sollte alles in Ordnung sein.
Hinweis: Wenn Sie die Datei nicht löschen können, stoppen Sie die Datei PresenetationFontCache.exe im Task-Manager. Drücken Sie gleichzeitig STRG, UMSCHALT und Esc (STRG + UMSCHALT + Esc). Dies öffnet den Task-Manager. Wählen Sie nun die PresentationFontCache.exe aus der Liste aus und klicken Sie auf Task beenden. Führen Sie nun die oben genannten Schritte durch.
PRO TIPP: Wenn das Problem bei Ihrem Computer oder Laptop / Notebook auftritt, sollten Sie versuchen, die Reimage Plus Software zu verwenden, die die Repositories durchsuchen und beschädigte und fehlende Dateien ersetzen kann. Dies funktioniert in den meisten Fällen, in denen das Problem aufgrund einer Systembeschädigung auftritt. Sie können Reimage Plus herunterladen, indem Sie hier klickenMethode 2: Beenden Sie den Presentation Font Cache Service
Wie bereits erwähnt, wird PresentationFontCache.exe mit den Windows Presentation Foundation-Anwendungen verwendet. Es wird höchstwahrscheinlich initiiert werden, sobald eine WPF-Anwendung gestartet wird. Wenn Sie also keine WPF-Anwendungen verwenden, wird das Problem durch Deaktivieren des Presentation Font Cache-Dienstes behoben. Wenn Sie nicht sicher sind, werden WPF-Anwendungen in Visual Studio für Windows Desktop erstellt. Wenn Sie also keine dieser Anwendungen verwenden oder kein Entwickler sind, sollten Sie den Presentation Font Cache-Dienst deaktivieren.
Hier sind die Schritte zum Deaktivieren des Presentation Font Cache-Dienstes
- Halten Sie die Windows-Taste gedrückt und drücken Sie R
- Geben Sie services.msc ein und drücken Sie die Eingabetaste
- Suchen Sie einen Dienst namens Windows Presentation Foundation-Schriftartcache 3.0.0.0, und doppelklicken Sie darauf
- Wählen Sie Disabled aus dem Dropdown-Menü im Abschnitt Starttyp
- Klicken Sie auf Stoppen, wenn der Dienststatus ausgeführt wird
- Klicken Sie auf Übernehmen und wählen Sie Ok
Sobald Sie fertig sind, sollten Sie gut gehen. Der Dienst sollte nicht mehr starten und die CPU-Auslastung sollte sinken.
Methode 3: Reparieren Sie .Net Framework
Wenn die beiden oben genannten Methoden nicht funktionieren, ist Ihr letzter Ausweg, das .Net Framework zu reparieren. Da der Presentation Font Cache dem .Net Framework zugeordnet ist, werden Reparaturen und Probleme im Framework in der Regel die Probleme mit dem Presentation Font Cache beheben.
- Halten Sie die Windows-Taste gedrückt und drücken Sie R
- Geben Sie appwiz.cpl ein und drücken Sie die Eingabetaste
- Suchen Sie Microsoft .NET Framework 3.0 (möglicherweise haben Sie eine andere Version). Wählen Sie diesen Eintrag und klicken Sie auf Ändern / Entfernen
- Ein neues Fenster sollte sich öffnen. Wählen Sie Reparieren und folgen Sie den weiteren Anweisungen auf dem Bildschirm
- Wiederholen Sie diese Schritte für alle Instanzen aus der Liste (möglicherweise haben Sie mehrere Instanzen)
Sobald Sie fertig sind, sollten Sie gut gehen.
PRO TIPP: Wenn das Problem bei Ihrem Computer oder Laptop / Notebook auftritt, sollten Sie versuchen, die Reimage Plus Software zu verwenden, die die Repositories durchsuchen und beschädigte und fehlende Dateien ersetzen kann. Dies funktioniert in den meisten Fällen, in denen das Problem aufgrund einer Systembeschädigung auftritt. Sie können Reimage Plus herunterladen, indem Sie hier klicken