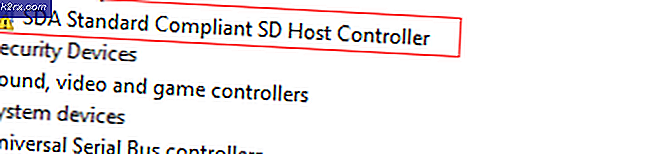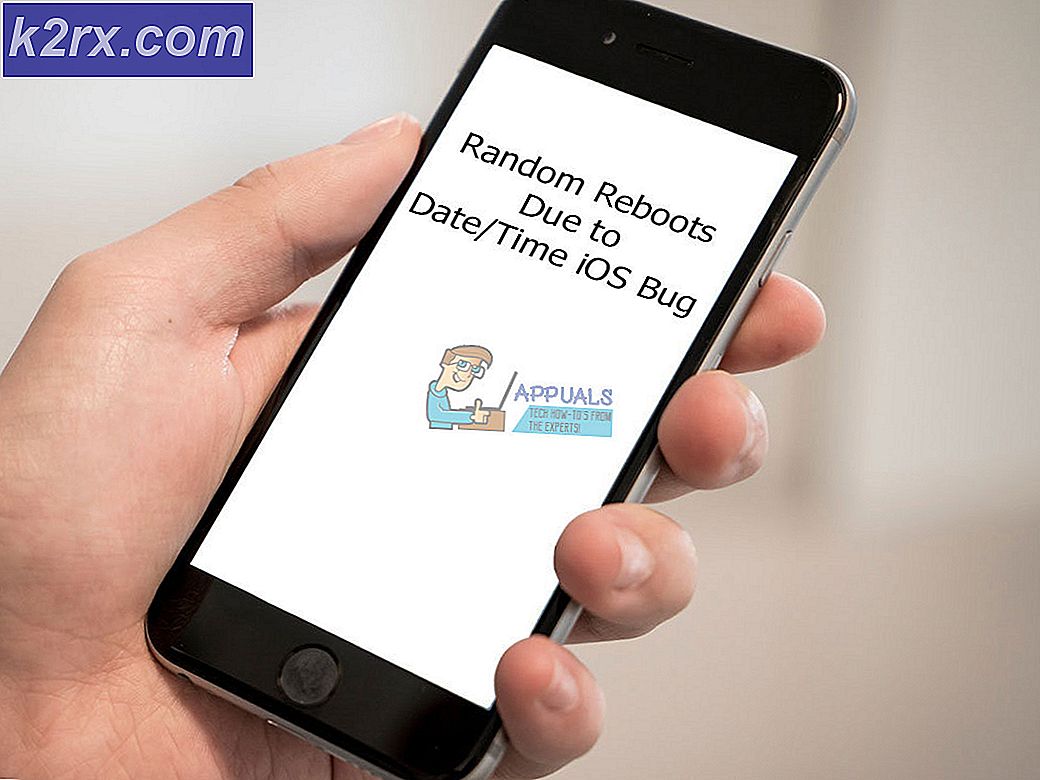So entfernen Sie den Schnellzugriff von Windows 10
Windows 10 bringt sicherlich viele neue Funktionen und einer von ihnen ist als Quick Access-Funktion bekannt. Es gibt zwar viele Leute, die diese Funktion mögen, aber einige von uns sehen keinen Vorteil der Schnellzugriffsfunktion. Wenn Sie mit der Schnellzugriffsfunktion nicht vertraut sind, können Sie auf die zuletzt verwendeten Dateien Ihres Computers zugreifen. Der Schnellzugriff-Bereich ist auf der linken Seite Ihres Windows Explorers verfügbar (er sollte der oberste sein).
Warum möchte jemand den Schnellzugriff entfernen?
Sie fragen sich vielleicht, warum jemand den Schnellzugriff entfernen möchte? Genau wie jedes andere Feature ist Quick Access für einige Zeit nützlich, während es für andere völlig nutzlos ist. Da es sich nicht um ein grundlegendes Feature handelt, das unter Windows sein muss, damit Ihr Windows funktioniert, möchten die Benutzer es möglicherweise loswerden.
Die Gründe können von Person zu Person variieren. Ich persönlich habe die Schnellzugriffsfunktion nie benutzt, aber ich störe mich nicht so sehr, dass ich sie entfernen möchte. Für einige Leute ist es vielleicht lästig, etwas zu haben, das sie nicht benutzen werden, oder es könnte Platz einnehmen, den sie nicht mögen. Aber der Hauptgrund, warum Menschen es loswerden, ist der Datenschutzfaktor. Wenn jemand anders Ihren Computer benutzt, kann er die zuletzt verwendete Datei auf Ihrem Computer sehen. Dies ist vielleicht keine große Sache für Sie, aber es ist sicherlich für viele Menschen, vor allem diejenigen, die ihre Aktivitäten privat halten möchten. Der Grund hängt also von der Person ab.
So entfernen Sie den Schnellzugriff
Es gibt grundsätzlich zwei Methoden, mit denen Sie den Schnellzugriff loswerden können.
Methode 1: Die erste Methode entfernt nicht den Schnellzugriff aus dem Datei-Explorer, sondern deaktiviert die Schnellzugriffsfunktion. Dies bedeutet im Wesentlichen, dass der Schnellzugriffsbereich im Datei-Explorer sichtbar sein wird, Sie jedoch nicht die zuletzt verwendeten Dateien sehen können. Diese Methode eignet sich für Benutzer, die nicht möchten, dass andere Benutzer ihre zuletzt verwendeten Dateien anzeigen. Es ist eine schnelle Methode, die kein technisches Wissen erfordert.
Methode 2: Die andere Methode ist ein bisschen kompliziert und braucht ein wenig Zeit. Aber diese Methode wird den Schnellzugriff vollständig aus Ihrem Datei-Explorer entfernen. Dies bedeutet, dass es in Ihrem Datei-Explorer nicht einmal einen Schnellzugriffsbereich geben wird. Wenn Sie also versuchen, den Bereich im linken Bereich freizugeben, gehen Sie zur zweiten Methode.
Sehen wir uns nun die Schritte an, die zur Ausführung dieser Schritte erforderlich sind
Methode 1: deaktivieren Sie den Schnellzugriff
Befolgen Sie die folgenden Schritte, um die Schnellzugriffsfunktion zu deaktivieren
- Halten Sie die Windows-Taste gedrückt und drücken Sie E
- Klicken Sie mit der rechten Maustaste auf den Schnellzugriff (im linken Bereich) und wählen Sie Optionen
- Wählen Sie diesen PC aus dem Dropdown-Menü im Abschnitt Datei-Explorer öffnen zu:
- Deaktivieren Sie die Optionen Kürzlich verwendete Dateien im Schnellzugriff anzeigen und Häufig verwendete Ordner im Schnellzugriff anzeigen
- Klicken Sie auf Anwenden und wählen Sie OK
Das ist es. Sobald Sie OK drücken, werden Ihre kürzlich verwendeten Dateien und Ordner nicht mehr im Schnellzugriff angezeigt.
Methode 2: Entfernen Sie den Schnellzugriff
Wie oben erwähnt, wird diese Methode den Schnellzugriffsbereich vollständig aus Ihrem Datei-Explorer entfernen.
Hinweis: Diese Methode entfernt auch die Drag & Drop-Funktion Ihres Datei-Explorers. Das bedeutet, dass Sie Dateien nicht per Drag & Drop in den Datei-Explorer ziehen und dort ablegen können. Sie müssen die Dateien kopieren / einfügen.
Hinweis: Sie müssen als Administrator angemeldet sein, damit diese Methode ordnungsgemäß funktioniert.
- Halten Sie die Windows-Taste gedrückt und drücken Sie E
- Klicken Sie mit der rechten Maustaste auf den Schnellzugriff (im linken Bereich) und wählen Sie Optionen
- Wählen Sie diesen PC aus dem Dropdown-Menü im Abschnitt Datei-Explorer öffnen zu:
- Klicken Sie auf Anwenden und wählen Sie OK
- Halten Sie die Windows-Taste gedrückt und drücken Sie R
- Geben Sie regedit.exe ein und drücken Sie die Eingabetaste
- Navigieren Sie zu dieser Adresse HKEY_CLASSES_ROOT \ CLSID \ {679f85cb-0220-4080-b29b-5540cc05aab6} \ ShellFolder . Wenn Sie nicht wissen, wie Sie zu dieser Adresse navigieren sollen, befolgen Sie die folgenden Schritte
- Suchen Sie und doppelklicken Sie auf HKEY_CLASSES_ROOT im linken Bereich
- Suchen Sie und doppelklicken Sie im linken Bereich auf CLSID
- Suchen Sie und klicken Sie doppelt auf {679f85cb-0220-4080-b29b-5540cc05aab6} im linken Bereich
- Bevor wir Änderungen an ShellFolder vornehmen, müssen wir jetzt den Besitz dieses spezifischen Ordners / dieser spezifischen Registrierung übernehmen. Suchen Sie und klicken Sie mit der rechten Maustaste im linken Bereich auf ShellFolder
- Wählen Sie Berechtigungen
- Wählen Sie die Registerkarte Sicherheit und dann Erweitert
- Klicken Sie im Bereich Besitzer auf Ändern . Klicken Sie auf Ja, wenn Sie zur Bestätigung aufgefordert werden
- Klicken Sie auf Erweitert
- Klicken Sie auf Jetzt suchen . Eine neue Liste der Kontonamen wird im unteren Bereich des Fensters mit den Suchergebnissen angezeigt
- Wählen Sie den Namen Ihres Kontos. Der, in dem Sie angemeldet sind und den Besitzer des ShellFolders festlegen möchten
- Klicken Sie auf OK
- Jetzt sollten Sie wieder in der Auswahl Benutzer oder Gruppe sein. Wählen Sie erneut Ok
- Jetzt sollten Sie wieder zur erweiterten Sicherheit für ShellFolder zurückkehren . Sie sollten den Namen Ihres Kontos im Abschnitt Besitzer sehen können. Das bedeutet, dass alles richtig gemacht wurde
- Aktivieren Sie die Option Eigentümer auf Untercontainern und Objekten ersetzen (falls vorhanden) und drücken Sie Ok
- Wählen Sie Ja, wenn Sie zur Bestätigung aufgefordert werden
- Jetzt müssen wir die Berechtigungen für den ShellFolder festlegen . Klicken Sie mit der rechten Maustaste im linken Bereich auf ShellFolder
- Wählen Sie Berechtigungen
- Wählen Sie Hinzufügen
- Klicken Sie auf Erweitert
- Klicken Sie auf Jetzt suchen . Eine neue Liste der Kontonamen wird im unteren Bereich des Fensters mit den Suchergebnissen angezeigt
- Wählen Sie den Namen Ihres Kontos. Der, in dem Sie angemeldet sind und den Besitzer des ShellFolders festlegen möchten
- Klicken Sie auf OK
- Wählen Sie den neu hinzugefügten Benutzer aus dem Abschnitt Gruppen- oder Benutzernamen aus
- Überprüfen Sie die Zulassen-Option des Vollzugriffs unter Berechtigungen für den ausgewählten Kontonamen. Sie müssen die volle Kontrolle über diesen Ordner haben, damit Sie die Zulassen-Option auswählen können. Überprüfen Sie diese Option.
- Klicken Sie auf Anwenden und dann auf OK
- Nachdem wir nun die Berechtigungen übernommen und die volle Kontrolle erhalten haben, müssen Sie die Änderungen vornehmen, um den Schnellzugriff zu entfernen. Klicken Sie auf ShellFolder und doppelklicken Sie im rechten Fensterbereich auf Attribute .
- Stellen Sie sicher, dass die Option Hexadezimal im Bereich Basis ausgewählt ist. Geben Sie a0600000 in den Wertdaten ein und klicken Sie auf OK
Das ist es. Schließen Sie nun alle Fenster und starten Sie Ihren PC neu. Sobald das System neu gestartet wird, sollte im Datei-Explorer kein Abschnitt für den Schnellzugriff verfügbar sein.
Hinweis: Wenn Sie den Schnellzugriff zurückbringen möchten, befolgen Sie die oben angegebenen Schritte und geben Sie im letzten Schritt a0100000 anstelle von a600000 ein. a0100000 ist der Standardwert. Wenn Sie Attribute auf diesen Wert setzen, wird der Schnellzugriff wiederhergestellt.
PRO TIPP: Wenn das Problem bei Ihrem Computer oder Laptop / Notebook auftritt, sollten Sie versuchen, die Reimage Plus Software zu verwenden, die die Repositories durchsuchen und beschädigte und fehlende Dateien ersetzen kann. Dies funktioniert in den meisten Fällen, in denen das Problem aufgrund einer Systembeschädigung auftritt. Sie können Reimage Plus herunterladen, indem Sie hier klicken