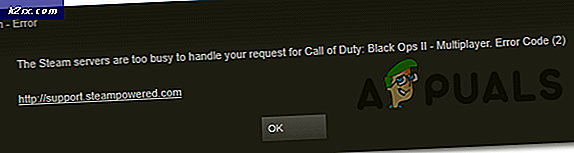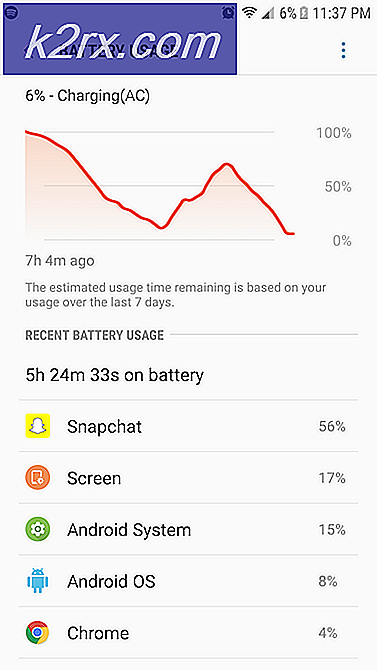Fix: Google-Zertifikatfehler
Wie wir alle wissen, tauschen Browser Informationen nur aus, wenn sie bestimmte digitale Zertifikate besitzen. Nehmen Sie Google Chrome als Beispiel; Es tauscht Informationen nur aus, wenn es gültige Zertifikate besitzt und das empfangende Gerät auch die erforderlichen Zertifikate besitzt. Wenn eines dieser Zertifikate unvollständig ist oder verloren geht, zeigt Chrome einen Fehler an, der besagt, dass das Zertifikat entweder ungültig oder unvollständig ist.
Es gibt mehrere Gründe, warum dies auf Ihrem Computer auftreten kann. Das kann an Zeit, Zertifikatssperreinstellungen usw. liegen. Wir haben alle Lösungen aufgelistet, um dieses Problem zu lösen. Schau mal.
Lösung 1: Überprüfen Sie die Uhrzeit Ihres Computers
Web-Browser berücksichtigen immer die Zeit des Computers, wenn sie Daten übertragen. Dies ist notwendig, um Aufzeichnungen darüber zu führen, wann auf welche Informationen zugegriffen wurde. Darüber hinaus werden sie auch als Zeitstempel verwendet. Wenn die Uhrzeit Ihres Computers nicht korrekt eingestellt ist, tritt möglicherweise ein Fehler bei den Zertifikaten auf. Zuerst prüfen wir, ob die Zeit korrekt ist und stellen dann sicher, dass der Windows-Zeitdienst aktiv ist.
- Drücken Sie Windows + R, geben Sie die Steuerung in das Dialogfeld ein und drücken Sie die Eingabetaste.
- Wählen Sie im Kontrollfeld Datum und Uhrzeit oder Uhr und Region entsprechend dem Typ des ausgewählten Bedienfelds.
- Wenn die Uhr geöffnet ist, klicken Sie auf Datum und Uhrzeit ändern . Stellen Sie nun die richtige Zeit ein und wählen Sie auch die richtige Region.
- Klicken Sie nach der Implementierung aller Änderungen auf " Übernehmen" und prüfen Sie, ob Sie die Website fehlerfrei starten können.
Wenn Sie die Option Zeitzone nicht automatisch einstellen verwenden können oder Windows beim Ändern der Zeit seltsames Verhalten zeigt, können Sie sicherstellen, dass die Windows-Zeit läuft. Dies ist Window's eigener Zeitdienst und stellt sicher, dass die Zeit in allen Fällen einheitlich ist.
- Drücken Sie Windows + R, geben Sie Dienste ein. msc in der Dialogbox und drücke Enter.
- Suchen Sie in Diensten nach dem Dienst Windows-Zeit. Klicken Sie mit der rechten Maustaste darauf und wählen Sie Eigenschaften.
- Stellen Sie nun sicher, dass der Starttyp auf Automatisch eingestellt ist und wenn der Dienst gestoppt ist, führen Sie ihn durch Drücken von Start zurück .
- Starten Sie Ihren Computer neu und prüfen Sie, ob das Problem gelöst wurde.
Lösung 2: Ändern der Zertifikatssperreinstellungen
Eine Zertifikatsperrliste ist eine Liste digitaler Zertifikate, die von der Zertifizierungsstelle vor dem geplanten Ablaufdatum gesperrt wurden und nicht mehr vertrauenswürdig sind. Es gibt eine Einstellung in Windows, die es dem Betriebssystem ermöglicht, Zertifikate zu widerrufen und auch die Sperrung des Zertifikats durch den Herausgeber zu überprüfen. Wir werden diese Funktion deaktivieren und sehen, ob dies das Problem für uns löst.
PRO TIPP: Wenn das Problem bei Ihrem Computer oder Laptop / Notebook auftritt, sollten Sie versuchen, die Reimage Plus Software zu verwenden, die die Repositories durchsuchen und beschädigte und fehlende Dateien ersetzen kann. Dies funktioniert in den meisten Fällen, in denen das Problem aufgrund einer Systembeschädigung auftritt. Sie können Reimage Plus herunterladen, indem Sie hier klicken- Drücken Sie Windows + R und geben Sie inetcpl ein. cpl in der Dialogbox und drücken Sie Enter.
- Klicken Sie auf die Registerkarte " Erweitert" und deaktivieren Sie die Optionen Auf Zertifikatwiderruf des Herausgebers prüfen und Auf Serverzertifikat überprüfen.
- Drücken Sie Übernehmen, um die Änderungen zu speichern und zu beenden. Starten Sie Ihren Computer neu und laden Sie die Seite neu. Überprüfen Sie, ob dieses Problem gelöst wurde.
Lösung 3: Antivirus-Software / Programme von Drittanbietern deaktivieren
Es gibt mehrere Antivirensoftware, die Ihrem Browser eine zusätzliche Sicherheitsebene bietet. Diese zusätzliche Sicherheitsebene kann zu Konflikten mit den vorhandenen Ebenen im Browser führen und somit die Fehlermeldung verursachen.
In dieser Lösung müssen Sie sich selbst erforschen und sehen, ob in Ihrem Antivirenprogramm Einstellungen vorhanden sind, die diese zusätzliche Ebene belegen könnten. Grundsätzlich suchen Sie nach etwas, das Ihre Internetaktivitäten überwacht.
Es gibt auch mehrere Anwendungen von Drittanbietern, die versuchen, Ihre Netzwerkaktivität abzufangen. Sie können versuchen, diese Programme wie CCleaner usw. zu deaktivieren oder zu deinstallieren. Drücken Sie Windows + R, geben Sie appwiz.cpl in das Dialogfeld ein und drücken Sie die Eingabetaste. Hier werden alle Apps aufgelistet. Identifizieren Sie, welches das Problem geben könnte. Klicken Sie mit der rechten Maustaste und wählen Sie Deinstallieren . Starten Sie Ihren Computer neu und versuchen Sie erneut auf die Website zuzugreifen.
Wenn Sie das Problem nicht beheben können, können Sie das Antivirenprogramm vollständig deaktivieren . Sie können unseren Artikel zur Deaktivierung Ihres Antivirus lesen. Starten Sie Ihren Computer nach der Deaktivierung neu und prüfen Sie, ob Sie problemlos auf die Websites zugreifen können.
Lösung 4: Chrome neu installieren
Wenn alle oben genannten Methoden nicht funktionieren, können Sie versuchen, Chrome neu zu installieren. Dadurch werden alle aktuellen Dateien und Ordner der Anwendung entfernt, und bei der Installation des gesamten Pakets wird die Installation neuer Dateien erzwungen. Denken Sie daran, alle Ihre Lesezeichen und wichtigen Daten zu sichern, bevor Sie diese Lösung verwenden. Hoffentlich werden alle bestehenden Konfigurationen gelöscht und unser Fehler wird gelöst.
- Sie können die neueste Installationsdatei von Google Chrome herunterladen, indem Sie zur offiziellen Website navigieren.
- Drücken Sie Windows + R und geben Sie appwiz ein. cpl in der Dialogbox und drücken Sie Enter.
- Suchen Sie über alle Anwendungen nach Google Chrome, klicken Sie mit der rechten Maustaste darauf und wählen Sie Deinstallieren .
- Starten Sie nun die ausführbare Installationsdatei und folgen Sie den Anweisungen auf dem Bildschirm für die Installation.
Zusätzlich zu den oben genannten Methoden können Sie auch versuchen:
- Erstellen Sie ein neues Benutzerprofil und prüfen Sie, ob Sie dort problemlos auf alle Seiten zugreifen können.
- Deaktivieren Sie alle Arten von Anwendungen von Drittanbietern, die möglicherweise stören. Schließen Sie alle Hintergrundaufgaben.
- Deaktivieren Sie VPN- Verbindungen und stellen Sie sicher, dass Ihr Netzwerk einwandfrei funktioniert.
Wenn der Fehler auf einer normalen Website weiterbesteht (normale Website bedeutet Websites, die keine Giganten wie Google, Youtube usw. sind), bedeutet das wahrscheinlich das Problem mit der Serverseite. Hier können Sie nur den Besitzer benachrichtigen, damit er die Konfigurationen ändern kann, um das Problem zu beheben.
PRO TIPP: Wenn das Problem bei Ihrem Computer oder Laptop / Notebook auftritt, sollten Sie versuchen, die Reimage Plus Software zu verwenden, die die Repositories durchsuchen und beschädigte und fehlende Dateien ersetzen kann. Dies funktioniert in den meisten Fällen, in denen das Problem aufgrund einer Systembeschädigung auftritt. Sie können Reimage Plus herunterladen, indem Sie hier klicken