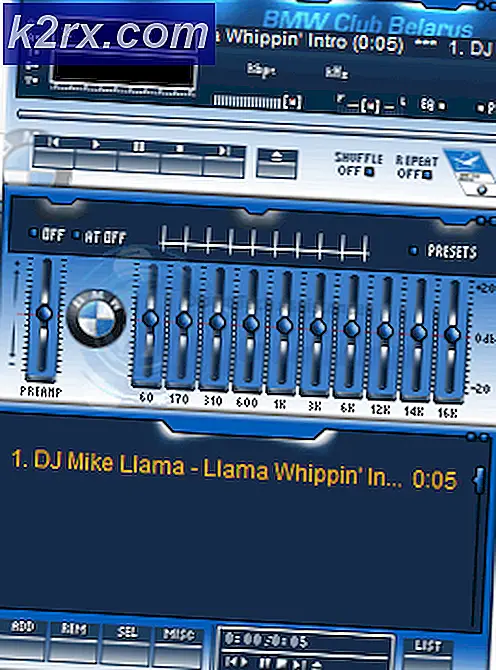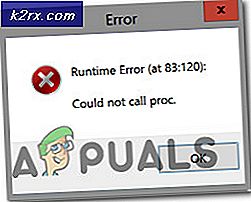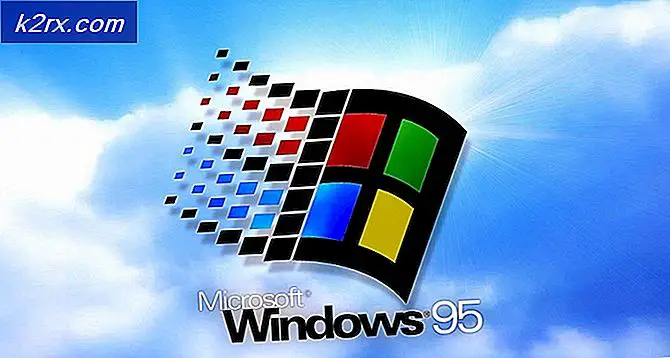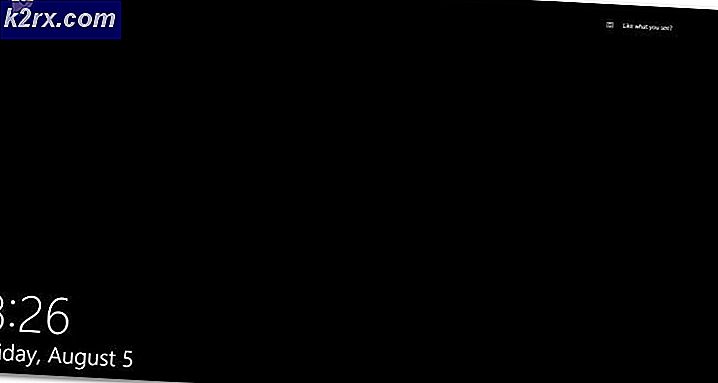Fix: Google Chrome lief nicht genügend Arbeitsspeicher
Fast alle von uns nutzen das Internet täglich. Und beim Surfen im Internet gehört Google Chrome zu den besten Nutzern. Aber obwohl Google Chrome von den Nutzern sehr bevorzugt wird, können bei der Verwendung dennoch einige Probleme auftreten. Eines der Probleme, mit denen sich viele Nutzer bei der Verwendung von Google Chrome konfrontiert sehen, ist der Aw Snap! Chrome hat kein Speicherproblem mehr.
Dieses Problem ist genau das, was die Fehlermeldung Ihnen sagt. Ihr Google Chrome hat nicht genügend Arbeitsspeicher. Dies ist ein Problem, da diese Meldung angezeigt wird, obwohl mehr als genug Arbeitsspeicher (RAM) auf Ihrem Computer vorhanden ist. Viele Chrome-Benutzer sind mit diesem Problem aus dem Nichts konfrontiert. Es gibt keine Warnungen vor diesem Problem und es gibt keine spezifischen Hinweise, die Ihnen helfen können, das Problem vorherzusagen. Möglicherweise sehen Sie diesen Fehler auf bestimmten Seiten oder es ist völlig zufällig. Der Fehler bezieht sich nicht auf eine bestimmte Website. Wenn dieses Problem weiterhin besteht, lässt es sich nicht normal durchsuchen und zeigt diese Seite weiterhin auf beliebigen oder bestimmten Websites an.
Die Ursache des Problems ist nicht klar. Es gibt viele Gründe, warum dies passieren könnte, aber es ist klar, dass es ein Problem auf Google Chrome ist, nicht auf der Website. Das Problem kann durch eine Erweiterung verursacht werden oder aufgrund eines beschädigten Benutzerprofils oder aufgrund der falschen Chrome-Version. Da diese Nachricht viele Gründe haben kann, gibt es mehrere Lösungen für dieses Problem.
Versuchen Sie also, die Fehlerbehebung durchzuführen, und wenn das Problem dadurch nicht gelöst wird, versuchen Sie es mit den unten aufgelisteten Methoden, bis das Problem behoben ist.
Fehlerbehebung
- Das Problem liegt möglicherweise darin, dass nicht genügend Speicherplatz für Google Chrome verfügbar ist. Versuchen Sie, andere Tabs zu schließen, mit Ausnahme desjenigen, der den Fehler anzeigt. Schließen Sie andere Programme, die möglicherweise ausgeführt werden. Wenn Sie alles geschlossen haben, versuchen Sie, die Seite neu zu laden, auf der der Fehler angezeigt wird.
- Sie können den Browser auch schließen und erneut öffnen. Durch das Schließen von Google Chrome wird der Speicher freigegeben, den es enthält, und das Problem kann möglicherweise behoben werden, wenn es wirklich auf den Speicherverbrauch zurückzuführen ist. Keine Lösung, sondern ein Hack.
Methode 1: Aktualisieren Sie auf 64-Bit
Das erste, was Sie überprüfen sollten, ist, ob Sie die 64-Bit-Version von Google Chrome haben oder nicht. Dies sollte Ihre Priorität sein, besonders wenn Sie denken, dass Sie mehr als genug RAM für Google Chrome haben. Die 64-Bit-Version von Google Chrome ist so konzipiert, dass mehr Speicher verwendet wird. Wenn Ihr Chrome diesen Speicherfehler anzeigt, obwohl Sie viel Speicher zur Verfügung haben, könnte dies das Problem sein.
Wenn Sie nicht sicher sind, ob Sie eine 32-Bit- oder eine 64-Bit-Version haben, führen Sie die folgenden Schritte aus
- Öffnen Sie Google Chrome
- Geben Sie chrome: // chrome in die Adresszeile ein und drücken Sie die Eingabetaste
- Wählen Sie den Abschnitt Über (wenn es nicht bereits ausgewählt ist)
- Überprüfen Sie, ob 64-Bit nach Ihrer Google Chrome-Version geschrieben wurde
- Wenn kein 64-Bit-Code geschrieben wird oder wenn nach Ihrer Versionsnummer 32-Bit-Code geschrieben wird, bedeutet das, dass Sie nicht die 64-Bit-Version von Google Chrome haben.
- Gehen Sie hierhin und laden Sie die 64-Bit-Version herunter. Im Moment ist die 64-Bit-Version die Standardeinstellung, sodass Sie nichts tun müssen. Laden Sie einfach Google Chrome herunter und installieren Sie es.
Wenn Sie fertig sind, prüfen Sie, ob das Problem noch besteht oder nicht.
Methode 2: Verwenden des Task-Managers
Wenn Sie Google Chrome aus dem Task-Manager entfernen und anschließend neu starten, wird das Problem ebenfalls gelöst. Dies ist keine dauerhafte Lösung, sondern eher ein Hack, den Sie immer wieder ausführen müssen. Aber wenn nichts anderes funktioniert, sollte dies nützlich sein.
Diese Schritte müssen ausgeführt werden, während Google Chrome funktioniert und der Fehler angezeigt wird.
- Halten Sie STRG, ALT und ENTF gleichzeitig gedrückt ( STRG + ALT + ENTF )
- Wählen Sie den Task-Manager
- Suchen Sie Google Chrome im Task-Manager.
- Wählen Sie Google Chrome
- Wählen Sie Aufgabe beenden
Sobald es geschlossen ist, führen Sie Google Chrome erneut aus und Sie sollten die Speicherproblemseite nicht mehr sehen.
PRO TIPP: Wenn das Problem bei Ihrem Computer oder Laptop / Notebook auftritt, sollten Sie versuchen, die Reimage Plus Software zu verwenden, die die Repositories durchsuchen und beschädigte und fehlende Dateien ersetzen kann. Dies funktioniert in den meisten Fällen, in denen das Problem aufgrund einer Systembeschädigung auftritt. Sie können Reimage Plus herunterladen, indem Sie hier klickenMethode 3: Cache löschen
Das Löschen des Cache des Browsers ist möglicherweise eine gute Option. Es wird das Problem lösen, wenn dort beschädigte Informationen gespeichert sind, die dieses Problem verursachen könnten.
Führen Sie die folgenden Schritte aus, um den Cache des Browsers zu löschen
- Öffnen Sie Google Chrome
- Drücken Sie STRG, UMSCHALT und ENTF- TASTE gleichzeitig ( STRG + UMSCHALT + ENTF )
- Aktivieren Sie die Option, die Bilder und Dateien zwischenspeichert
- Wählen Sie im Dropdown-Menü die Option Vergangene Stunde oder Letzter Tag . Sie können jede Option auswählen, abhängig davon, wann das Problem aufgetreten ist
- Klicken Sie auf Browserdaten löschen
Überprüfen Sie jetzt, ob das Problem behoben ist oder nicht.
Methode 4: deaktivieren Sie Erweiterungen
Das Problem könnte auch durch eine Erweiterung verursacht werden. Sie können überprüfen, ob das Problem auf eine Erweiterung zurückzuführen ist oder nicht, indem Sie alle Erweiterungen deaktivieren. Nachdem Sie alle Erweiterungen deaktiviert haben, prüfen Sie, ob das Problem weiterhin besteht. Wenn das Problem verschwunden ist, bedeutet das, dass das Problem auf eine Erweiterung zurückzuführen ist. Sie können jeweils eine Erweiterung aktivieren, um zu prüfen, welche das Problem verursacht hat, und sie dann erneut installieren.
Führen Sie die folgenden Schritte aus, um Erweiterungen in Ihrem Google Chrome zu deaktivieren
- Öffnen Sie Google Chrome
- Geben Sie chrome: // extensions in die Adresszeile ein und drücken Sie die Eingabetaste
- Sie können die Liste aller in Ihrem Browser installierten Erweiterungen sehen
- Deaktivieren Sie das Kontrollkästchen Aktiviert für alle Erweiterungen.
- Wenn Sie fertig sind, prüfen Sie, ob das Problem noch besteht oder nicht
Wenn das Problem nicht mehr besteht, aktivieren Sie eine Erweiterung, indem Sie das Kontrollkästchen Aktiviert aktivieren. Wiederholen Sie dies für alle Erweiterungen. Wenn Sie die Erweiterung gefunden haben, die das Problem verursacht, löschen Sie sie, indem Sie auf die Mülltonne davor klicken.
Methode 5: Erstellen eines neuen Benutzerprofils
Wenn das Problem durch die in Google Chrome gespeicherten Informationen verursacht wird, kann das Problem möglicherweise durch Ändern des Namens des Standardordners von Google Chrome behoben werden. Dies kann passieren, wenn Ihr Benutzerprofil beschädigt ist.
Befolgen Sie die nachstehenden Schritte, um den Namen Ihres Benutzerprofilordners zu ändern
- Halten Sie die Windows-Taste gedrückt und drücken Sie R
- Geben Sie% LOCALAPPDATA% \ Google \ Chrome \ User Data \ ein und drücken Sie die Eingabetaste.
- Suchen Sie den Standardordner
- Klicken Sie mit der rechten Maustaste auf den Ordner Standard und wählen Sie Umbenennen
- Benenne es in " Alt Standard" um und drücke Enter
Starten Sie nun Google Chrome erneut und prüfen Sie, ob das Problem weiterhin besteht oder nicht. Machen Sie sich keine Sorgen um den Ordner. Sobald Sie Chrome erneut starten, wird automatisch ein neuer Standardordner für Sie erstellt.
PRO TIPP: Wenn das Problem bei Ihrem Computer oder Laptop / Notebook auftritt, sollten Sie versuchen, die Reimage Plus Software zu verwenden, die die Repositories durchsuchen und beschädigte und fehlende Dateien ersetzen kann. Dies funktioniert in den meisten Fällen, in denen das Problem aufgrund einer Systembeschädigung auftritt. Sie können Reimage Plus herunterladen, indem Sie hier klicken