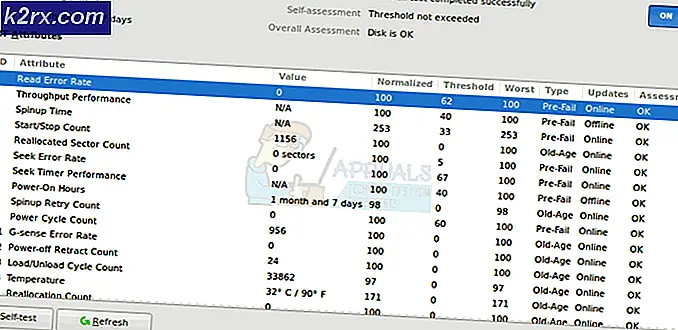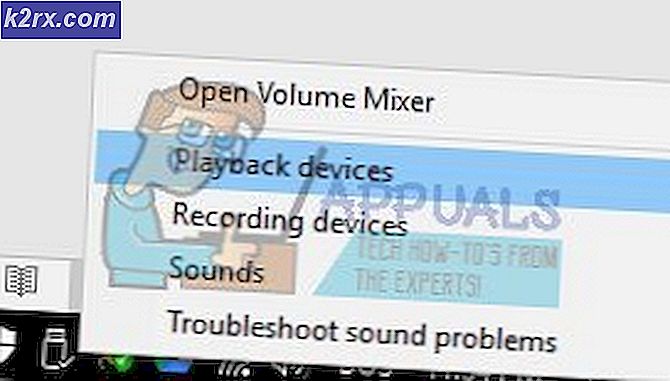Laufzeitfehler bei der Installation von Malwarebytes (Proc konnte nicht installiert werden)
Einige Windows-Benutzer sehen die “Laufzeitfehler (83: 120): Proc konnte nicht aufgerufen werden. “ Fehler, wenn sie versuchen, Malwarebytes zu installieren. Es wurde bestätigt, dass dieses Problem unter Windows 7, Windows 8.1 und Windows 10 auftritt.
Nach der Untersuchung des Problems wird berichtet, dass dieses Problem aus verschiedenen Gründen auftritt. Hier ist eine Auswahlliste möglicher Schuldiger:
Methode 1: Verschieben des% TEMP% -Ordners zurück an den Standardspeicherort
Laut einigen betroffenen Benutzern kann dieses Problem in Fällen auftreten, in denen Ihr Betriebssystem die von Malwarebytes während der Installation verwendeten Dateien nicht vorübergehend im Ordner% TEMP% speichern kann. In den meisten Fällen tritt dieses Problem auf, weil sich der Ordner entweder in einem Netzwerk oder auf einem Direktzugriffsspeicherlaufwerk (auch als RAMDRIVE oder RAMDisk bezeichnet) befindet.
Wenn dieses Szenario zutrifft, sollten Sie in der Lage sein, dieses Problem zu beheben, indem Sie eine Eingabeaufforderung mit erhöhten Rechten verwenden, um den Ordner% TEMP% am richtigen Speicherort festzulegen, bevor Sie die Installation wiederholen.
Wenn Sie nach einer schrittweisen Anleitung suchen, befolgen Sie die folgende Kurzanleitung:
- Beginnen Sie zuerst mit dem Herunterladen der neueste Version von Malwarebytes von der offiziellen Webseite.
- Drücken Sie anschließend Windows-Taste + R. zu öffnen a Lauf Dialogbox. Geben Sie als Nächstes ‘cmd' und drücke Strg + Umschalt + Eingabetaste um eine Eingabeaufforderung mit erhöhten Rechten zu öffnen. Wenn Sie das sehen UAC (Benutzerkontensteuerung), klicken Ja Administratorzugriff gewähren.
- Wenn Sie sich in der Eingabeaufforderung mit erhöhten Rechten befinden, geben Sie die folgenden Befehle in derselben Reihenfolge ein und drücken Sie Eingeben nach jeder Zeile zu verschieben % TEMP%,% TMP%, und Herunterladen Ordner an den Standardspeicherort:
set TEMP = C: \ Windows \ temp set TMP = C: \ Windows \ tmp cd "% USERPROFILE% \ Downloads"
- Sobald jeder Befehl erfolgreich verarbeitet wurde, können Sie die Eingabeaufforderung mit erhöhten Rechten sicher schließen.
- Klicken Sie mit der rechten Maustaste auf die ausführbare Malwarebytes-Setup-Datei, die Sie in Schritt 1 heruntergeladen haben, und klicken Sie auf Als Administrator ausführen aus dem gerade erschienenen Kontextmenü.
- Fahren Sie mit der Installation normal fort und prüfen Sie, ob das Problem jetzt behoben ist.
Wenn das gleicheLaufzeitfehler (83: 120): proc konnte nicht aufgerufen werden. “ Das Problem tritt weiterhin auf. Fahren Sie mit dem nächsten möglichen Fix fort.
Methode 2: Ausführen eines CHKDSK-Scans
Nach Ansicht einiger betroffener Benutzer kann dieses Problem auch aufgrund eines Problems auftreten, das mit Ihrer herkömmlichen Festplatte oder Solid-State-Festplatte zusammenhängt. In den meisten Fällen können Sie davon ausgehen, dass dieses Problem aufgrund eines logischen Fehlers oder einer Datenblockinkonsistenz auftritt.
Benutzer, die sich in einer ähnlichen Situation befanden, haben bestätigt, dass sie das Problem mithilfe des CHKDSK-Dienstprogramms behoben haben, um Festplattenfehler und fehlerhafte Sektoren zu beheben (oder zumindest zu ersetzen), die möglicherweise zur Entstehung dieses Fehlercodes beitragen.
Sie können ein Dienstprogramm zum Überprüfen der Festplatte über eine Eingabeaufforderung mit erhöhten Rechten starten. Aber um sicherzustellen, dass Sie Ihre Chancen maximieren, das Problem zu beheben Proc konnte nicht angerufen werden. Fehler, wir empfehlen, die CMD-Eingabeaufforderung mit Administratorzugriff zu öffnen. Hier sind einige Anweisungen, die Ihnen zeigen, wie Sie einen CHKDSK-Scan ausführen.
Hinweis: Diese Anweisungen funktionieren unter allen aktuellen Windows-Versionen, einschließlich Windows 7, Windows 8.1 und Windows 10.
Falls Sie bereits einen Scan-Dienstprogramm-Scan gestartet haben und immer noch dasselbe sehen Laufzeitfehler (83: 120): proc konnte nicht aufgerufen werden. Fehler, wenn Sie versuchen, Malwarebytes zu installieren, fahren Sie mit dem nächsten möglichen Fix fort.
Methode 3: Ausführen eines Farbar-Sicherheitsscans
Laut einigen betroffenen Benutzern kann dieses Problem auch auftreten, wenn Sie mit einer Art verbleibender Adware- oder Malware-Dateien zu tun haben, die die Fähigkeit Ihres Betriebssystems zur Installation von Sicherheitssuiten beeinträchtigen. Wie sich herausstellt, versucht bestimmte Malware aktiv, die Installation zu blockieren von Sicherheitssuiten.
Wenn dieses Szenario zutrifft, sollten Sie versuchen, das Problem zu beheben, indem Sie einen Scan eines Drittanbieters mit einer Suite eines Drittanbieters wie Farbar Recovery ausführen.
Hinweis: Dies ist kein offizielles Microsoft-Produkt. Obwohl viele Benutzer bestätigt haben, dass es dieses Problem effektiv behebt, werden wichtige Kerneldaten, die zu Ihnen gehören, verarbeitet und möglicherweise ersetzt Windows Installation.
Wenn Sie dieses Dienstprogramm verwenden möchten, befolgen Sie die nachstehenden Anweisungen, um mit Farbar Security Scan einen Sicherheitsscan zu starten und das Problem zu beheben Laufzeit Fehlerbei der Installation von Malwarebytes:
- Öffnen Sie Ihren Standardbrowser und besuchen Sie die offizielle Download-Seite von Farbar Recovery Scan um die neueste Version herunterzuladen. Beachten Sie, dass Sie je nach Betriebssystemarchitektur zwischen der 32-Bit- und der 64-Bit-Version wählen müssen.
- Sobald die ausführbare Datei erfolgreich heruntergeladen wurde, klicken Sie mit der rechten Maustaste darauf und wählen Sie Als Administrator ausführen aus dem Kontextmenü. Wenn Sie das sehen UAC Eingabeaufforderung, klicken Sie auf Ja Administratorzugriff gewähren.
- Befolgen Sie als Nächstes die Anweisungen auf dem Bildschirm, um die Installation abzuschließen. Starten Sie dann Ihren Computer neu und warten Sie, bis der nächste Start abgeschlossen ist.
- Öffnen Sie nach dem Neustart Ihres Computers die Farbar-Wiederherstellungsscan Werkzeug und klicken Scan auf dem ersten Bildschirm. Lassen Sie die Standardeinstellungen intakt und klicken Sie auf Fix um die Operation zu starten.
- Starten Sie Ihren Computer nach Abschluss des Vorgangs erneut, und prüfen Sie, ob das Problem beim nächsten Start des Computers behoben ist.
Wenn das gleiche Problem weiterhin auftritt, fahren Sie mit dem nächsten möglichen Fix fort.
Methode 4: Ausführen des Malwarebytes-Supporttools
Wenn Ihr Windows in der Vergangenheit abgestürzt ist, während sich Malwarebytes mitten in einem Scan befand oder während Sie versuchten, es zu installieren, ist möglicherweise die Meldung "Laufzeitfehler (83: 120): Proc konnte nicht aufgerufen werden. “weil die Installation beschädigt wurde.
Das Malwarebytes-Supportteam ist sich dieses Problems bewusst und verfügt sogar über ein Tool, mit dem die Anwendung in einem solchen Szenario behoben werden kann. Wenn dieses Szenario zutrifft, können Sie das Problem beheben, indem Sie das offizielle Malwarebytes-Support-Tool ausführen, um alle verbleibenden Dateien aus einer verpfuschten Installation zu entfernen, bevor Sie das Tool von Grund auf neu installieren.
Befolgen Sie die nachstehenden Anweisungen, um Ihnen die Arbeit zu erleichtern:
- Öffnen Sie Ihren Standardbrowser und laden Sie die neueste Version des Malwarebytes Support Tool von der herunter offizielle Download-Seite.
- Wenn der Download abgeschlossen ist, klicken Sie mit der rechten Maustaste auf das gerade heruntergeladene Installationsprogramm und wählen Sie Als Administrator ausführen aus dem gerade erschienenen Kontextmenü.
- Warten Sie, bis der Download abgeschlossen ist, und aktivieren Sie dann das Kontrollkästchen fürAkzeptiere die Lizenzbestimmungenbevor Sie auf klicken Nächster.
- Wenn Sie zum nächsten Bildschirm gelangen, klicken Sie auf Fortgeschrittene Klicken Sie im vertikalen Menü links auf Sauber.
- Klicken Sie an der Bestätigungsaufforderung auf Ja und warten Sie, bis der Vorgang abgeschlossen ist.
- Sobald der Vorgang abgeschlossen ist, wird Ihr Computer automatisch neu gestartet, sobald Sie auf klicken OK Box.
- Beim nächsten Start sollte ein Popup angezeigt werden, in dem Sie gefragt werden, ob Sie Malwarebytes neu installieren möchten. Wenn es nicht angezeigt wird, können Sie das Dienstprogramm manuell neu installieren, indem Sie die offizielle Download-Seite.
Wenn Sie immer noch dasselbe sehen Laufzeitfehler (83: 120): proc konnte nicht aufgerufen werden. Wenn Sie den Fehler auch nach Verwendung des speziellen Dienstprogramms zum Bereinigen von Restdateien aus einer verpfuschten Installation behoben haben, fahren Sie mit dem nächsten potenziellen Fix fort.
Methode 5: Beheben des Zertifikatproblems
Wie sich herausstellt, kann dieses Problem auch dadurch auftreten, dass Ihr Betriebssystem das Malwarebytes-Zertifikat, das für die Installation des Tools erforderlich ist, als "nicht vertrauenswürdiges Zertifikat" kennzeichnet. Dies ist ein bekannter Fehler, der bei bestimmten Windows 10-Builds auftritt, bei denen eine Reihe wichtiger Sicherheitsupdates fehlen.
Wenn dieses Szenario zutrifft, können Sie das Problem mithilfe des Dienstprogramms "Certificate Manager" beheben, um den Malwarebyte-bezogenen Eintrag aus der Liste der nicht vertrauenswürdigen Zertifikate zu entfernen, bevor Sie jedes ausstehende Windows Update installieren und die Installation wiederholen.
Hier ist eine kurze Schritt-für-Schritt-Anleitung, die Sie durch den gesamten Prozess führt:
- Drücken Sie Windows-Taste + R. zu öffnen a Lauf Dialogbox. Geben Sie als Nächstes ‘certmgr.msc‘Im Textfeld und drücken Sie Eingeben das öffnen Zertifikatsmanager Nützlichkeit. Wenn Sie von der aufgefordert werden UAC (Benutzerkontensteuerung), klicken Ja Administratorzugriff gewähren.
- Sobald Sie in der Zertifikatsmanager Dienstprogramm, klicken Sie auf Nicht vertrauenswürdiges Zertifikats aus der Liste links, dann doppelklicken Sie auf Zertifikate aus dem rechten Bereich des Bildschirms.
- Scrollen Sie als Nächstes durch die Liste der Zertifikate, die derzeit als nicht vertrauenswürdig gekennzeichnet sind, und klicken Sie mit der rechten Maustaste auf jeden Eintrag, der mit Malwarebytes verknüpft ist, und klicken Sie auf Löschen.
- Wenn Sie alle mit Malwarebytes verknüpften Einträge erfolgreich aus der Liste der nicht vertrauenswürdigen Zertifikate gelöscht haben, aktualisieren Sie Ihren Betriebssystem-Build auf die neueste Version und starten Sie Ihren Computer am Ende dieses Vorgangs neu.
- Versuchen Sie nach dem Neustart Ihres Computers erneut, Malwarebytes zu installieren, und prüfen Sie, ob das Problem jetzt behoben ist.
Falls das gleiche Problem weiterhin auftritt, fahren Sie mit dem nächsten möglichen Fix fort.
Methode 5: Ausführen von SFC- und DISM-Scans
Wenn keine der oben genannten Korrekturen für Sie funktioniert hat, sollten Sie ernsthaft darüber nachdenken, dass es sich möglicherweise um eine Art Systembeschädigung handelt. Dieses Szenario ist noch wahrscheinlicher, wenn Sie beim Versuch, verschiedene Programme zu installieren, auf ähnliche Probleme stoßen.
In diesem Fall sollten Sie in der Lage sein, das Problem mithilfe einiger Dienstprogramme zu beheben, mit denen die Beschädigung von Dateien im Zusammenhang mit dem Betriebssystem behoben werden kann: DISM (Bereitstellung und Image-Wartung und Bereitstellung (DISM) und SFC (System File Checker)
Diese beiden Dienstprogramme sind ähnlich, beheben jedoch beschädigte Instanzen auf unterschiedliche Weise:
- SFC-Scan - Diese Art des Scans ist vollständig lokal und erfordert keine Internetverbindung. System File Checker verwendet ein lokales Archiv, um beschädigte Dateien Ihres Betriebssystems durch fehlerfreie Entsprechungen zu ersetzen.
- DISM-Scan - Betrachten Sie dies als eine überarbeitete Version von SFC. Der Hauptvorteil des Dienstprogramms "Bereitstellung und Image-Wartung und -Bereitstellung" besteht darin, dass Windows Update zum Herunterladen fehlerfreier Entsprechungen verwendet wird, um die lokale Beschädigung zu ersetzen. Selbst wenn das lokal zwischengespeicherte Archiv betroffen ist, können Sie das Problem dennoch beheben, ohne das gesamte Betriebssystem neu installieren zu müssen.
Hinweis: Um dieses Dienstprogramm verwenden zu können, müssen Sie sicherstellen, dass Sie über eine stabile Internetverbindung verfügen.
Wenn Sie beide Arten von Scans erfolgreich ausgeführt haben, versuchen Sie erneut, Malwarebytes zu installieren, und prüfen Sie, ob das gleiche Problem weiterhin auftritt.
Wenn das gleiche Problem weiterhin auftritt, fahren Sie mit dem nächsten möglichen Fix fort.
Methode 6: Aktualisieren jeder Betriebssystemkomponente
Falls Sie alle möglichen Korrekturen unten ausprobiert haben und immer noch dasselbe sehen:Laufzeitfehler bei 44: 134: Proc konnte nicht aufgerufen werden. “ Wenn Sie versuchen, Malwarebytes zu installieren, handelt es sich wahrscheinlich um eine Art Systemdateibeschädigung, die Sie auf herkömmliche Weise nicht beheben können.
Wenn dieses Szenario zutrifft, besteht Ihre letzte Möglichkeit, dieses Problem zu beheben, darin, alle relevanten Widnows-Komponenten zu aktualisieren, um die Installationsinfrastruktur zu beheben. Dies kann auf zwei verschiedene Arten erfolgen:
- Saubere Installation Ihrer Windows-Installation - Dies ist der einfache Ausweg, da Sie kein kompatibles Installationsmedium verwenden müssen. Der Hauptnachteil besteht jedoch darin, dass Sie alle persönlichen Informationen auf dem Betriebssystemlaufwerk verlieren, wenn Sie Ihre Daten nicht im Voraus sichern.
- Reparieren Sie die Installation Ihrer Windows-Installation - Mit diesem Vorgang können Sie alle Ihre persönlichen Dateien auf dem Betriebssystemlaufwerk speichern. Die Durchführung einer Reparaturinstallation (In-Place-Reparatur) ist jedoch ein langwierigerer Vorgang, bei dem Sie ein kompatibles Installationsmedium (Flash-Laufwerk oder DVD) einlegen müssen.
Wenn Sie jede Betriebssystemkomponente mit einer der oben genannten Methoden aktualisiert haben, wiederholen Sie den Installationsvorgang und prüfen Sie, ob das Problem jetzt behoben ist.