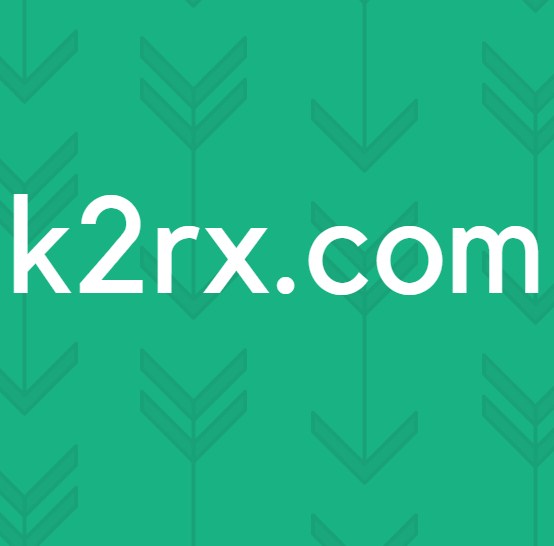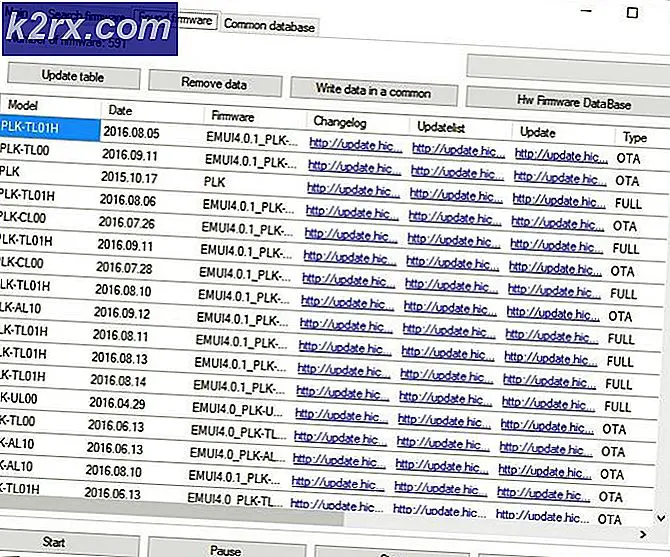Fix: Remotedesktop kann aus einem dieser Gründe keine Verbindung zum Remotecomputer herstellen
Der Fehler 'Remotedesktop kann aus einem dieser Gründe keine Verbindung zum Remotecomputer herstellenKann aus vielen Gründen auftreten, einschließlich falscher Anmeldeinformationen, Konnektivitätsproblemen oder der Verwendung des HTTP / UDP-Protokolls. Die Fehlermeldung gibt drei der folgenden Gründe an:
- Der Fernzugriff auf den Server ist nicht aktiviert
- Der Remotecomputer ist ausgeschaltet
- Der Remotecomputer ist im Netzwerk nicht verfügbar
Der Remotedesktop ist eine sehr praktische Funktion, mit der Sie eine Verbindung zu anderen Computern unter Windows herstellen und diese verwenden können, ohne sich physisch vor diesem Computer befinden zu müssen. Der Computer, mit dem Sie eine Verbindung herstellen möchten, kann sich in jedem Teil der Welt befinden und Sie können darauf zugreifen und ihn verwenden, wenn Sie über die richtigen Anmeldeinformationen und die erforderliche Software verfügen. Eine funktionierende Internetverbindung ist auf beiden Systemen für eine erfolgreiche Verbindung obligatorisch. In diesem Artikel wird ein allgemeines Problem mit Remotedesktop behandelt, bei dem keine Verbindung zur Remoteverbindung hergestellt werden kann, d. H. Ursachen des Problems, sowie Lösungen, mit denen Sie den Fehler endgültig beheben können.
Was führt dazu, dass Remotedesktopverbindungen unter Windows fehlschlagen?
Obwohl es eine Reihe von Gründen geben kann, aus denen die Remotedesktopverbindung unter Windows fehlschlagen kann, ist die häufigste Ursache eine instabile Internetverbindung oder nicht übereinstimmende Anmeldeinformationen. Abgesehen von diesen Gründen gibt es einige andere bekannte Ursachen für die Unterbrechung der Remotedesktopfunktionalität in Windows 10. Dies sind:
Sie können einige der folgenden Lösungen befolgen, damit Ihr RDP in Windows ordnungsgemäß funktioniert.
Lösung 1: Ändern / optimieren Sie Ihre Firewall-Einstellungen
Diese Sache ist ein Muss, wenn Sie Probleme mit RDP haben. In den meisten Fällen blockiert Ihre Firewall standardmäßig einige eingehende und ausgehende Verbindungen. Wenn Sie eine strenge Firewall-Richtlinie eingerichtet haben, können Sie leider keine Verbindung zu einem Remotecomputer herstellen.
Wenn die Remotedesktopfunktion durch die Windows-Firewall blockiert oder nicht zugelassen wurde, müssen Sie sie zulassen. Befolgen Sie dazu die folgenden Anweisungen:
- Öffnen Sie das Startmenü und geben Sie „Zulassen einer App über die Windows-Firewall" ohne die Anführungszeichen.
- Klicken Sie auf die erste Auswahl, die darin enthalten ist.
- Klicken Sie anschließend auf Einstellungen ändern in der oberen rechten Ecke des Fensters, das sich öffnet.
- Dort sehen Sie eine Liste der Anwendungen oder Funktionen, die in der Windows-Firewall zulässig oder nicht zulässig waren.
- Scrollen Sie nach unten, bis Sie sehen Remotedesktop und aktivieren Sie das Kontrollkästchen davor (Privatgelände einer).
- Schließen Sie das Fenster und Sie können Remotedesktop über die Windows-Firewall zulassen.
Lösung 2: Erlauben Sie Remotedesktopverbindungen, wenn dies nicht zulässig ist
Sie müssen auch überprüfen, ob die Remotedesktopverbindungen in Ihrem Windows zulässig sind oder nicht. Wenn diese Funktionalität blockiert ist, funktionieren Remotedesktopverbindungen nicht, selbst wenn Sie Remotedesktop über die Firewall zulassen. Gehen Sie wie folgt vor, um dies zu überprüfen:
- Art 'Remotedesktopverbindungen zulassen’Im Startmenü.
- Klicken Sie dann auf die erste Auswahl.
- Ein Fenster wird angezeigt. Scrollen Sie nach unten, bis Sie die Überschrift sehen Remotedesktop. Klicke auf 'Einstellungen anzeigen' vor dem 'Ändern Sie die Einstellungen, um Remoteverbindungen zu diesem Computer zuzulassen’.
- Stellen Sie sicher, dass die Option „Zulassen von Remoteunterstützungsverbindungen zu diesem Computer' wird geprüft. Klicke auf Anwenden und dann OK das Fenster schließen.
Lösung 3: Setzen Sie Ihre Remotedesktop-Anmeldeinformationen zurück
Wenn Sie die Anmeldeinformationen für einen bestimmten Remotecomputer gespeichert haben und eine Verbindung zu einem anderen Remotecomputer herstellen möchten, wird meistens eine Fehlermeldung angezeigt, da die Anmeldeinformationen nicht übereinstimmen. Dies liegt daran, dass Sie die Remotedesktop-Anmeldeinformationen gespeichert haben und der andere Computer, mit dem Sie eine Verbindung herstellen, über andere Anmeldeinformationen verfügt.
Führen Sie die folgenden Aktionen aus, um RDP-Anmeldeinformationen in Windows 10 zurückzusetzen oder zu entfernen:
- Art Remotedesktopverbindung im Startmenü.
- Klicken Sie dann auf die erste Auswahl, die „Remotedesktop”.
- Geben Sie die IP-Adresse des Computers ein. Wenn für diesen bestimmten Computer Anmeldeinformationen gespeichert sind, haben Sie die Möglichkeit, entweder bearbeiten oder löschen
- Klicke auf löschen um die Anmeldeinformationen zu entfernen.
Lösung 4: Fügen Sie die IP-Adresse des Remotecomputers zu Ihrer Hosts-Datei hinzu
Sie können auch die IP-Adresse des Remotecomputers zu Ihrer Hosts-Datei hinzufügen. Einige Benutzer haben Probleme, wenn sie eine Verbindung zu einem Remotecomputer herstellen möchten, dessen IP-Adresse nicht in ihrer Hosts-Datei enthalten ist. Gehen Sie dazu wie folgt vor:
- Drücken Sie Windows-Taste + X. und wählen Sie Eingabeaufforderung (Admin) aus der Liste, um eine Eingabeaufforderung mit erhöhten Rechten zu öffnen.
- Geben Sie in cmd den folgenden Befehl ein:
CD C: / Windows / System32 / Treiber / etc.
- Geben Sie anschließend diesen Befehl ein:
Notepad-Hosts
- Fügen Sie nach dem Öffnen der Hosts-Datei im Editor die IP-Adresse des Remote-Computers am Ende der Datei hinzu. Klicken Sie abschließend auf die Schaltfläche Schließen und klicken Sie auf Speichern, wenn Sie aufgefordert werden, die Änderungen zu speichern.
Lösung 5: Hinzufügen des RDGClientTransport-Schlüssels
Einige Benutzer konnten ihr Problem mit Remotedesktopverbindungen in Windows durch eine Registrierungsoptimierung beheben. Sie müssen einen neuen DWORD-Schlüssel in der Windows-Registrierung erstellen, der das RDP dazu zwingt, RPC / HTTP-Verbindungen anstelle von HTTP / UDP zu verwenden. So fügen Sie den Schlüssel hinzu:
- Drücken Sie Windows + R. zu öffnen Lauf
- Art regedit und drücken Sie die Eingabetaste.
- Navigieren Sie anschließend im Registrierungseditor zum folgenden Pfad, indem Sie ihn in die Adressleiste einfügen:
HKEY_CURRENT_USER / SoftwareMicrosoft / Terminal Server Client
- Klicken Sie dort mit der rechten Maustaste auf die rechte Seite des Fensters und klicken Sie auf Neu → DWORD (32-Bit-Wert) und nenne es RDGClientTransport.
- Doppelklicken Sie dann auf diesen neuen Schlüssel, der erstellt wurde, um seine Eigenschaften zu öffnen. Jetzt sehen Sie eine Option zum Einstellen von Wertdaten. Stellen Sie es auf ein 1. Dann klicken Sie auf OK und schließen Sie die Windows-Registrierung.
Lösung 6: Ändern der Netzwerkeigenschaften
In einigen Fällen kann der Fehler aufgrund des als öffentlich eingerichteten Netzwerks ausgelöst werden. Daher werden wir es in diesem Schritt in privat ändern. Dafür:
- Drücken Sie "Windows" + "ICH" Einstellungen öffnen.
- Klick auf das "Netzwerk und Internet" Option und wählen Sie "Status".
- Klick auf das "Verbindungseigenschaften ändern" Möglichkeit.
- Wähle aus "Privatgelände" Möglichkeit.
- Prüfen um zu sehen, ob das Problem weiterhin besteht.