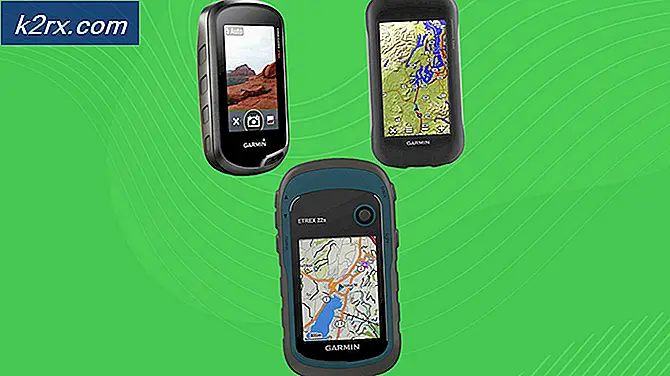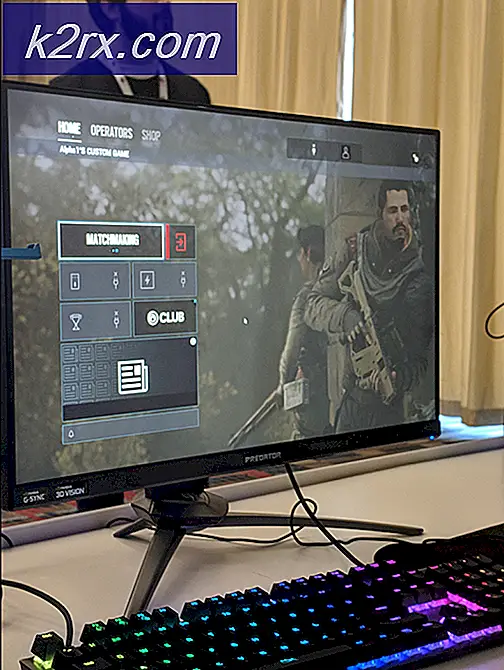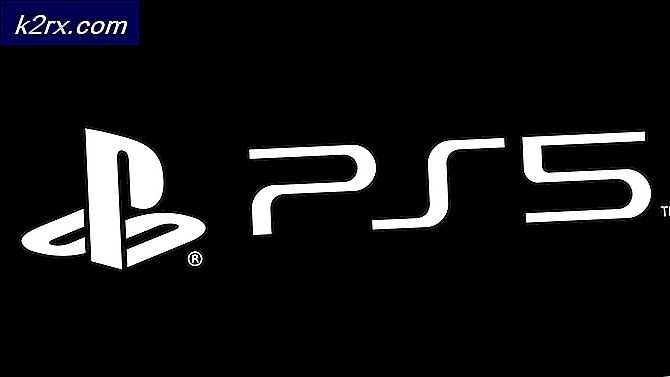So löschen Sie Systemfehlerspeicherauszugsdateien
Wenn Ihr System mit einem Fehler (wie BSOD) konfrontiert wird, sammelt es eine Kopie des Arbeitsspeichers Ihres Computers zum Zeitpunkt des Absturzes, um zu diagnostizieren, was die Diskrepanz verursacht hat. Es gibt viele Arten von Speicherabbildern, die Ihr Computer beim Debugging unterstützt:
- Kompletter Speicher-Dump: Dies ist der größte mögliche Speicher-Dump. Dies enthält eine Kopie aller Daten, die von Ihrem Betriebssystem im physischen Speicher verwendet werden. Wenn Sie zum Beispiel 8 GB RAM haben und Windows zum Zeitpunkt des Absturzes 4 GB verwendete, beträgt der Speicherauszug 4 GB.
- Kleiner Speicherauszug (256 Kb): Dies ist der kleinste Speicherauszug und enthält sehr wenig Informationen. Es ist hilfreich beim Identifizieren des Fehlers, ist aber nützlich, wenn Sie versuchen, ein Problem zu beheben.
- Kernel memory dump: Dieser Speicherauszug ist 1/3 der Größe Ihres physischen Speichers. Es enthält nur den Speicher, der dem Windows-Kernel und der Hardware-Abstraktionsebene zugeordnet ist. Dies umfasst auch den Speicher, der den Kernel-Modus-Treibern und anderen Programmen im Kernel-Modus zugewiesen ist.
- Automatisches Speicherabbild: Dies enthält die exakt gleiche Speichergröße des Kernel-Speicherabzugs.
Windows speichert all diese Speicherabbilder in Form von Systemfehlerspeicherauszugsdateien auf Ihrer lokalen Festplatte C. Das Dienstprogramm zur Datenträgerbereinigung kann verwendet werden, um diese Dateien zu löschen und den Speicher nutzbar zu machen. Diese Dumps können sich im Laufe der Zeit ansammeln und sogar die Größe von 100 GB erreichen. Viele Benutzer berichteten jedoch, dass das Dienstprogramm zur Datenträgerbereinigung die erforderlichen Dateien nicht löschen konnte.
Es gibt viele Lösungen, um dieses Problem anzugehen. Eine besteht darin, eine erhöhte Festplattenbereinigung zu verwenden oder Befehle über die Eingabeaufforderung auszuführen. Befolgen Sie die unten aufgeführten Lösungen.
Lösung 1: Verwenden von aufgereinigtem Clean-up
Wir können versuchen, das erweiterte Aufräumprogramm zu verwenden, um die Speicherauszüge in Ihrem System zu löschen. Wenn der Speicherauszug in Ihrem System gerade analysiert wird oder auf eine Aktion wartet, können Sie ihn möglicherweise nicht mit dem normalen Bereinigungsdienstprogramm löschen.
- Drücken Sie Windows + S, um die Suchleiste zu starten. Geben Sie die Datenträgerbereinigung in das Dialogfeld ein.
- Klicken Sie mit der rechten Maustaste auf das Ergebnis und wählen Sie Als Administrator ausführen.
- In einem kleinen Fenster werden Sie aufgefordert, das Laufwerk auszuwählen, das Sie bereinigen möchten. Wählen Sie die lokale Festplatte C (wenn Ihr Betriebssystem installiert ist) und drücken Sie OK.
- Windows durchsucht jetzt die Dateien und überprüft, wie viel Speicherplatz freigegeben werden kann.
- Markieren Sie alle Kästchen, die Sie entfernen möchten, und drücken Sie OK. Windows löscht jetzt Ihren Speicher und weist Ihrem Laufwerk freien Speicherplatz zu. Überprüfen Sie, ob diese Methode funktioniert, indem Sie die Datenträgerbereinigung erneut öffnen oder den freien Speicherplatz auf dem Datenträger überprüfen.
Hinweis: Einige Benutzer berichteten, dass die erhöhte Bereinigung und die normale Bereinigung unterschiedliche Werte für Systemfehlerspeicherauszugsdateien aufwiesen. Wenn Sie in den erhöhten Versionen einen größeren Wert sehen, machen Sie sich keine Sorgen. Sie können die Dateien ohne Folgen entfernen.
Lösung 2: Verwenden der erweiterten Datenträgerbereinigung
Wir können versuchen, Ihre Speicherauszugsdateien mit dem Dienstprogramm "Erweiterte Datenträgerbereinigung" zu bereinigen. Im Gegensatz zu den normalen bietet es mehr Optionen für Sie zur Auswahl und gibt Ihnen mehr Details (wie alte Versionen von Windows etc.) zur Auswahl. Beachten Sie, dass Sie für die Verwendung dieser Lösung ein Administratorkonto mit Administratorberechtigungen benötigen.
- Drücken Sie Windows + S, um die Suchleiste zu starten. Geben Sie die Eingabeaufforderung in das Dialogfeld ein, klicken Sie mit der rechten Maustaste auf das Ergebnis, und wählen Sie Als Administrator ausführen aus.
- Kopieren Sie in der Eingabeaufforderung den folgenden Befehl, und drücken Sie die EINGABETASTE.
- Wie Sie sehen können, stehen bei der erweiterten Datenträgerbereinigung verschiedene andere Optionen zur Verfügung. Wählen Sie diejenigen aus, die Sie entfernen möchten, und drücken Sie OK.
- Starten Sie Ihren Computer neu und prüfen Sie, ob dies einen Unterschied gemacht hat.
Lösung 3: Löschen Sie die Dump-Dateien physisch
Wenn die obigen beiden Lösungen nicht funktionieren, können wir versuchen, die Dateien physisch zu löschen. Zunächst prüfen wir den Speicherort der Dumps, navigieren dann über den Datei-Explorer zum Speicherort und löschen die Dateien manuell.
- Drücken Sie Windows + R, um die Anwendung Ausführen zu starten. Geben Sie das Kontrollfeld in das Dialogfeld ein und drücken Sie die Eingabetaste.
- Wählen Sie im Kontrollfeld System und Sicherheit .
- Navigieren Sie nun durch die Optionen, bis Sie die Kategorie System finden .
- Klicken Sie in System auf Erweiterte Systemeinstellungen auf der linken Seite des Fensters.
- Wählen Sie die Einstellungen unter der Registerkarte Startup and Recovery am unteren Bildschirmrand.
- Wie Sie im Dialogfeld "Dump file" sehen können, werden die Dump-Dateien im Systemstammordner gespeichert. Klicken Sie auf das Dropdown-Menü oben (Automatischer Speicherabzug in diesem Fall); Sie können den Typ der Speicherabbilddateien auswählen und prüfen, wo sie gespeichert werden.
- Drücken Sie Windows + R und fügen Sie den Speicherort der Speicherauszugsdatei ein (löschen Sie den Namen der Speicherauszugsdatei, da wir nur zum Speicherort navigieren möchten).
- Suchen Sie nach dem Dateinamen (MEMORY.DMP) und löschen Sie benötigen möglicherweise Administratorrechte, um diese Aktion auszuführen.
Starten Sie Ihren Computer neu und hoffentlich wird das Problem gelöst.
Lösung 4: Indizierung in lokaler Festplatte deaktivieren C
Indizierung ist ein Dienst in Windows, der den Index der meisten Dateien auf Ihrem Computer verwaltet. Dies geschieht hauptsächlich, um die Suche und das Abrufen von Dateien zu verbessern. Die Indexierung erfolgt automatisch und die Indexbibliothek wird von Zeit zu Zeit aktualisiert.
Viele Benutzer berichteten jedoch, dass die Indizierung das Problem verursacht habe. Es hat viel Platz verschlungen und war in keiner Weise hilfreich. Natürlich kann jede Computerkonfiguration anders sein, es ist nicht notwendig, dass dies auch für Sie gilt. Diese Lösung ist besonders hilfreich, wenn der Raum von einem Objekt eingenommen wird.
- Öffnen Sie Ihren Dateiexplorer und navigieren Sie zu This PC. Klicken Sie mit der rechten Maustaste auf Lokale Festplatte C (oder eine andere Festplatte, auf der Sie Ihr Betriebssystem installiert haben) und klicken Sie auf Eigenschaften .
- Sobald die Eigenschaften geöffnet sind, deaktivieren Sie die Option im unteren Bereich, die besagt, dass Dateien auf diesem Laufwerk zusätzlich zu den Dateieigenschaften auch Inhalte indiziert werden dürfen . Drücken Sie Übernehmen, um die Änderungen zu speichern und zu beenden.
- Starten Sie Ihren Computer neu und überprüfen Sie, ob das Problem gelöst wurde.
Lösung 5: Verwenden von WinDirStat zum Analysieren der Speicherplatznutzung
WinDirStat ist eine Open-Source-Disk-Analyse- und Aufräumsoftware. Das Programm scannt die Festplatte und zeigt die Ergebnisse in einer farbigen Visualisierung für jeden genutzten Speicherplatz an. Der Vorteil dieses Tools besteht darin, dass Sie ein klares Konzept für Dateien erstellen können, die den größten Teil Ihres Speicherplatzes belegen. Es bietet auch eine Option innerhalb seiner Schnittstelle, mit der Sie die Dateien von dort löschen können. Laden Sie WinDirStat von der offiziellen Website herunter (Vorsicht beim Herunterladen von externen Links).
Hinweis: Appuals hat keine Verbindungen zu Programmen von Drittanbietern. Sie werden nur zum Nutzen der Benutzer aufgeführt. Installieren und verwenden Sie sie auf eigenes Risiko.
- Nach der Installation von WinDirStat, öffnen Sie es. Sie werden gefragt, welche Laufwerke gescannt werden sollen . wähle alle aus.
- Die Analyse Ihrer Laufwerke kann mehrere Minuten dauern, da jede einzelne Datei betrachtet und ihr Speicherplatz aufgezeichnet wird. Warten Sie geduldig, bis der Vorgang abgeschlossen ist.
- Nachdem die Analyse abgeschlossen wurde, überprüfen Sie, ob auf Ihrer lokalen Festplatte C Speicherauszugsdateien vorhanden sind. In diesem Fall wurden zwei Speicherauszugsdateien (51 GB und 50 GB) durch zwei große blaue Blöcke darunter angezeigt. Auf der rechten Seite können wir sehen, dass diese blauen Blöcke für DUMP-Dateien stehen.
- Klicken Sie mit der rechten Maustaste darauf und wählen Sie Löschen (keine Möglichkeit, die Wiederherstellung rückgängig zu machen!) . Starten Sie Ihren Computer neu und prüfen Sie, ob das Problem behoben ist.
Hinweis: Seien Sie vorsichtig, wenn Sie dieses Werkzeug verwenden. Löschen Sie niemals Dinge, die Sie nicht kennen, da Sie versehentlich Systemdateien löschen könnten, die Ihren PC unbrauchbar machen könnten. In diesem Fall löschen wir nur DUMP, das keinen Nutzen hat.
Lösung 6: Ausführen einiger Befehle in der Eingabeaufforderung
Als letzten Ausweg können wir versuchen, einige Befehle in einer Eingabeaufforderung mit erhöhten Rechten auszuführen und prüfen, ob dadurch Speicherplatz freigegeben wird. Beachten Sie, dass Sie ein Administratorkonto benötigen, um dieser Lösung zu folgen.
- Drücken Sie Windows + S, um die Suchleiste zu starten. Geben Sie die Eingabeaufforderung in das Dialogfeld ein, klicken Sie mit der rechten Maustaste auf das Ergebnis, und wählen Sie Als Administrator ausführen aus.
- Kopieren Sie in der Eingabeaufforderung die folgenden Befehle und fügen Sie sie nacheinander ein, gefolgt von einer Eingabe.
- Starten Sie Ihren Computer neu und prüfen Sie, ob das Problem gelöst wurde.
PRO TIPP: Wenn das Problem bei Ihrem Computer oder Laptop / Notebook auftritt, sollten Sie versuchen, die Reimage Plus Software zu verwenden, die die Repositories durchsuchen und beschädigte und fehlende Dateien ersetzen kann. Dies funktioniert in den meisten Fällen, in denen das Problem aufgrund einer Systembeschädigung auftritt. Sie können Reimage Plus herunterladen, indem Sie hier klicken