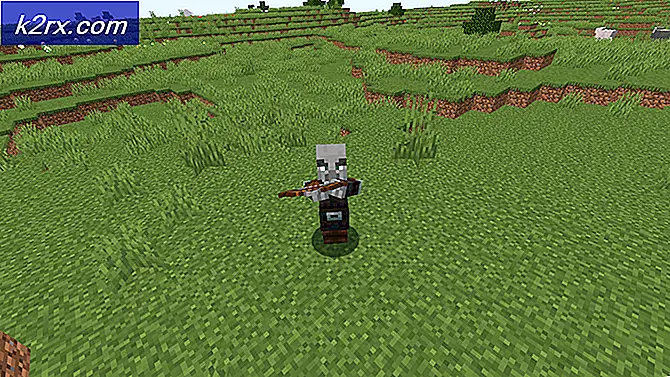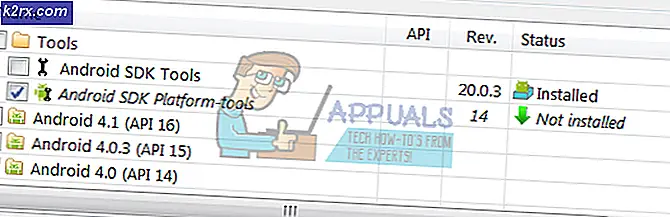Korrigieren Sie den Google Chrome Web Store NETWORK_FAILED
Das 'Chrome Web Store Network_FailedDer Fehler tritt normalerweise auf, wenn Benutzer versuchen, eine App oder Erweiterung aus dem Chrome Web Store herunterzuladen oder zu installieren. Einige betroffene Benutzer berichten, dass jeder Web Store-Download fehlschlägt, während andere nur bei einigen Erweiterungen auf dieses Problem stoßen.
In einigen Fällen kann dieses Problem auftreten, wenn Sie einen stark aktualisierten Chrome-Build verwenden. In den ersten Monaten nach dem Start von Windows 10 gab es eine Panne, die Monate verheerend war. Eine Virusinfektion (höchstwahrscheinlich Adware oder Browser-Hijacker) kann dieses Problem jedoch ebenfalls verursachen. In diesem Fall kann das Problem durch Ausführen des Bereinigungstools oder eines speziellen Scanners wie Malwarebytes behoben werden.
Falls Sie jedoch nicht den Web Store zum Herunterladen von Erweiterungen verwenden können, können Sie auch einen manuellen Download erzwingen oder versuchen, alle Chrome-Einstellungen zurückzusetzen, um potenziell beschädigte Daten zu bereinigen.
So beheben Sie das ProblemChrome Web Store Network_Failed' Error?
Lösung 1: Aktualisieren Sie Chrome auf die neueste Version
Wie sich herausstellt, stoßen Sie möglicherweise auf dieChrome Web Store Network_FailedFehler aufgrund eines Problems, das seitdem gepatcht wurde. Natürlich ist das Aktualisieren Ihrer Browserversion möglicherweise keine Option, wenn Sie Ihre Version aus einem bestimmten Grund absichtlich niedrig halten.
Wenn Ihr Browser jedoch nicht aktualisiert wird und Sie keinen Grund dafür haben, sollten Sie das Problem beheben können, indem Sie den Anweisungen zum Aktualisieren von Chrome auf die neueste Version folgen:
- Öffnen Sie Google Chrome und klicken Sie auf Aktionsknopf (dreipunktiges) Symbol in der oberen rechten Ecke. Wenn Sie an der richtigen Stelle angekommen sind, gehen Sie zu Hilfe> Über Google Chrome.
- Nachdem Sie das nächste Fenster aufgerufen haben, überprüft Chrome automatisch, ob eine neue Version verfügbar ist.
- Falls eine neue Version Ihrer Chrome-Version verfügbar ist, werden Sie automatisch aufgefordert, diese zu installieren. Tun Sie dies und starten Sie Ihren Browser neu, um festzustellen, ob das Problem behoben ist.
Falls Sie immer noch auf dasselbe stoßenChrome Web Store Network_Failed‘Fehler beim Versuch, eine Erweiterung herunterzuladen oder zu installieren, fahren Sie mit dem nächsten möglichen Fix fort.
Lösung 2: Ausführen des integrierten Bereinigungstools
Wenn das Problem durch einen oberflächlichen Browser-Hijacker verursacht wird, sollten Sie in der Lage sein, das Problem zu beheben.Chrome Web Store Network_Failed‘Fehlercode durch Ausführen des integrierten Chrome Cleanup-Tools, um die schädlichen Dateien schnell zu identifizieren und aus Ihrem Browser zu entfernen.
Mehrere betroffene Benutzer haben bestätigt, dass sie durch dieses Verfahren endlich Browser-Erweiterungen herunterladen und installieren können.
Hier ist eine Kurzanleitung zum Ausführen des integrierten Bereinigungstools, um den Fehler zu beheben und die Installation neuer Erweiterungen zu ermöglichen:
- Öffnen Sie Ihren Chrome-Browser und klicken Sie auf Aktion Klicken Sie auf die Schaltfläche (obere rechte Ecke des Fensters) und klicken Sie auf die Einstellungenaus dem neu erscheinenden Kontextmenü.
- Wenn Sie sich in der die Einstellungen Scrollen Sie im Menü ganz nach unten im Einstellungsfenster und klicken Sie auf Fortgeschrittene, um das Menü für erweiterte Einstellungen aufzurufen.
- Sobald die Erweiterte Einstellungen Das Menü von Chrome ist sichtbar. Scrollen Sie ganz nach unten zu Zurücksetzen und aufräumen Abschnitt und klicken Sie auf Computer aufräumen.
- Klicken Sie anschließend auf Finden Schaltfläche zugeordnet mit Finden Sie schädliche Software.
- Warten Sie, bis der Scan abgeschlossen ist, und befolgen Sie die Anweisungen auf dem Bildschirm, um beschädigte Dateien zu entfernen, falls solche gefunden werden.
Wenn dieser Vorgang keine schädlichen Dateien finden konnte, die dieChrome-Webstore Network_Failed‘Fehler, fahren Sie mit dem nächsten möglichen Fix fort.
Lösung 3: Scannen Sie den Computer mit Malwarebytes
Wie sich herausstellt, ist dieChrome Web Store Network_Failed„Fehler sind manchmal mit einer Auswahl schwerwiegender Browser-Hijacker und -Trojaner verbunden. In einigen Fällen kann das Problem auftreten, weil einige Chrome-Browserdateien von Adware oder Hijackern infiziert wurden.
Einige Benutzer, die mit demselben Problem konfrontiert waren, haben bestätigt, dass sie das Problem endlich beheben und Erweiterungen herunterladen und installieren konnten, ohne dieChrome Web Store Network_FailedFehler, nachdem ein Malwarebytes-Scan gestartet wurde, um die Infektion zu bereinigen.
Hinweis: Sie können andere Premium-Scanner verwenden, um die Arbeit zu erledigen. Malwarebytes ist jedoch dafür bekannt, der effizienteste Sicherheitsscanner im Umgang mit Browser-Hijackern zu sein.
Hier ist eine Kurzanleitung zum Starten eines Malwarebytes-Scans vor der Neuinstallation einer sauberen Version von Google Chrome:
- Befolgen Sie diese Anleitung, um mit der Sicherheitsbedrohung umzugehen (Hier) bei der Installation und Konfiguration von MalwareBytes, um Ihren Browser von Malware und Adware zu reinigen.
- Nachdem Sie die obige Anleitung befolgt und die Malware entfernt haben, starten Sie Ihren Computer neu, um das Entfernen aller übrig gebliebenen Dateien abzuschließen.
- Drücken Sie nach Abschluss des nächsten Startvorgangs Windows-Taste + R. zu öffnen a Lauf Dialogbox. Geben Sie als Nächstes ein ‘Appwiz.cpl’ in das Textfeld und drücken Sie Eingeben zu öffnen Programm und Funktionen Speisekarte.
- Wenn Sie das Menü "Programme und Funktionen" aufgerufen haben, scrollen Sie durch die Liste der installierten Anwendungen und suchen Sie Google Chrome. Wenn Sie es sehen, klicken Sie mit der rechten Maustaste darauf und wählen Sie Deinstallieren aus dem neu erscheinenden Kontextmenü. Befolgen Sie als Nächstes die Anweisungen auf dem Bildschirm, um Google Chrome vollständig zu deinstallieren.
- Starten Sie Ihren Computer nach der Deinstallation des Computers erneut neu.
- Besuchen Sie beim nächsten Systemstart diesen Link (Hier) Befolgen Sie im IE oder einem anderen Browser die Anweisungen, um die neueste Chrome-Version herunterzuladen und zu installieren. Befolgen Sie nach dem Herunterladen der ausführbaren Installationsdatei die Anweisungen auf dem Bildschirm, um die neueste Version von Chrome auf Ihrem Computer zu installieren.
- Öffnen Sie nach der Installation der neuen Version Google Chrome und wiederholen Sie die Aktion, die zuvor das Problem verursacht hat, um festzustellen, ob das Problem behoben wurde.
Falls Sie immer noch auf dieChrome Web Store Network_FailedWenn Sie versuchen, eine Erweiterung herunterzuladen oder zu installieren, fahren Sie mit dem nächsten möglichen Fix fort.
Lösung 4: Ändern des Download-Verzeichnisses
Eine weitere häufige Ursache, die zur Entstehung dieses Problems führen kann, ist ein Download-Speicherort, der nicht mehr verfügbar ist. Dies kann auftreten, wenn der Benutzer zuvor einen benutzerdefinierten Ordner als Standard-Download-Speicherort für Chrome festgelegt hat, der nicht mehr verfügbar ist.
Möglicherweise wurde der Speicherort von einer AV-Suite unter Quarantäne gestellt, das Laufwerk mit dem Tool wurde entfernt oder der Benutzer hat den Ordner inzwischen gelöscht.
Hinweis: Auch wenn dieser Ordner nicht mit Chrome-Erweiterungen verwandt zu sein scheint, denken Sie daran, dass Chrome wie jeder andere Download zunächst das Erweiterungspaket im Download-Ordner und erst nach der Installation erstellt.
Wenn dieses Szenario zutrifft, können Sie das Problem beheben, indem Sie den Standard-Download-Speicherort in ein gültiges Verzeichnis ändern und den Browser neu starten.
Hier finden Sie eine Kurzanleitung dazu in den Chrome-Einstellungen:
- Öffnen Sie Google Chrome und klicken Sie auf die Aktionsschaltfläche in der oberen rechten Ecke des Bildschirms.
- Klicken Sie dann im neu angezeigten Kontextmenü auf Die Einstellungen.
- Scrollen Sie im Menü Einstellungen zum Abschnitt Downloads und klicken Sie auf Veränderung Schaltfläche zugeordnet mit Ort.
- Wählen Sie im Fenster "Standort" einen Standort aus, der gültig ist und in Zukunft nicht mehr verfügbar sein soll, und klicken Sie auf Ordner auswählen.
Hinweis: Der sicherste Ort dafür ist der Downloads Mappe. Es kann nicht konventionell gelöscht werden, daher besteht keine Chance, dass es in Zukunft ungültig wird.
- Starten Sie Ihren Computer neu, sobald die Änderung erzwungen wurde, und prüfen Sie, ob das Problem behoben ist.
Falls das gleiche Problem weiterhin auftritt, fahren Sie mit dem nächsten möglichen Fix fort.
Lösung 5: Laden Sie die Erweiterung manuell herunter
Wenn keine der Methoden, die Sie bisher ausprobiert haben, Ihnen bei der Lösung des Problems geholfen hatChrome-Webstore Network_FailedEin Fehler, eine Möglichkeit, ihn vollständig zu umgehen, besteht darin, die App oder Erweiterung direkt herunterzuladen, indem Sie die App-ID kopieren und einen vordefinierten Link verwenden.
Auf diese Weise laden Sie die Datei direkt herunter. Gehen Sie dann zur Seite "Erweiterungen" und ziehen Sie die heruntergeladene Erweiterung per Drag & Drop, um sie zu installieren.
Hinweis: Wenn es nicht sofort installiert wird, müssen Sie möglicherweise die Erweiterung der Datei in .zip ändern und in einen neuen Ordner extrahieren, bevor Sie sie über die Datei hochladen Entpackte Erweiterung laden.
Viele betroffene Benutzer haben bestätigt, dass sie diese Methode zum Installieren einer Chrome-Erweiterung verwendet haben, nachdem der Web Store nicht mehr reagiert hat und die Anzeige „Network_Failed' Error.
Hier ist eine Kurzanleitung dazu:
- Öffne diesen Link (Hier) in Ihrem Chrome-Browser und suchen Sie die Erweiterung, die nicht heruntergeladen oder installiert werden kann.Network_Failed' Error.
- Wenn Sie es gefunden haben, wählen Sie die gesamte URL aus und kopieren Sie sie in Ihre Zwischenablage.
- Sobald der Link in Ihre Zwischenablage kopiert wurde, besuchen Sie diesen Link (Hier) und fügen Sie es in die Chrome Extension DownloaderKlicken Sie dann auf Download-Erweiterung.
- Sobald die Erweiterung heruntergeladen ist, öffnen Sie die Erweiterung Fenster, indem Sie zu gehen Aktionsschaltfläche> Weitere Tools> Erweiterungen oder indem Sie die folgende Adresse direkt in die Navigationsleiste einfügen und drücken Eingeben:
chrome: // extensions /
- Wenn Sie am richtigen Ort angekommen sind, ziehen Sie einfach die zuvor in Schritt 3 heruntergeladene Erweiterungsdatei per Drag & Drop und befolgen Sie die Anweisungen auf dem Bildschirm, um die Installation abzuschließen.
Hinweis: Wenn die Installation auf diese Weise fehlschlägt, verwenden Sie die Laden Sie ausgepackt Funktion, um die Installation der Erweiterung abzuschließen. - Starten Sie Ihren Computer neu und prüfen Sie, ob die Erweiterung beim nächsten Start des Browsers ordnungsgemäß funktioniert.
Falls Sie immer noch auf dieChrome-Webstore Network_Failed"Fehler oder diese Methode war nicht anwendbar", fahren Sie mit dem nächsten möglichen Fix fort.
Lösung 6: Zurücksetzen des Chrome-Browsers
Falls keine der oben genannten Methoden es Ihnen ermöglicht hat, das Problem zu behebenChrome-Webstore Network_Failed"Fehler", es ist durchaus möglich, dass Sie auf das Problem aufgrund einer Dateikonsistenz oder sogar beschädigter Daten stoßen.
Wenn dieses Szenario anwendbar ist, können Sie dieses Problem am schnellsten beheben, indem Sie Chrome zusammen mit jedem Satz auf die Standardeinstellungen zurücksetzen.
Hier ist eine Kurzanleitung dazu:
- Öffnen Sie Google Chrom Klicken Sie auf die Aktionsschaltfläche (oben rechts auf dem Bildschirm) und wählen Sie Die Einstellungen.
- Nachdem Sie in der sind die Einstellungen Menü, scrollen Sie nach unten zum unteren Bildschirmrand und klicken Sie auf Erweiterte Dropdown-Liste Menü, um die erweiterten Einstellungen sichtbar zu machen.
- Scrollen Sie durch die erweiterten Einstellungen nach unten und klicken Sie auf Einstellungen zurücksetzen auf ihre ursprünglichen Standardeinstellungen (unter Zurücksetzen und Bereinigen).
- Starten Sie nach Abschluss des Vorgangs Ihren Browser neu und prüfen Sie, ob dieChrome-Webstore Network_FailedFehler wurde behoben.