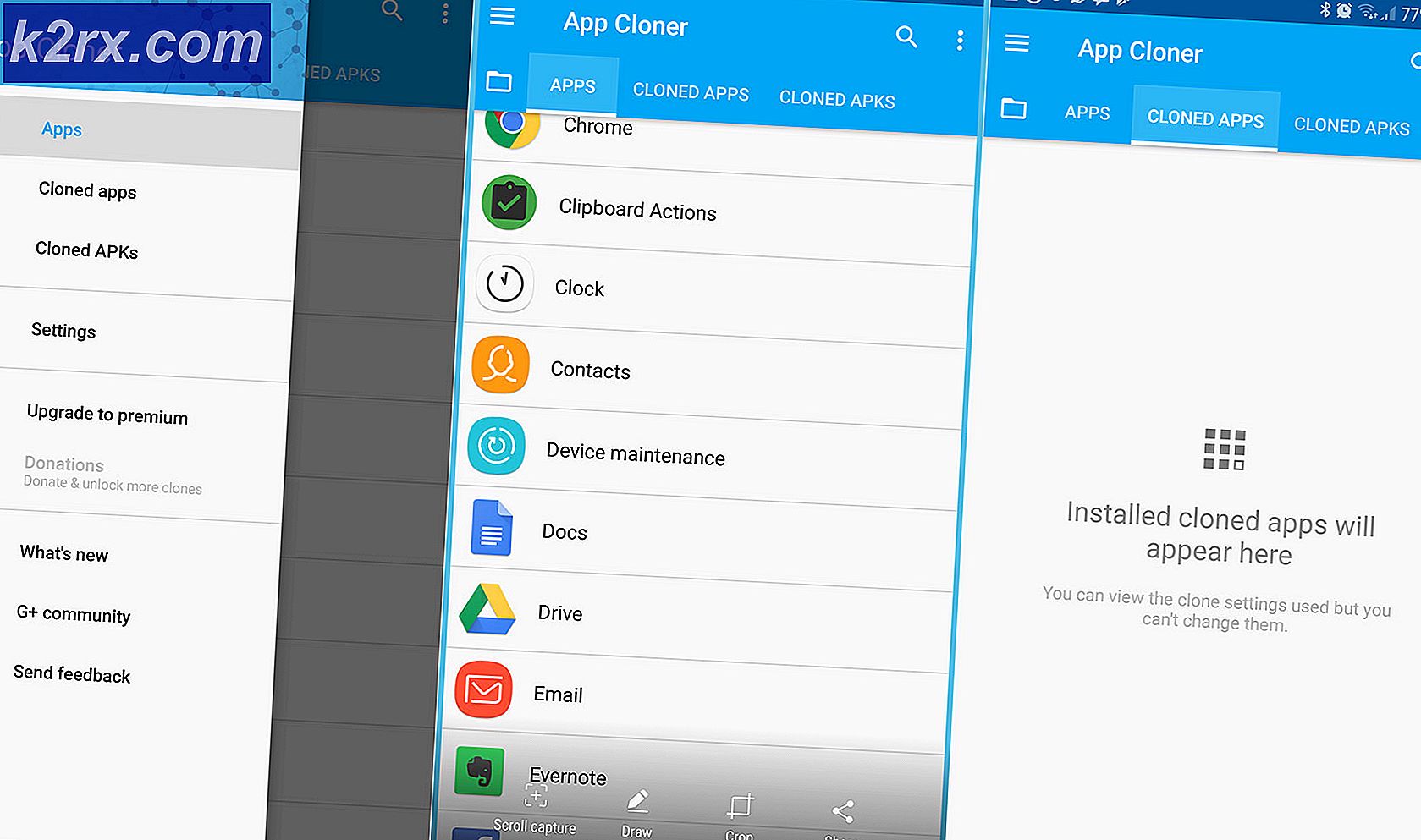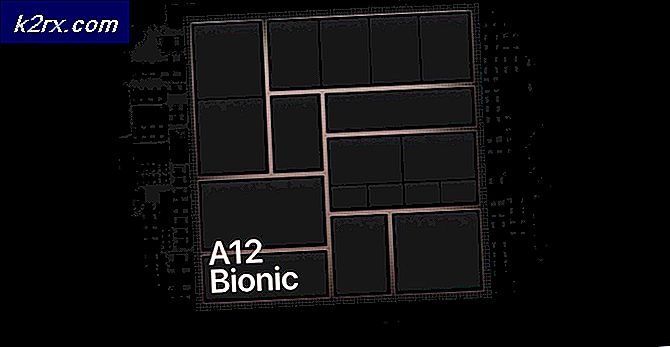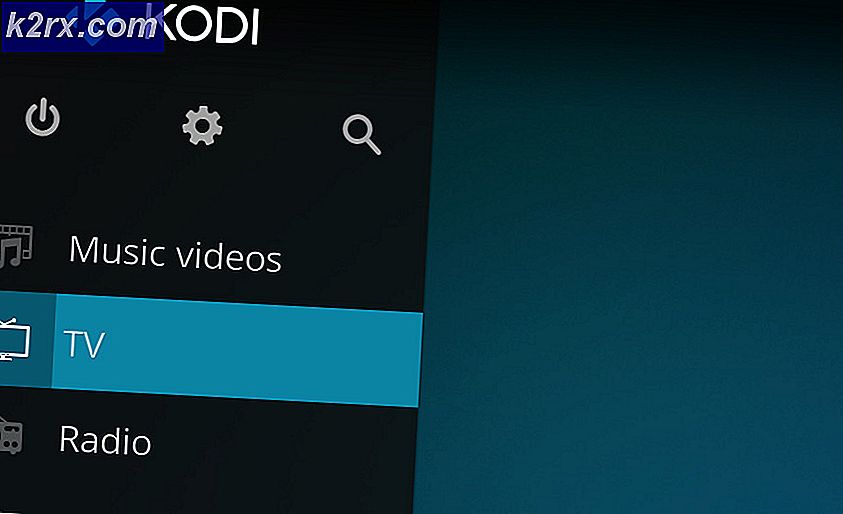Erstellen und Ausführen einer virtuellen Maschine mit Hyper-V
Hyper-V ist eine Funktion für virtuelle Maschinen, die in Windows integriert ist. Es war ursprünglich Teil des Windows 2008-Servers, wurde jedoch ab Windows 8 in den Desktop integriert. Mit Hyper-V können Sie virtuelle Maschinen erstellen, ohne zusätzliche Software installieren zu müssen.
Diese Funktion ist in den Editionen Windows 10 Pro, Enterprise und Education verfügbar. Es ist nicht in Windows 10 Home Edition verfügbar. Wir zeigen Ihnen Schritt für Schritt, wie Sie Hyper-V aktivieren und eine virtuelle Maschine auf Ihrem Computer erstellen können.
Schritt 1: Einrichten von Hyper-V
Hyper-V ist standardmäßig nicht auf Ihrem Betriebssystem installiert. Es ist bereits in zusätzlichen Funktionen in Windows vorhanden. Wir werden Hyper-V aktivieren, indem Sie einige Kontrollkästchen aktivieren und mit der Aktivierung fortfahren.
- Drücken Sie Windows + S, um die Suchleiste zu starten. Geben Sie Windows-Funktionen in das Dialogfeld ein. Öffne das erste Ergebnis, das hervorkommt.
- Suchen Sie Hyper-V aus der Liste der Elemente. Überprüfen Sie es und stellen Sie sicher, dass alle Unterkategorien auch durch Drücken des + -Symbols neben Hyper-V überprüft werden.
- Nachdem Windows die Installation von Hyper-V auf Ihrem Computer abgeschlossen hat, wird ein Neustart angefordert. Drücken Sie auf Jetzt neu starten .
- Sobald der Computer neu gestartet wurde, drücken Sie Windows + S und geben Sie Hyper-V Manager ein . Öffne das erste Ergebnis, das hervorkommt. Wenn Sie keine relevanten Ergebnisse finden, suchen Sie auf der Registerkarte Zuletzt hinzugefügt nach und öffnen Sie den Hyper-V-Manager.
Hinweis: Wenn Sie eine Fehlermeldung erhalten, dass der Hypervisor beim Öffnen der Anwendung nicht ausgeführt wird, öffnen Sie die Eingabeaufforderung als Administrator und führen Sie den folgenden Befehl aus. Starten Sie Ihren PC neu, nachdem der Befehl ausgeführt wurde.
bcdedit / set hypervisorlaunchtype automatisch
- Hyper-V stellt automatisch eine Verbindung zu Ihrem Host her und zeigt das Menü im rechten Fensterbereich an. Klicken Sie auf den Namen Ihres Computers auf der linken Seite des Bereichs.
- Wenn Sie den Speicherort für Ihren Hyper-V-Computer ändern möchten, klicken Sie im rechten Navigationsbereich auf Hyper-V-Einstellungen .
Die ersten beiden Einträge enthalten die Standortinformationen. Wählen Sie die Option und drücken Sie auf Durchsuchen, um das gewünschte Verzeichnis zu durchsuchen. Sie sollten einen Speicherort auswählen, an dem genügend Arbeitsspeicher vorhanden ist, damit Sie Ihre virtuelle Maschine laden oder die Daten speichern können.
Schritt 2: Erstellen eines virtuellen Switch
Wenn wir der virtuellen Maschine Zugriff auf das Internet geben wollen, müssen wir zuerst einen virtuellen Switch erstellen. Es ist eine Brücke zwischen dem virtuellen Netzwerkadapter auf der virtuellen Maschine und dem physischen Netzwerkadapter auf dem Hostcomputer. Die virtuelle Hyper-V-Maschine kann ohne diesen virtuellen Switch keine Verbindung zum Internet herstellen.
- Wählen Sie im rechten Navigationsbereich die Option Virtual Switch Manager .
- Wenn der Manager angezeigt wird, wählen Sie im linken Navigationsbereich die Option Neuer virtueller Netzwerkswitch, klicken Sie auf Extern und dann auf Virtuellen Switch erstellen, wie im folgenden Screenshot gezeigt.
- Jetzt fordert Hyper-V Sie auf, diesen virtuellen Switch zu benennen. Benennen Sie den Schalter nach Ihrer Wahl. Wählen Sie Externes Netzwerk, klicken Sie auf die Dropdown-Liste darunter und wählen Sie den Host-Netzwerkadapter aus, den Sie verwenden möchten. Drücken Sie Ok, wenn Sie mit den Änderungen fertig sind.
- Windows wird zur Bestätigung aufgefordert, bevor der Switch erstellt wird. Drücken Sie Ja .
Hinweis: Damit eine virtuelle Maschine eine Verbindung zum Internet herstellen kann, muss sie den virtuellen Switch verwenden, der wiederum mit einem funktionierenden Host-Netzwerkadapter (der ebenfalls mit dem Internet verbunden ist) verbunden sein muss. Wenn Sie beispielsweise den WLAN-Netzwerkadapter des Hosts dem virtuellen Switch zuweisen, dieser jedoch nicht mit dem Internet verbunden oder deaktiviert ist, kann die virtuelle Maschine keine Verbindung zum Internet herstellen. Wenn Hyper-V aktiviert ist und ein oder mehrere virtuelle Switches erstellt werden, verwendet das Hostsystem diese Switches für die Verbindung mit dem Internet anstelle der regulären Host-Netzwerkadapter. Es ist völlig normal, also entferne diese virtuellen Switches nicht aus deinen Interneteinstellungen.
Schritt 3: Erstellen einer virtuellen Maschine
Jetzt sind wir bereit, unsere virtuelle Maschine zu erstellen. Obwohl Hyper-V entworfen wurde, um Windows-Betriebssystem auszuführen, funktionieren manchmal andere Betriebssysteme wie Linux auch tadellos.
- Wählen Sie Neu> Virtuelle Maschine im rechten Navigationsbereich von Hyper-V.
- Ein Assistent wird gestartet, um Sie durch alle Schritte zu führen. Drücken Sie Next, wenn die erste Seite erscheint.
- Benennen Sie Ihre virtuelle Maschine, indem Sie das Dialogfeld Name eingeben. Wenn Sie Ihre virtuelle Maschine an einem anderen als dem Standardspeicherort speichern möchten, aktivieren Sie das Kontrollkästchen Speichern Sie die virtuelle Maschine an einem anderen Speicherort und durchsuchen Sie das Verzeichnis. Klicken Sie auf Weiter, wenn Sie mit den Änderungen fertig sind.
- Jetzt müssen Sie die Generation Ihrer virtuellen Maschine auswählen. Generation 2 (UEFI / GPT) sollte für 64-Bit-Windows 8 oder für neuere Versionen ausgewählt werden. Für alle anderen Gastsysteme sollten Sie Generation 1 (BIOS / MBR) wählen.
- Der RAM, der der virtuellen Maschine zugewiesen ist, wird von Ihrem Host-Computer übernommen. Wenn Sie der VM 1 GB zuweisen, fehlt Ihrem Host-Computer 1 GB Speicherplatz.
Wenn Sie 2 GB auf Ihrem Host-Computer haben, sollten Sie der VM mehr als 512 MB zuweisen. Wenn Sie 4 GB auf Ihrem Host-Computer haben, sollten Sie der VM mehr als 1 GB zuweisen.
Wählen Sie außerdem die Option Dynamischen Speicher für diese virtuelle Maschine verwenden. Dadurch kann Ihr Hyper-V flexibel sein, indem Sie nur die Menge an RAM verwenden, die zu einem bestimmten Zeitpunkt benötigt wird. Wenn die virtuelle Maschine gestartet wird, verwendet sie den gesamten zugewiesenen RAM. Später, wenn nur ein Teil der Gesamtsumme benötigt wird, wird das freie RAM wieder an den Host zurückgegeben (bei Bedarf wieder mehr).
- Wählen Sie nun den vorhandenen virtuellen Switch aus (den wir in Schritt 2 erstellt haben) und klicken Sie auf Weiter, um mit dem Setup fortzufahren.
- Jetzt müssen Sie die Größe Ihrer virtuellen Festplatte zuweisen. Wenn Sie ein Betriebssystem testen und keine Anwendungen installieren oder schwere Arbeiten ausführen möchten, reichen 20 GB aus. Je mehr Speicher Sie zuweisen, desto mehr Anwendungen können Sie auf Ihrer virtuellen Maschine installieren.
Hinweis: Standardmäßig verwendet Hyper-V dynamisch expandierende VHD. Wenn Sie eine VHD von 100 GB erstellen und nur 20 GB verwenden, verwendet Hyper-V nur 20 GB. Was Größe bedeutet, ist, dass die Festplatte Ihrer virtuellen Maschine die Berechtigung hat, bis zu 100 GB zu erweitern (was wir in diesem Beispiel zugewiesen haben). Je mehr Anwendungen Sie installieren oder je mehr Daten Sie speichern, desto größer wird Ihre VHD.
- Wählen Sie das Installationsmedium für Ihre virtuelle Maschine aus. Wenn Sie von einer bootfähigen CD / DVD installieren möchten, aktivieren Sie das entsprechende Kästchen. Sie können das Betriebssystem auch mit einem ISO-Image installieren, das bereits auf Ihrem Computer gespeichert ist.
- Jetzt bietet Ihnen Hyper-V eine Zusammenfassung aller Einstellungen Ihrer virtuellen Maschine. Überprüfen Sie sie sorgfältig und zögern Sie nicht, Diskrepanzen zu ändern, indem Sie auf die Schaltfläche Zurück klicken.
- Nachdem Sie die virtuelle Maschine erfolgreich erstellt haben, wählen Sie Verbinden und warten Sie, bis sich das VM-Fenster öffnet. Drücken Sie dann Start, um Ihre virtuelle Maschine zu starten.
- Jetzt wird die VM betriebsbereit sein. Sie können es wie jedes andere Betriebssystem in seinem Standardzustand verwenden.
PRO TIPP: Wenn das Problem bei Ihrem Computer oder Laptop / Notebook auftritt, sollten Sie versuchen, die Reimage Plus Software zu verwenden, die die Repositories durchsuchen und beschädigte und fehlende Dateien ersetzen kann. Dies funktioniert in den meisten Fällen, in denen das Problem aufgrund einer Systembeschädigung auftritt. Sie können Reimage Plus herunterladen, indem Sie hier klicken