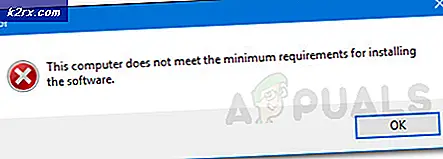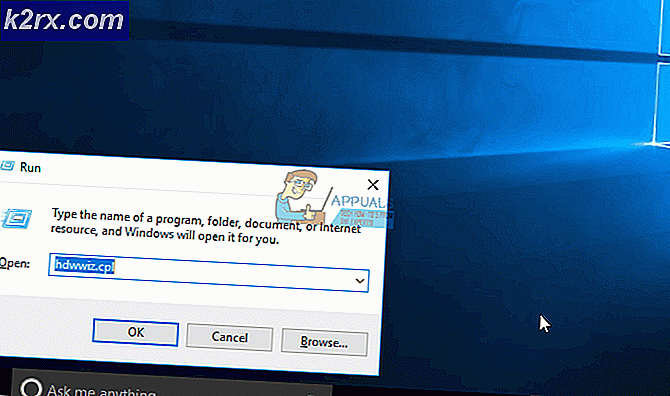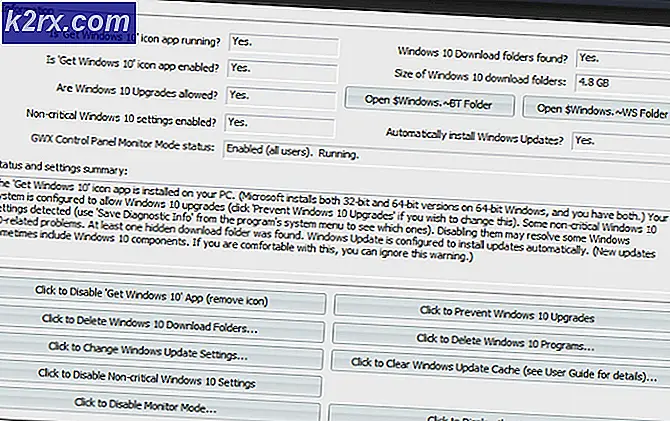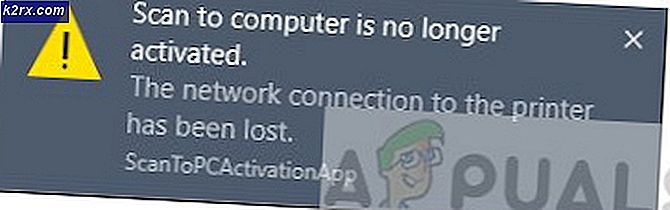Gelöst: Standort ist nicht verfügbar (Zugriff verweigert)
In Windows 8/10 scheint der Fehler Standort nicht verfügbar zu sein, nur für Benutzer, die von älteren Windows-Versionen auf Windows 8/10 aktualisiert haben. Überraschenderweise sind viele Benutzer von vorinstalliertem Windows 8/10 nicht in der gleichen Lage gelandet. Nach einem Windows-Upgrade werden Benutzer manchmal mit einem stumpfen Zugriff verweigert-Fehler konfrontiert und das war es. Im besten Fall können einige Benutzer auf die Papierkorb- und Taskleistenelemente zugreifen, ohne viel tun zu müssen. Der Grad des Ausmaßes dieses Fehlers variiert, aber im Grunde, sobald es eingesetzt ist, gibt es nicht viel, was Sie auf Ihrem PC mit dem neuen Windows 10 Betriebssystem tun können. Jedes Mal, wenn Sie versuchen, ein lokales Laufwerk zu öffnen, erhalten Sie die Warnung / Fehlermeldung.
Selbst mit Administratorrechten kann dieser gefürchtete Fehler auftreten. Um die Warnung Standort ist nicht verfügbar zu entfernen, müssen Sie die Berechtigungen zurücksetzen. Befolgen Sie eine der beiden folgenden Methoden, um dies zu tun.
Methode 1: Berechtigungen manuell zurücksetzen
Klicken Sie mit der rechten Maustaste auf das blockierte Laufwerk oder den Ordner und dann auf die Option Eigenschaften .
Navigieren Sie zur Registerkarte Sicherheit und klicken Sie darauf.
Wählen Sie unter Gruppe oder Benutzernamen Administratoren, sollte Ihr Benutzer- oderPC-Name \ Administrator sein
Wählen Sie Bearbeiten .
Wählen Sie noch einmal die Administratoren hier aus, keine Sorge, wenn Sie die Schaltfläche Anwenden grau und inaktiv erhalten. Aktivieren Sie ein beliebiges Kontrollkästchen auf der Ablehnungsseite der Optionen. Die Schaltfläche Übernehmen wird sofort aktiv. Sie müssen jedoch die Option zum Verweigern deaktivieren . (stellen Sie sicher, es bleibt nicht überprüft).
Überprüfen Sie das oberste Kästchen im Feld Zulassen. Sie werden feststellen, dass alle Kästchen mit Ausnahme des letzten Kästchens am Ende markiert sind. Auf der gegenüberliegenden Seite werden alle Kästchen unter Ablehnen deaktiviert.
Klicken Sie auf Übernehmen . Ein Scan startet sofort und die Ordner werden vom System schnell analysiert. Der Scan sollte höchstens eine Minute dauern. Klicken Sie nach Abschluss auf OK, aber beenden Sie das erste Fenster nicht.
PRO TIPP: Wenn das Problem bei Ihrem Computer oder Laptop / Notebook auftritt, sollten Sie versuchen, die Reimage Plus Software zu verwenden, die die Repositories durchsuchen und beschädigte und fehlende Dateien ersetzen kann. Dies funktioniert in den meisten Fällen, in denen das Problem aufgrund einer Systembeschädigung auftritt. Sie können Reimage Plus herunterladen, indem Sie hier klickenHINWEIS: Manchmal kann während des Scans der Fehler Zugriff verweigert auftreten. Treffer wiederholen, nur um zu bestätigen; und wenn Sie immer noch den Fehler erhalten, klicken Sie auf weiter. Klicken Sie dann auf OK, um das Fenster zu schließen.
Im ersten Fenster klicken Sie nun auf Benutzer und dann bearbeiten. Wiederholen Sie die obigen Schritte von Nummer 5 bis Nummer 7 (vergessen Sie nicht, dass wir uns jetzt auf Benutzer konzentrieren, nicht auf Administratoren). Dieses Mal ist die Schaltfläche Übernehmen nach der ersten Aktion in Schritt 5 aktiv, wenn Sie Administratorrechte bearbeiten.
Klicken Sie auf OK und beenden Sie alle Fenster. Starte deinen Computer neu. Der Fehler Zugriff verweigert wird nicht mehr angezeigt.
Methode 2: Zurücksetzen von Berechtigungen mithilfe des Dienstprogramms zum Zurücksetzen
Wenn Sie einen Ordner zurücksetzen und die oben genannten Schritte schwierig oder zu lang sind, können Sie ein Reset-Dienstprogramm verwenden. Klicke hier zum herunterladen. Nachdem es heruntergeladen wurde, öffnen Sie es und führen Sie es aus. Sie sehen ein kleines Popup-Fenster wie unten gezeigt. Das Passwort zum Extrahieren der App lautet lallouslab
Wählen Sie von hier aus den Ordner oder das Laufwerk und klicken Sie auf GO . Sobald Sie fertig sind, überprüfen Sie erneut, ob Sie nun auf die Ordner oder das Laufwerk zugreifen können. Wenn nicht, führen Sie das Dienstprogramm erneut aus, wobei die Option Eigentümer der Dateien akzeptieren aktiviert ist.
Methode 3: Zurücksetzen von Berechtigungen über die Eingabeaufforderung
Wenn der Ordner, auf den Sie zugreifen möchten, in einem Netzwerk freigegeben ist, deaktivieren Sie zunächst die Freigabe. Sobald Sie fertig sind, halten Sie die Windows-Taste und drücken Sie X. Wählen Sie Eingabeaufforderung (Admin).
Wechseln Sie im Eingabeaufforderungsfenster zu dem Verzeichnis, in dem sich der Ordner befindet. Wenn der Ordner z. B. Bilder in C: \ Benutzer \ heißt und dann im Eingabeaufforderungsfenster, geben Sie ein
CD / Benutzer
dann tippe:
Bilder / Zurücksetzen / t / q
Kurz gesagt, auf welchen Ordner auch immer nicht zugegriffen werden kann, müssen Sie diesen Befehl ausführen.
PRO TIPP: Wenn das Problem bei Ihrem Computer oder Laptop / Notebook auftritt, sollten Sie versuchen, die Reimage Plus Software zu verwenden, die die Repositories durchsuchen und beschädigte und fehlende Dateien ersetzen kann. Dies funktioniert in den meisten Fällen, in denen das Problem aufgrund einer Systembeschädigung auftritt. Sie können Reimage Plus herunterladen, indem Sie hier klicken